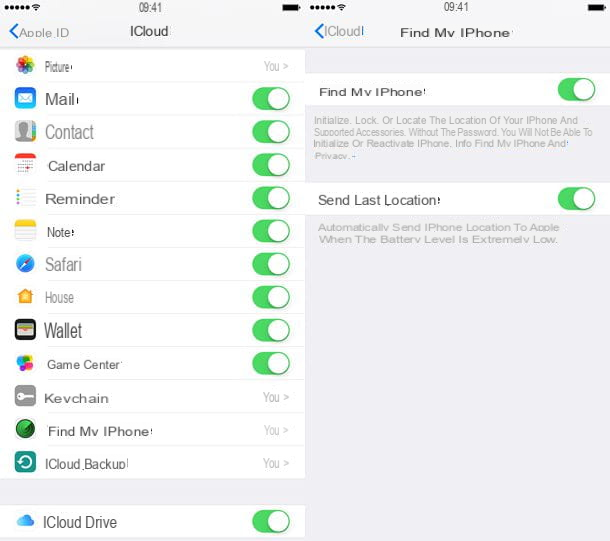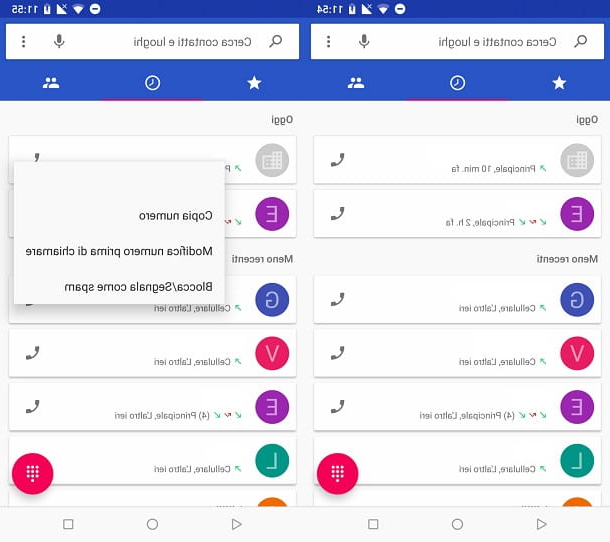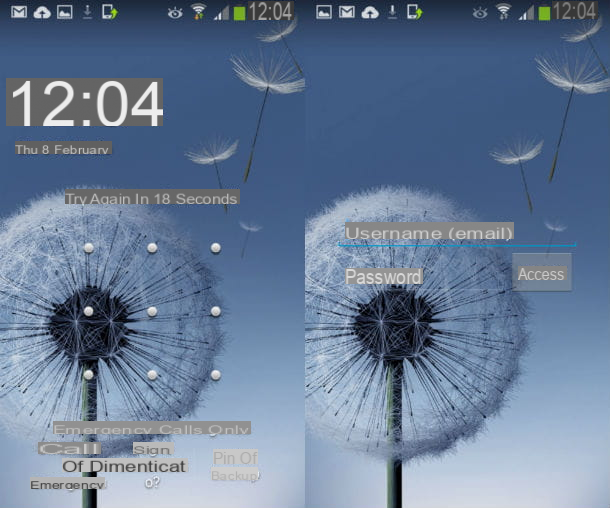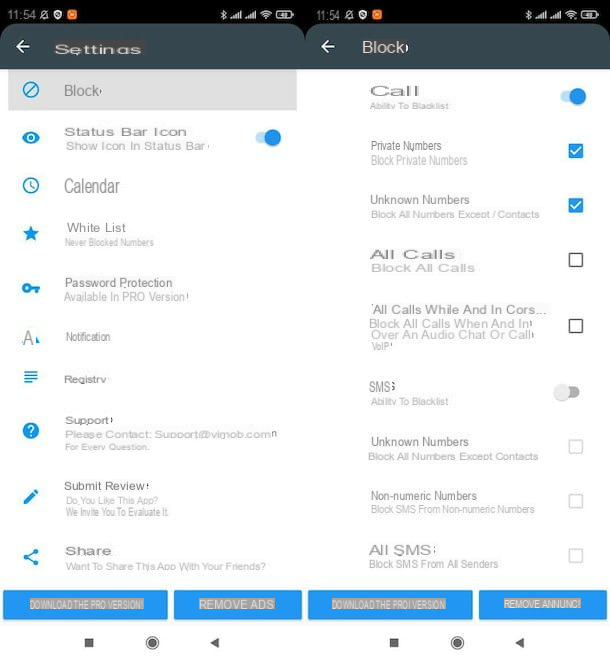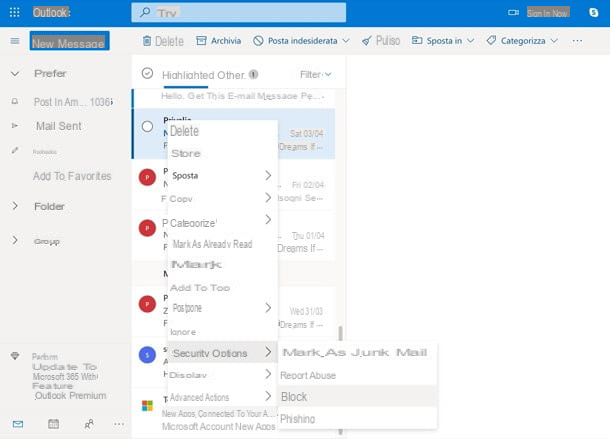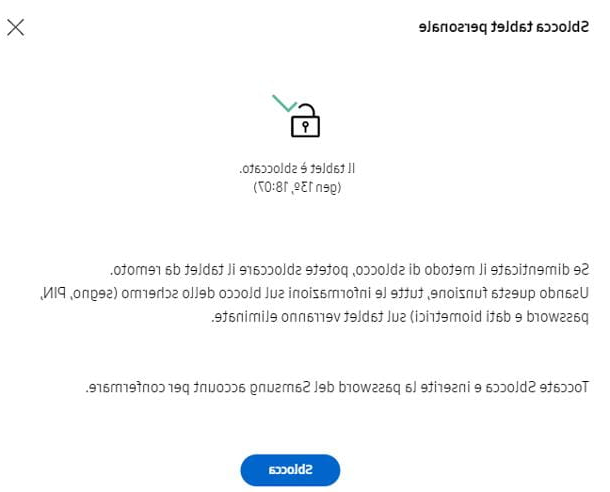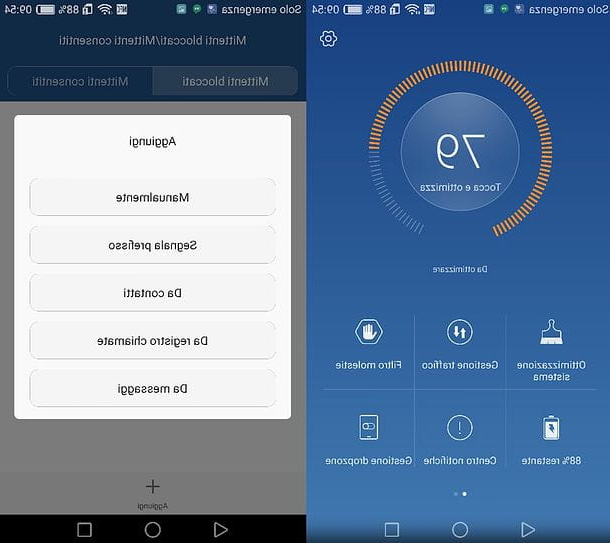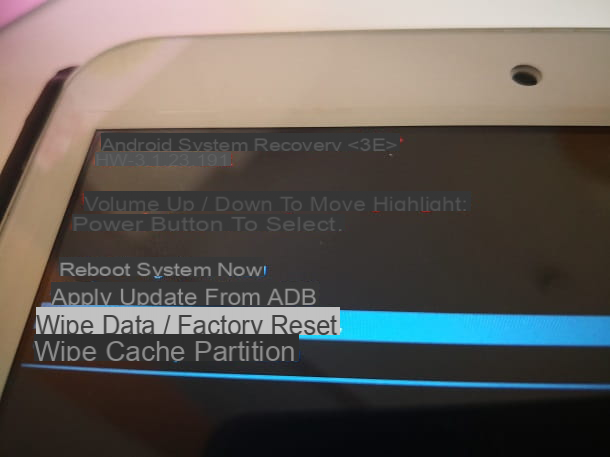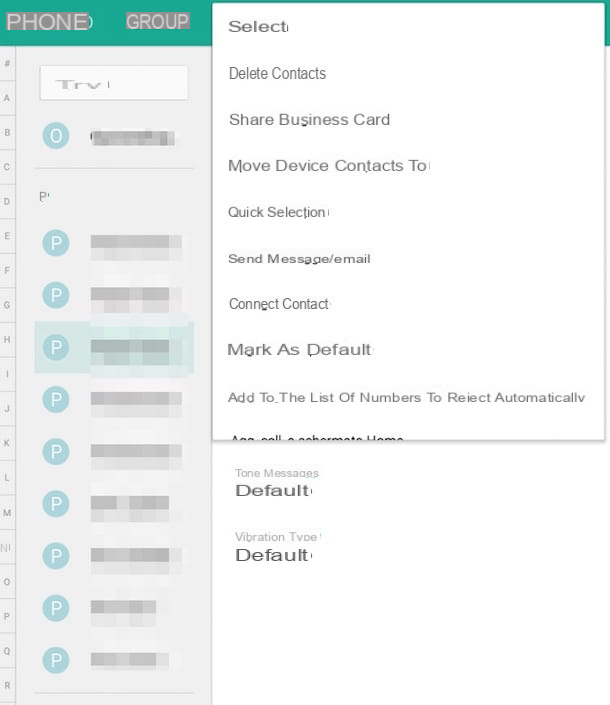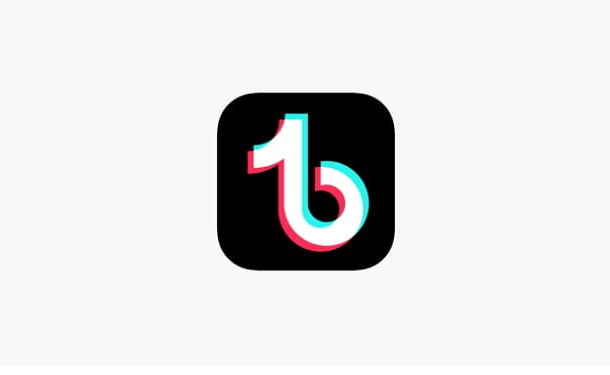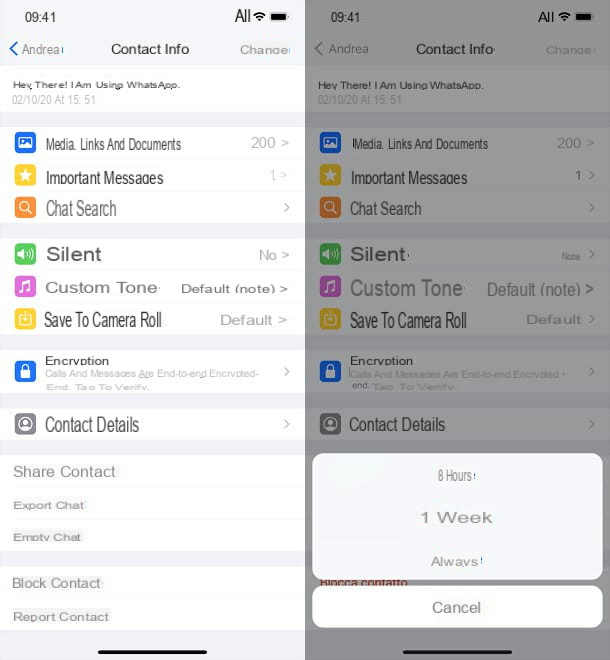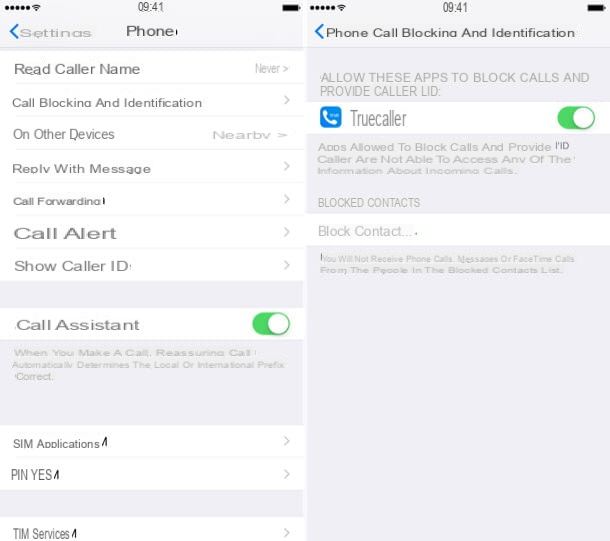How to block unwanted sites on Chrome for Android

If you want block unwanted sites on Chrome for Android, as I told you at the beginning of the article, you can first of all take advantage of a special feature included in the Google home browser, called Safe navigation: the latter shows warnings about malware, risky extensions, phishing or sites included in Google's list of potentially unsafe sites, preventing access to them.
To enable the setting in question, take the smartphone or tablet on which to set the protection, unlock it, access the home screen or drawer and select thechrome icon. In the browser screen that you now see, tap the button with i three dots vertically posto in alto a destra and selects the voice Settings give the menu check if you press.
On the next screen, tap the word Privacy che trovi in corrispondenza della sezione Advanced, tap on the item For other settings related to privacy, security and data collection, see the section Synchronization and Google services place down and move up ON l'interruttore che trovi accanto alla dicitura Safe navigation. Done!
Clearly, in case you have second thoughts, you can disable the aforementioned feature, by going back to the appropriate Chrome settings screen and bringing up OFF l'interruttore accanto alla voce Safe navigation.
App to block unwanted sites on Chrome Android
In the event that the solution included "standard" in the browser is not sufficient for your needs, you can consider turning to the use of third-party applications that allow you to block unwanted sites in Chrome for Android in a more advanced way.
Therefore, you will find listed below what, in my humble opinion, represent the best solutions in the category. The only thing to keep in mind is that they do not act only on Chrome but on all the browsers installed on the device in use.
Hosts Go
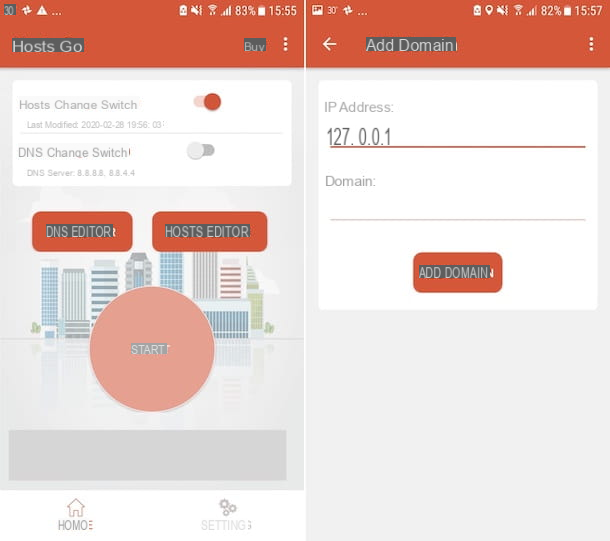
Hosts Go is an application running without root permissions, which, as partly deducible from the name itself, allows you to modify the Android hosts file to limit access to certain URLs. If you do not know, the hosts file is a system file that is used by most operating systems for mobile devices and computers to manage the redirection of the IPs recalled through the device in use: by modifying it properly, it is therefore possible to force the device into use to block access to certain sites (often redirecting it to the localhost).
That said, to download Hosts Go on your device, access the relevant section of the Play Store and tap the button Install. Then click on the button apri appeared on the screen or select the relative icon which has been added to the home screen or drawer.
Ora che visualizzi la schermata principale dell'app, sposta su ON l'interruttore che trovi in corrispondenza della dicitura Hosts change switch, then tap the button Hosts editor. At this point, press the button capacitor positive (+) lead located at the top right and type 127.0.0.1 (i.e. the address of the localhost) in the field IP Adress, while in the one called Hostname enter theURL of the site to be blocked. Then click on the button Add domain. Repeat these steps for each unwanted site you want to block access to.
After completing the steps, go back to the main screen of the app, press the button Home site in the center and on that OK, in order to get the application into action.
When and if you deem it appropriate, you can remove the restrictions applied by tapping the button Hosts editor that you find on the main screen of the app, placing a check mark next to the elements you want to remove and first tapping the icon of the dustbin, top right, and then on the item Delete, in response to the notice that appears.
Norton Family parental control
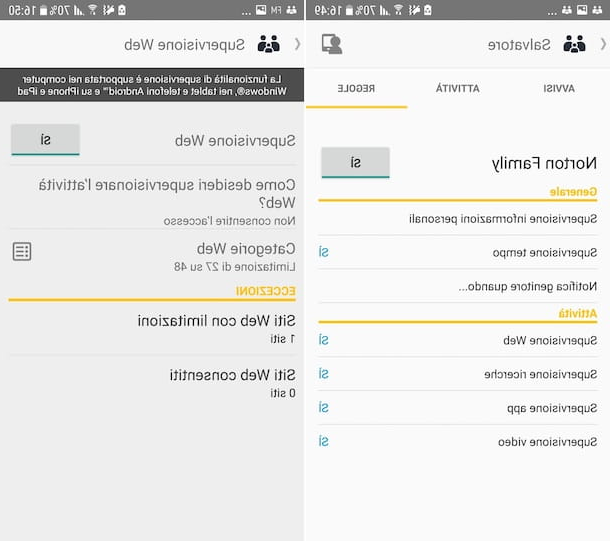
Another great application you can turn to is Norton Family parental control. As can be deduced from the name itself, it is a solution made available by Norton, the manufacturer of the homonymous computer antivirus.
It offers interesting parental control functions that allow you to prevent access to specific Internet sites from all browsers installed on the device in use. You can use it by creating a special free account which, however, after 180 days requires the payment of a subscription equal to 39,99 euros / year.
That said, to download the app on your device, access the relevant section of the Play Store and tap the button Install. Then, start Norton Family Parental Control by clicking on the button apri comparso sul display oppure selecting the relative icon which has been added to the home screen or drawer.
Now that you see the main screen of the application, tick the three boxes related to the acceptance of the license agreement and terms of use, All 'Privacy Policy and statement regarding children's data, then press the button Continue and his bottone award Log in. Then select the tab Create an account and fill in the fields on the screen to create your account to use the service.
Once the account is created, set up a child profile by selecting the option This device belongs to the child, tapping on the voice Continue and filling in the fields visible on the screen, indicating the name of the child and the restriction level to apply. If you want, you can also add a photo of the subject of your interest, by tapping on the icon of camera located at the top. Then click on the button Crea, type the name you want to assign to the current device and press the button end.
At this point, grant the Permissions requests from the app, then press the button Continue, touch the word for open the browser of the app, tap onavatar located at the top of the next screen and select the item Parent access from the menu that opens. Finally, enter the Password related to your account and tap the button Log in.
Now you have to worry about activating the options for blocking sites. To do this, tap the name of the child account created earlier, select the tab Regole on the next screen and touch the word Monitor Web.
Using the following screen, make sure on the button next to the item Monitor Web there is written Yes (otherwise press on it, to remedy), then tap on the item How you want to superivison the web activity and verify that the option is selected Don't allow access (otherwise you always provide).
Once this is done, define the categories of Internet sites you want to block automatically, by tapping on the item Web Categories, bearing in mind that some categories are already set by default depending on the level of protection chosen when creating the child profile.
If you then want to manually add the URLs of the sites to be blocked, tap on the wording Restricted Websites that you find in the section Exceptions on the Norton Family parental control settings screen, tap Add website and type l 'URL of the website of your interest, then press the button OK. Repeat these steps for each site to be blocked and then press the button end, per salvare ichangementi.
If you deem it necessary, you can also add exceptions, allowing access to websites that should actually be blocked, based on the categories selected above. To do this, tap on the item Permitted Websites, if the dicitura Add website and type l 'URL of the site in the appropriate field, then tap on the button OK. Repeat the procedure in question for each site of your interest and, to conclude, click on the button end.
Once you have finished configuring Norton Family parental controls, the application will immediately take action. Should you have second thoughts, you can disable the online browsing supervision function by pressing the button next to the item Monitor Web present on the Norton Family parental control settings configuration screen, so that the writing appears No on it.
If you do not want to completely disable the function, you can consider modifying the individual rules set, removing one or more categories of sites, individual portals to be blocked and exceptions, by acting on the appropriate options that I have just pointed out to you.
Other apps to block unwanted sites on Android Chrome
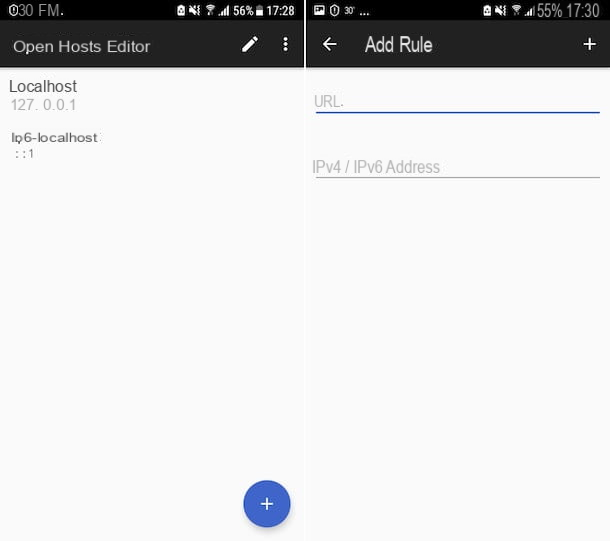
In addition to the apps I have already reported to you, you can block unwanted sites on Chrome for Android with alternative solutions, such as those listed below (also compatible with all other browsers in use on the device).
- Open Hosts Editor - free app usable after rooting the device that allows you to edit the Android hosts file in order to prevent access to specific Internet sites. It is completely free.
- BlockerX - app that allows you to block specific websites on Chrome and other browsers in use on Android, as well as adult content in general. It is very easy to use and it is free, but it offers in-app purchases (at a basic cost of € 3,99 a month) to take advantage of additional features.
- Qustodio Parental Control - as the name implies, this is another parental control app that not only allows you to block access to unwanted websites (not only from Chrome), but also allows you to discover the geographical location of the device on which is installed, the list of the most frequently used applications, the call history, the SMS history and much more. Its basic version is free, but there is also a paid one (42,95 euros / year), which offers extra functions.
Other solutions to block unwanted sites on Chrome Android
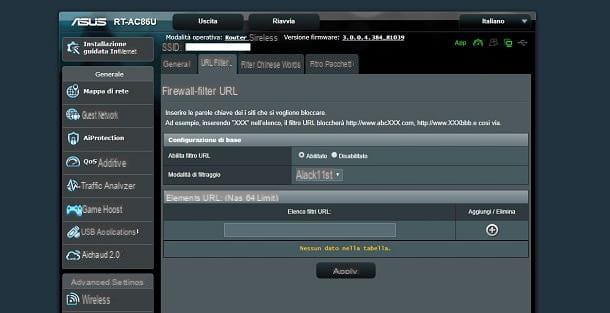
The solutions that I have already indicated to you are not only the only ones that allow you to block unwanted sites on Chrome for Android. For example, you can consider intervening not only on the Google home browser and on the device of your interest, but on all devices connected to the home network, modifying the settings of the modem / router that you use to connect to the Internet.
So what you can do is log in to the control panel of your modem / router and act on the settings related to firewall or parental control present in it. For more specific details, I refer you to reading my guide focused exclusively on how to block a site from the router.
You may also want to consider changing the DNS, always going to the control panel of your modem / router, replacing what is currently in place with those of OpenDNS, which allow you to configure a filter to block access to specific websites or websites that belong to certain categories (provided you use a DDNS support). I told you about it in detail in my specific guide on how to set up OpenDNS.
How to block unwanted sites on Android Chrome