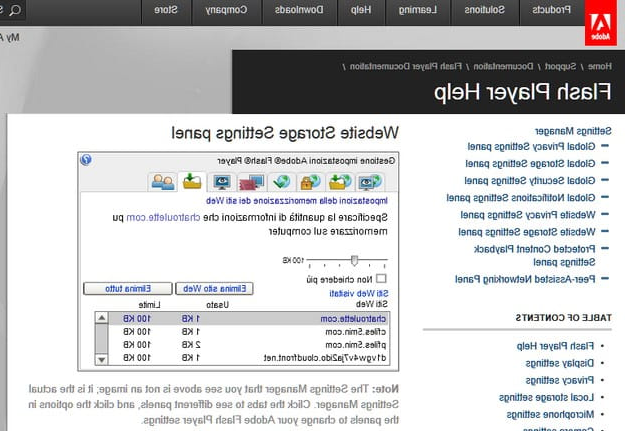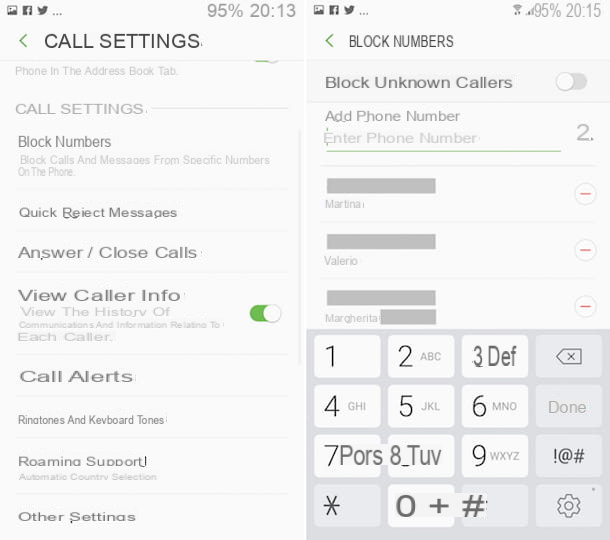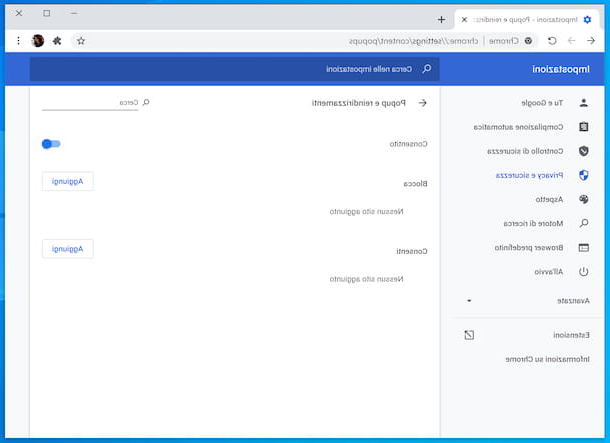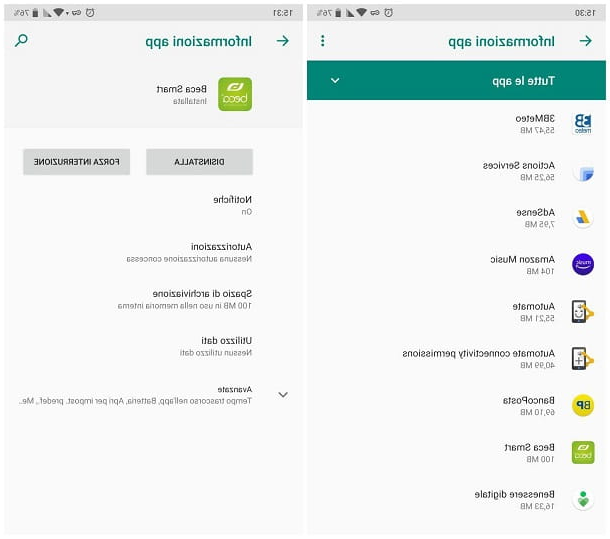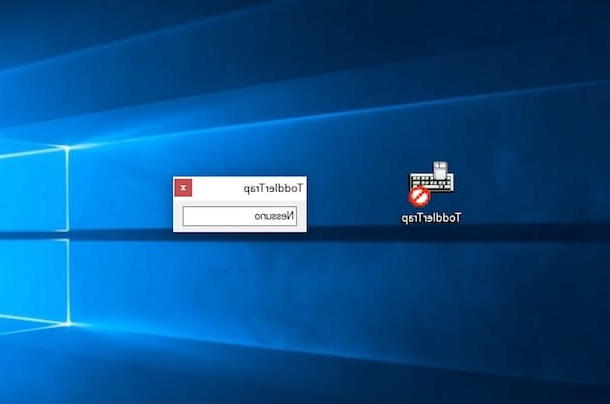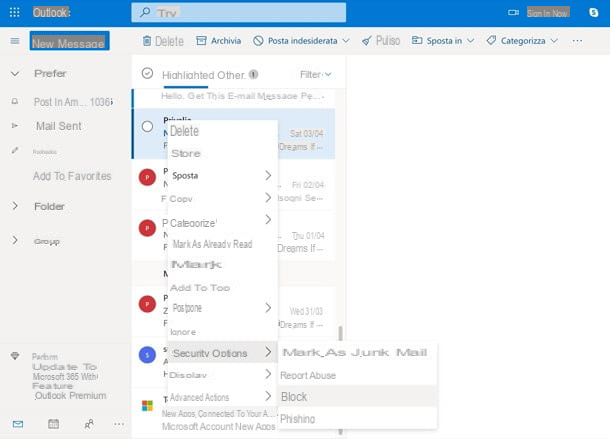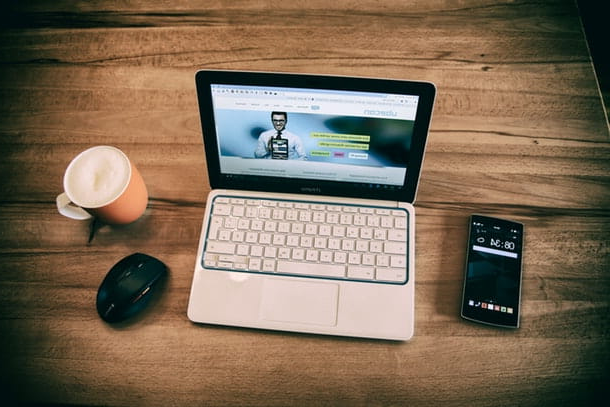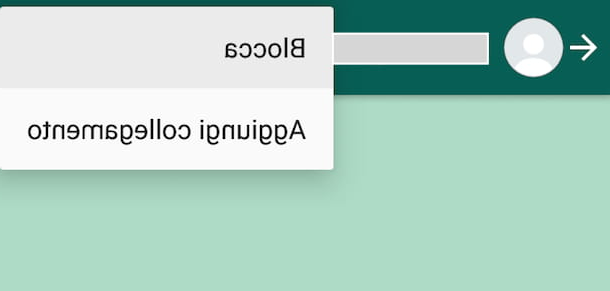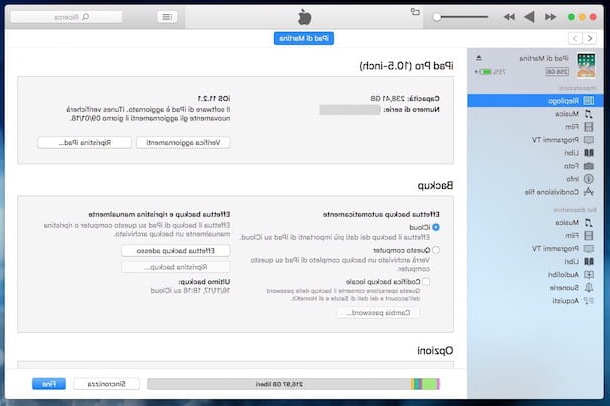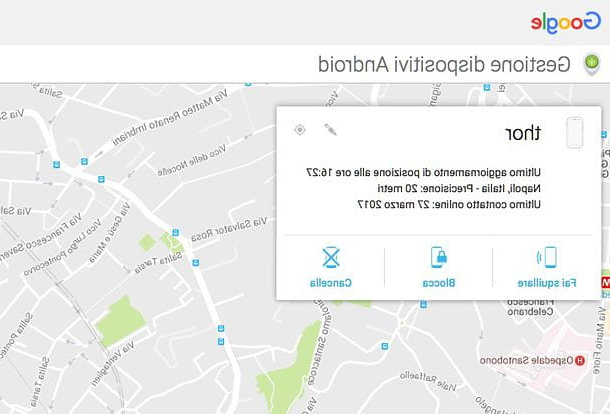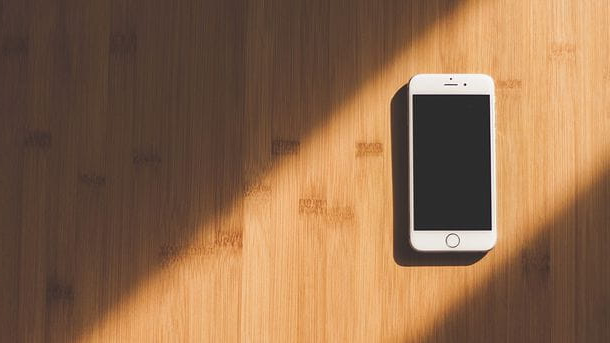How to block unwanted sites on your PC
The easiest way to impose restrictions on specific computer websites is to definitely take action on the browser used! On the Net, in fact, there are numerous extensions that can help you achieve an excellent result in a couple of clicks: all you have to do is install the extensions that I am going to report to you, and then specify within them the sites you want to make unreachable. . I can guarantee you that it is not difficult at all!
Block unwanted sites on Chrome

For Google Chrome, I want to suggest that you use the extension Block Site: it, in fact, allows you to set blocks on specific Internet sites simply by visiting them and then selecting the appropriate item from the proposed menu.
How? Very simple: first, connected to the specific download page of the extension on the Chrome Web Store, click on the button Add located at the top right, presses the button immediately afterwards Add extension and wait for the installation confirmation message.
At this point, connect to the site you intend to inhibit (eg. facebook.com), wait for the page to load, click anywhere on the screen and select the option Block this site: the block is immediately operative and, every time an attempt is made to view the blocked Internet site, a page will be displayed showing that it has been blocked.
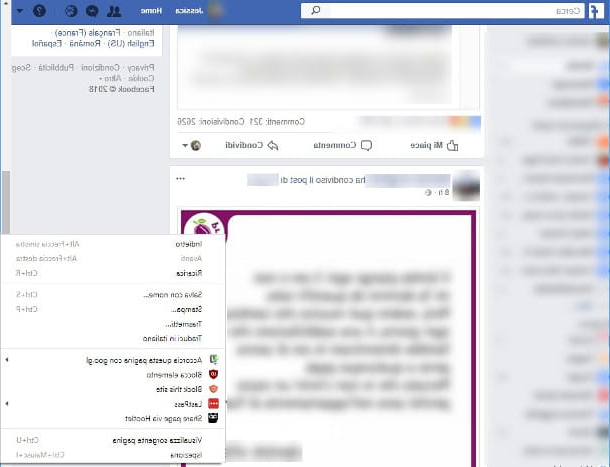
To avoid that the action of the add-on is "evaded", perhaps by another particularly smart user, I suggest you set a password for changing the extension options. I also suggest you make it operational during incognito browsing sessions and hide its icon from the Chrome bar: below I give you the instructions to proceed.
- Set a password for access to changes - right click on the Block site icon displayed at the top right, next to the address bar (in the shape of a shield with a "no access"), select the item options from the proposed context menu and, on the next screen, click on the section Settings. Put the check mark next to the wording Require a password to access Block Site Options, type the password in the box that appears immediately below (at least 5 characters) and then click on the button Enter password.
- Activate the extension while browsing incognito - right click on the Block site icon, select the item Manage extensions from the proposed context menu and move up ON the lever at the frame Allow incognito mode.
- Hide the extension icon - right click on the Block site icon and select the item Hide in the Chrome menu from the proposed context menu.
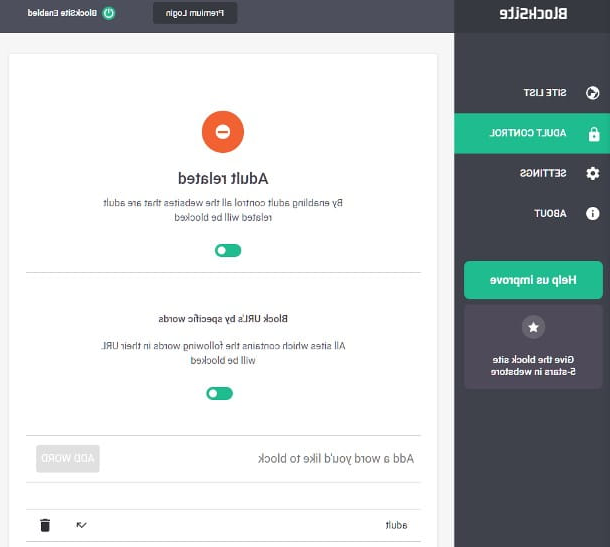
If you need it, know that Block Site also allows you to block unwanted sites for children, such as adult sites or pages whose address contains one or more specific words. To proceed, right-click on the extension icon, select the entry Adult control from the left side of the screen, then move up ON the lever located in the frame Adult related to block adult sites, and repeat the operation with the lever Block URL’s by specific words to block Internet addresses that contain one or more "forbidden" words (you can specify them, one at a time, by typing them in the appropriate box and pressing the button Add word).
Finally, if you wish, you can unblock one or more blocked sites by accessing the section Site list attached to the Block Site options screen and clicking on the icon in the shape of basket corresponding to the website to be unblocked.
Does the extension I have reported to you do not meet your needs? Then I recommend that you try an alternative tool, like Stay focused, or to make a more "drastic" block using the hosts file: I gave you more details about it in my specific tutorial on how to block a site with Chrome.
Block unwanted sites on Firefox
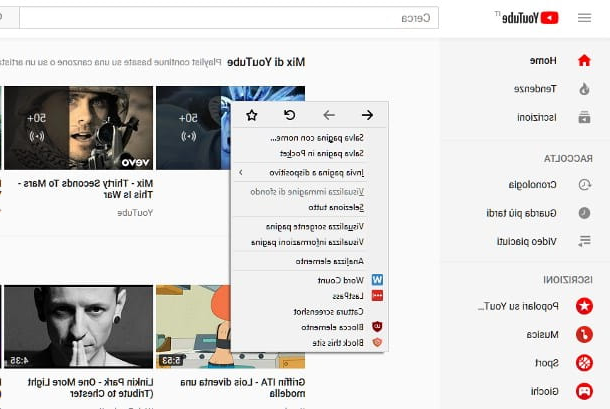
The browser is installed on your computer Firefox? Don't worry: the extension shown above is also available for the aforementioned program, under the name of BlockSite.
So what are you waiting for to take action? First, connected to the add-on's website, press the button Aggiungi to Firefox, by pressing the button Install present on the panel located immediately below the address bar, wait for the procedure to be completed and press the button again OK.
Also in this case, the procedure for blocking an Internet site is extremely simple: first of all, connect to the page to which you want to prevent access (eg. youtube.com), then right-click on an empty spot on the screen and select the item Block this site from the proposed context menu.
By accessing the options of BlockSite for Firefox, exactly as I explained above, you can cancel the block on Internet sites, set a password for changes and make restrictions on adult sites or on pages whose address contains a specific word: all this you have to do is click on the BlockList icon (in the shape of a red shield) located next to the address bar, and follow the instructions I gave you in the previous section on Chrome.
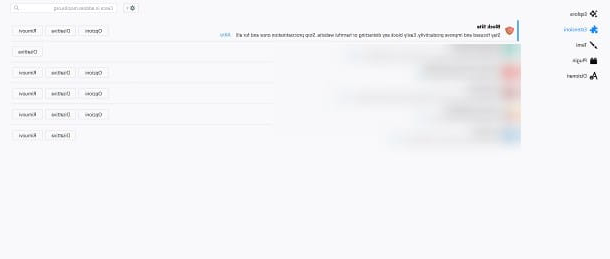
I also recommend that you remove the BlockSite icon from the toolbar, so as to make the add-on less "evident" and decrease the likelihood that a particularly capable user can uninstall it: to proceed, right-click on the icon of the extension and select the item Remove from toolbar from the context menu. Once this is done, you can still access the add-on options by clicking on the button ☰ located at the top right, by selecting the item Additional components and then clicking on the button options placed in the box relating to BlockSite.
Wait, are you telling me you want a Block Site alternative that is just as efficient? Then I can advise you LeechBlock, another excellent extension suitable for the purpose, which I told you in depth in my guide on how to block a site on Firefox: however, I want to warn you that, at the time of writing the article, LeechBlock is not compatible with Quantum ( the technology that "animates" the latest versions of the program), so you can only use it if you use the ESR version of the browser.
Block unwanted sites on Safari
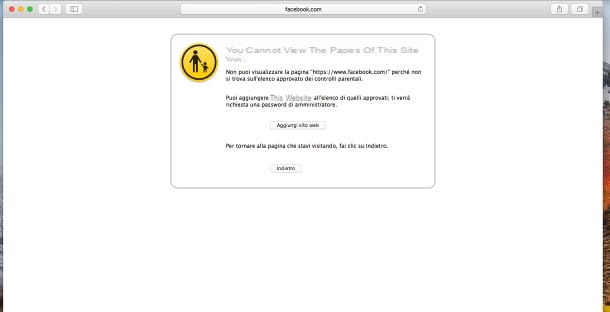
You are a user Mac and you want to block certain Internet sites on Safari? The solution is much simpler than you might think: in this case, in fact, you don't need to install any add-ons for the browser, but you can act directly from the integrated settings of MacOS, by creating an account to be dedicated exclusively to the person (or persons) for whom access to "prohibited" sites is to be inhibited and applying the correct settings to block.
To proceed, press the button System preference located in the Dock (the gear icon), then click on the icon Parental controls, put the check mark up Create a new account with parental controlli, click the button Continue, when prompted, enter your administrator password and press the button Unlock. Fill in the next form with the requested information (Full name of the account user, Account name e Password) e pigia sul pulsating Create utente to finalize the creation procedure and start the management of parental controls.
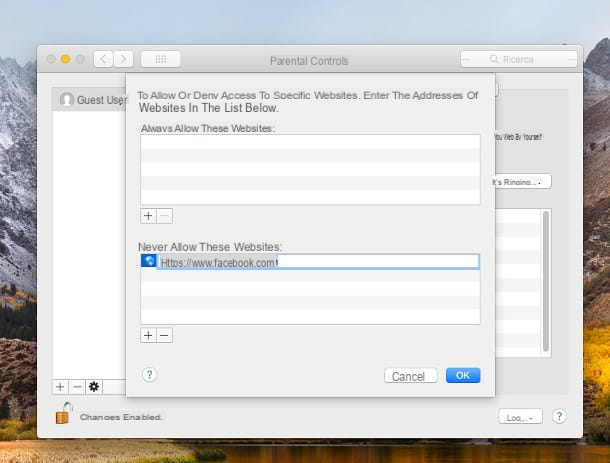
At this point, click on the section Web using the button located at the top, put the check mark next to the item Prova to restrict the access to the siti per adulti e pulsing sul pulsating Customize ...: click on the button now capacitor positive (+) lead resident in the new proposed panel, below the box Never allow these websites, type the address of the site you want to block (eg. www.facebook.com) and press the button Submit. Repeat the operation with all the sites you intend to block, then press the button OK to finalize the operation and confirm the changes.
Now, in order for the restrictions to be effective, you must have the user of the computer subject to the “blocks” log in using the previously created “limited” account and not your administrator account. It wasn't difficult, was it?
If you believe that the blocking of Internet sites through the browser is not sufficient and / or that it is too easy to circumvent, you can intervene by acting on the so-called file hosts of your operating system: in this way, you can cause the computer to interpret the address of the site to be blocked in an "incorrect" way, thus returning an error page or message in any application that attempts to access it. I have explained to you in detail how to intervene on the Windows and macOS hosts files, through the programs Hostsman e SelfControl, in the PC section of my guide on how to block YouTube.
Block unwanted sites on smartphones and tablets
Is your child's device not a computer, but a smartphone or tablet? Then this is the part of the guide that is right for you: below I will show you how to inhibit unwanted Internet sites using the app Norton Family Parental Control to Android (which requires subscription to the service of the same name), or the blocking functionality integrated into the operating system iOS.
Block unwanted sites on Android
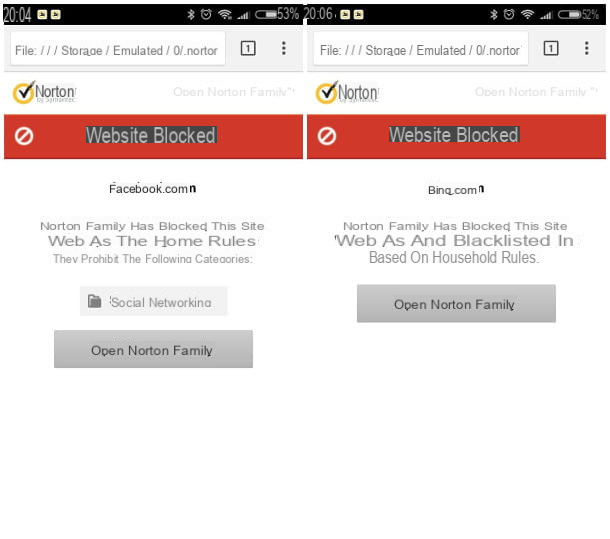
Let's start at once Android: as I have already mentioned above, the most effective method to partially block Internet browsing involves the use of Norton Family Parental Control, an app designed by Symantec and aimed at parental controls.
Through it, you can prevent the selected sites from being displayed if you use the Google Chrome browser or the Norton integrated browser: therefore, before proceeding, I recommend that you uninstall all other browsers on your device (or block access with password, using one of the methods reported in my specific tutorial).
Using Norton Family Parental Control involves signing up for the Norton Family service: this service, also available for free, allows you to fully manage the restrictions imposed by the app. At the first registration, you can take advantage of 30 days of Premium account, at the end of which the related functions will be deactivated: do not worry, the blocking of Internet sites is also available in the "free" mode of the service.
Having said that, it's time to take action: download the app Norton Family Parental Control from Play Store (the colored triangle icon placed in the drawer of your device) on the device on which you intend to impose the restrictions, install it as usual and start it. If you are visiting this guide from your Android device, you can quickly access the dedicated section of the Play Store by pressing this link.
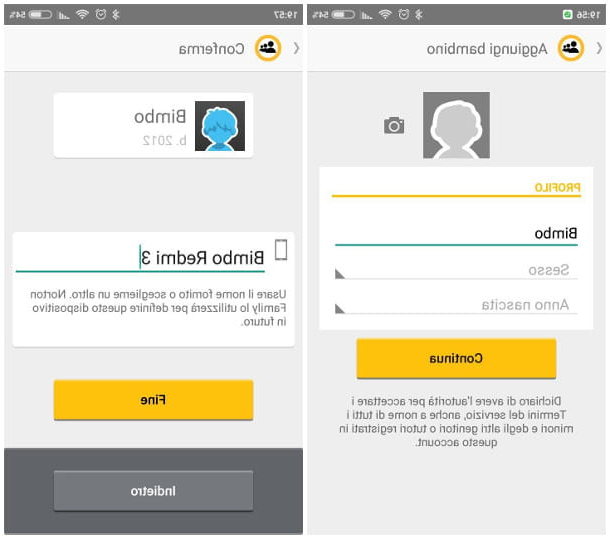
Once the app is started, press the buttons Accetto, Ignore (located at the top, right), Start e Log in, then tap the section Create account placed in the next screen, fill in the proposed form with the requested information (a valid email address it's a Password), select your country of origin and press the button Create account. Carefully store your login credentials: they will be useful for defining restrictions and uninstalling the app in the future.
Once this step is complete, press the buttons Son, OK e Aggiungi bambino ..., fill in the next form with the requested information (name of the profile, sex of the child e year of birth), presses the button Continue and finally on the button Save.
Once this is done, press the icon for the newly created profile and tap the button endAt this point, you need to grant the app admin permissions on the device for it to work properly. To proceed, press on the item Open setting placed in correspondence with the wording Accesssposta su ON the levetta relating to Norton family, pigia sul pulsating OK, fai tap sul pulsating Go back of the device and repeat the operation for the section Accessibility. Finally, if you wish, press the buttons Active e Allow to give the app permission to "understand" when the screen is locked and to read messages.
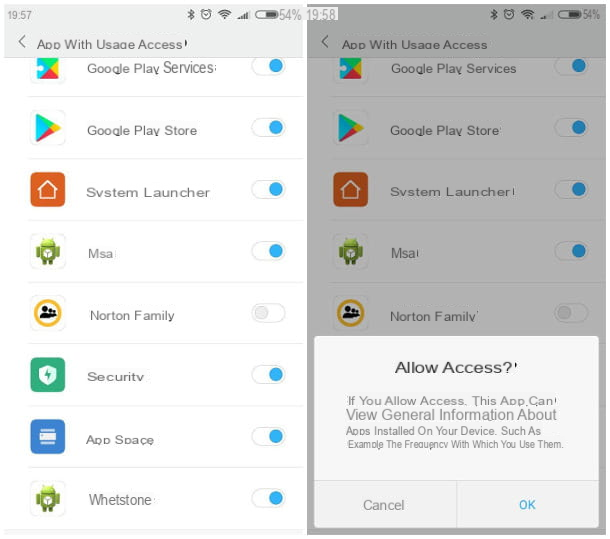
Once the app setup phase is complete, all you have to do is configure the restrictions on the websites: connected to the Norton Family website, presses on the item Log in located at the top right, and log in using the account created previously.
On the next screen, click on the icon [Child name], then on the section [Child Name] House Rules, and move up OFF all levers, except for the lever Norton family and for the one in correspondence of the box Monitor Web, which must remain active.
Once this is done, press on the voice House rules settings placed in the aforementioned box, put the check mark next to the item High: blocca il sito Web; press, if you wish, on the item Uncheck all (to delete the default blocking categories set by Norton), then type the address of the site to block in the text box located in the box Restricted Websites and presses the button Add in his correspondence. Then repeat the operation for all the other pages you intend to block.
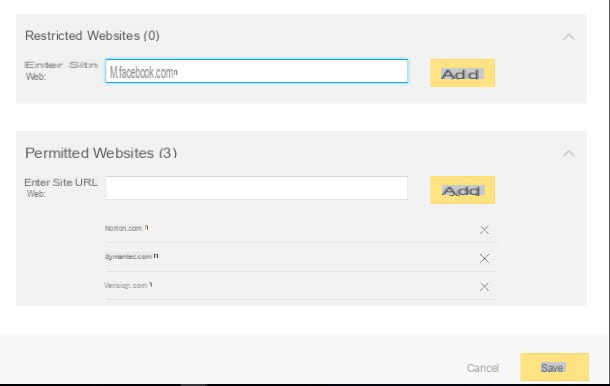
Once you have completed the insertion of all the sites to be blocked, press the button Save to finalize everything: after a few seconds, the restrictions will be “transferred” to your device and it will no longer be possible to access blocked sites via Google Chrome or the Norton browser.
Norton Family Parental Control is certainly the best free solution to achieve this result but, if you want something even more specific, you can turn to Qustodio: a parental control app available in a free version which, however, allows the blocking of sites Internet, requires the subscription of a Premium subscription with prices starting from 42.95 euro / year.
If, on the other hand, you have a rooted Android device, you can use the free app Hosts Editor, which allows you to block unwanted Internet sites in a few taps by intervening on the hosts file of the operating system: I explained to you in detail how it works in my specific tutorial on how to block a site on Android.
Block unwanted sites on iPhone and iPad
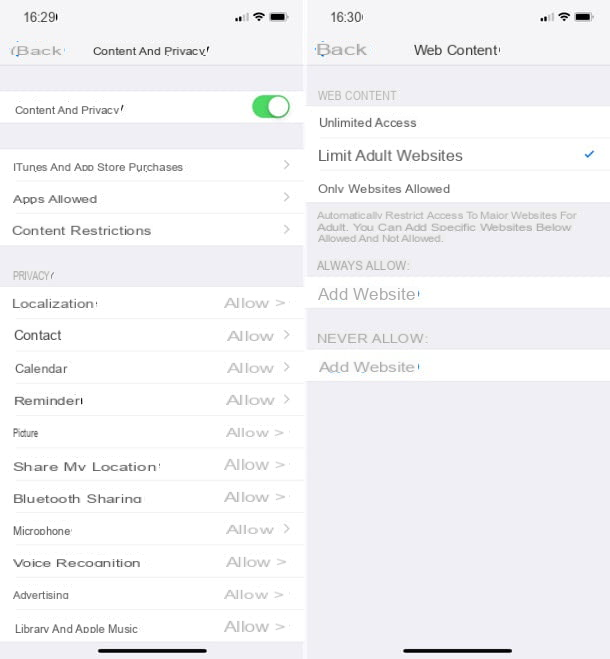
As for terminals equipped with an operating system iOS, namely iPhone e iPad, the same goes for macOS: there is no need to use specific browsers or to install additional software, as a specific feature is available in the operating system to inhibit visits to unwanted sites via Safari.
Activating this filter for unwanted sites is really simple: tap on the icon Settings placed on the Home screen of your device, go to Usage time> Utilizza codice "Tempo di utilizzo" and set a PIN to protect the change of settings you are going to use.
When done, select the item Content and privacy, enter the PIN che hai impostat poc'anzi, post your ON the relative levetta all'opzione Contain e privacy and go up first Content restrictions and then Web content, in order to select the item Limit adult websites.
This way, Safari will block all adult sites. If you want to add specific sites to the block, tap on the field Never allow and enter the addresses. Likewise, if you want to add sites to exceptions and make them always reachable, use the field Consenti semper.
If you are using a version of ioS earlier than 12, you need to follow a slightly different procedure: go to Settings, presses on the voices Generali e Restrictions, then tap the option Enable restriction and imposes a code for any modification or release, following the instructions displayed on the screen. Take care to keep the code carefully: if you forget it, you will no longer have the possibility to remove the restrictions you have set.
At this point, scroll down the next screen until you find the item Web Sites, tap it, set the check mark on the item Limit and content per adult placed in the new proposed screen, then tap on the item Aggiungi a website ... next to the box Never allow; type, in the next panel, the address of the site you want to block (eg. m.facebook.com) e pigia sul pulsating end. Repeat this operation for all the sites you want to block and that's it: from this moment on, it will not be possible to visit the sites chosen via the Safari browser!
Block unwanted sites on the router
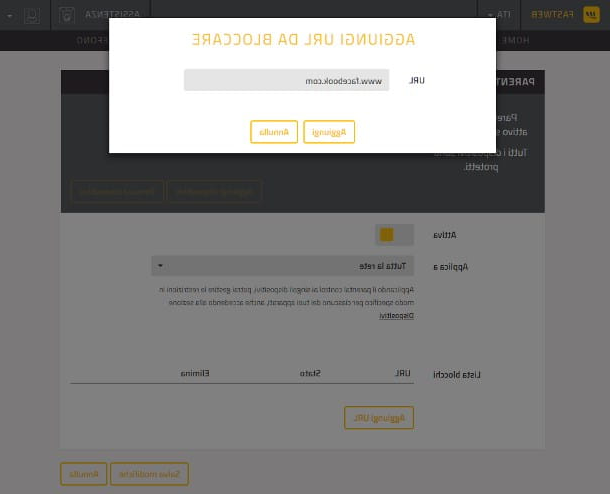
If the methods I have reported to you so far have not satisfied you, you can apply a more radical solution by setting a blocking of websites directly on the router: in this way, any device will connect to the Internet using the Network created through the router itself, it will not be able to access the Internet pages that you are going to inhibit. This can be done on a large number of routers thanks to the Parental Control, simply by accessing the device configuration panel and setting the desired blocks in the appropriate section of the device.
To proceed, access the router management panel by typing the address 192.168.1.1 or address 192.168.0.1 in the address bar of the browser, by pressing the key Submit on the keyboard and entering, when necessary, the username and password, and then click on the button Log in. If you have difficulty with this procedure, or are unable to obtain the router panel address, I urge you to consult my tutorial on how to access the router.
Once this is done, locate the item related to the Parental control / Parental control, activate it (if necessary) by checking the relevant box or moving the dedicated lever, press the button Add address / Add URL and enter theindirizzo web of the site to be blocked (eg. https://www.facebook.com). Repeat the operation for all the sites you intend to block and, to finalize the procedure and apply the changes, press the button Save/Confirmation.
Although, in general, you should be able to complete the operation using the instructions I have just given you, unfortunately I am not able to give you more detailed information on the router in your possession, since each of these devices has menus different configuration and options. For specific procedures on configuring the most well-known brands of routers, I invite you to consult my in-depth information on how to configure D-Link routers, how to configure Netgear routers, how to configure TP-Link routers, how to configure TIM routers, how to configure Fastweb routers and how to configure Infostrada router.
Another solution to impose restrictions on browsing, especially useful for block unwanted sites for children, consists in using the FamilyShield DNS servers: in simple words, a DNS server takes care of "translating" the literal address of the site typed in the browser (eg. www.facebook.com) into its numerical counterpart, so as to be able to establish the connection to the requested page.
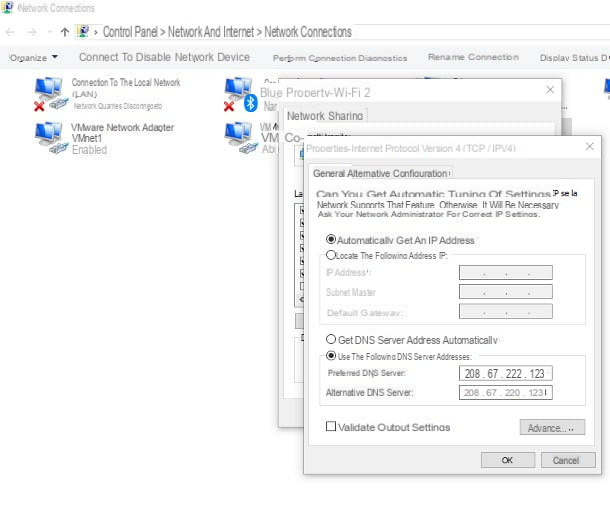
Having made this point clear, understanding how this technique works is very simple: using the FamilyShield made available by OpenDNS, it is possible to exclude from browsing numerous potentially harmful sites, completely automatically, simply by setting the DNS servers on the computer, smartphone / tablet or router 208.67.222.123 e 208.67.220.123.
If you do not know how to complete this operation, I invite you to consult my in-depth analysis on how to change DNS, in which I have explained all the operations to be carried out for the various platforms available.
Eat bloccare siti indesiderati