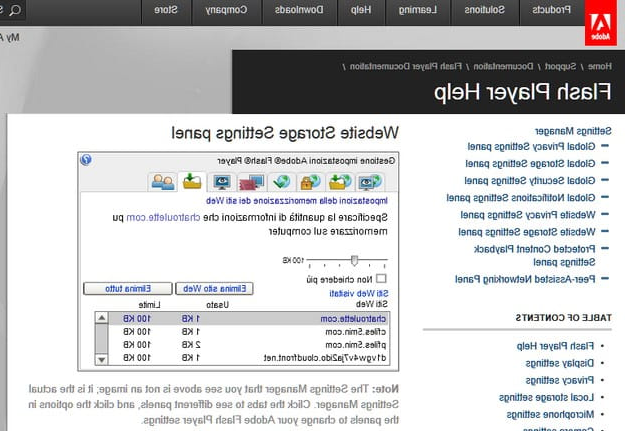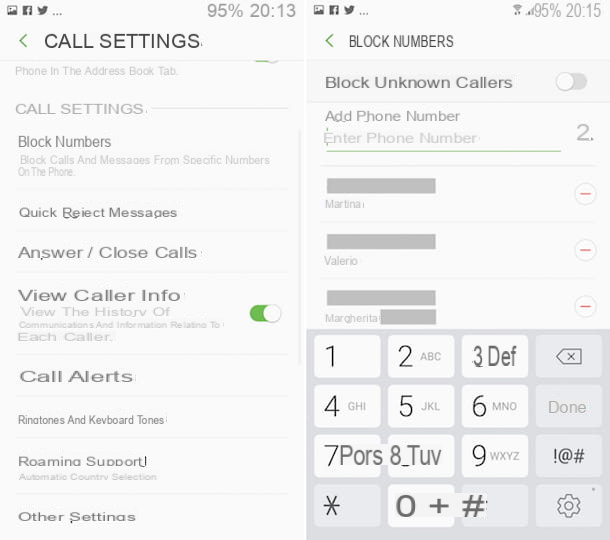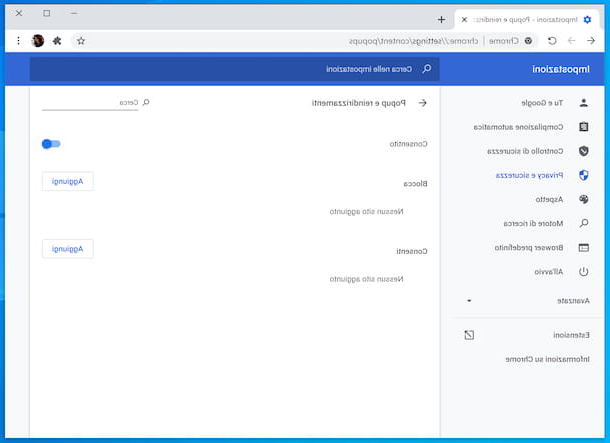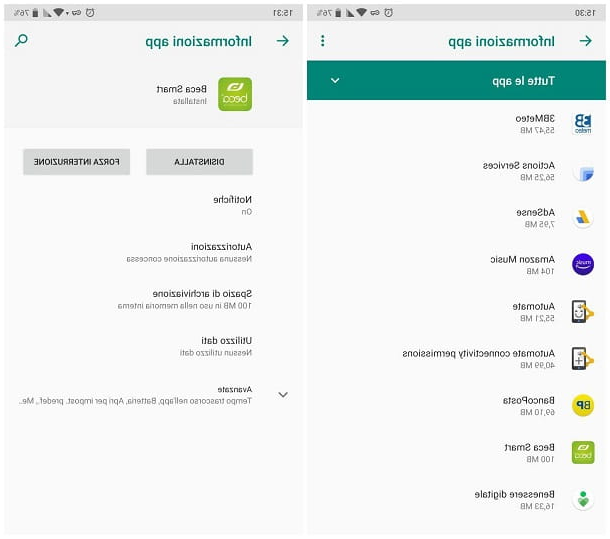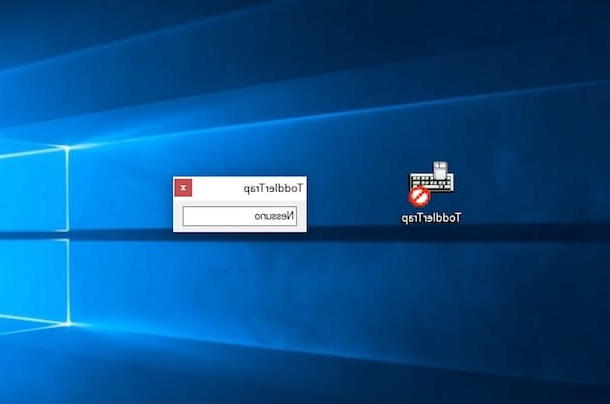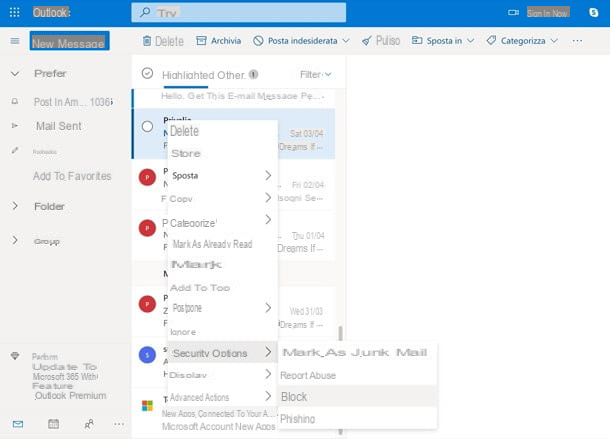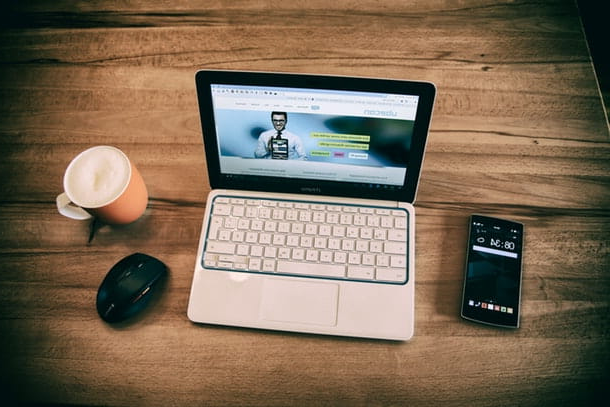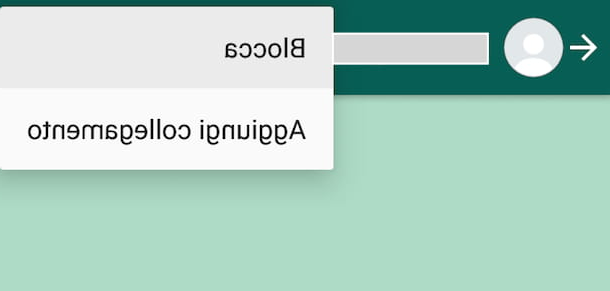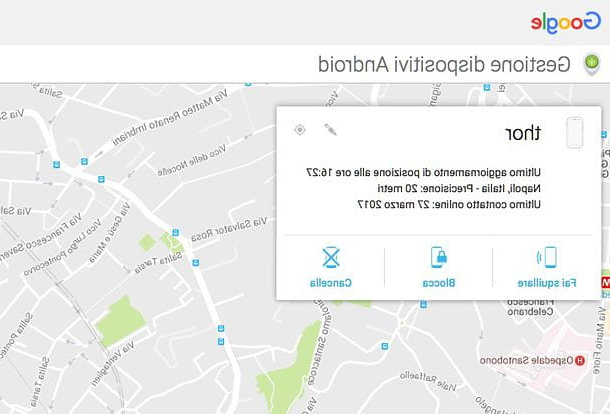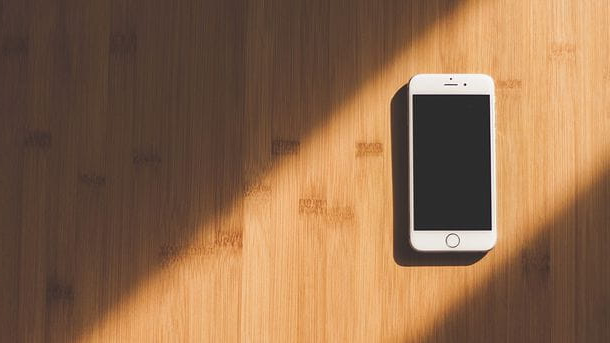Procedure via iTunes
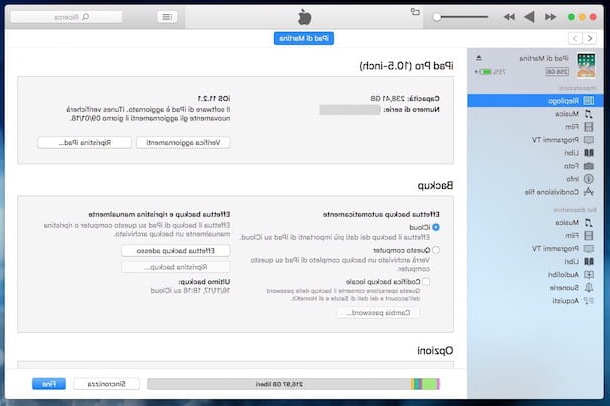
If you want to find out how to unlock a disabled iPad, what you need is a computer with it installed iTunes, the Apple software for managing multimedia files as well as iDevices. If you own a Mac iTunes is already available "standard", while if you are using a PC Windows you should have downloaded and installed it first, as I also pointed out in my article on how to install iTunes. To use it for the purpose in question it is also essential that you have used iTunes at least once to synchronize the device.
Having made the above premises, then connect your iPad to a USB port on your computer using the appropriate Lightning cable, wait a few moments for the iPad to be recognized by iTunes and for the software to open automatically (if this does not happen, provide you to open it) then wait for the iPad synchronization procedure to start and complete (it should take a few minutes).
Then click onicon depicting an iPad that you see at the top left of the iTunes window, then make sure the tab is selected Summary. which is always on the left side of the program (if not, select it yourself) and click on the button Restore iPad ... which is to the right. Then accept the terms of use of iOS by clicking first on Reset / Reset e Update, Then Following and Accept.
Once this is done, the download of the latest iOS version available for your device will start (the duration of the procedure depends on the speed of your Internet connection). Once the download is complete, a message will appear warning you that the iPad has been restored to its factory state.
At this point you will have to decide, by selecting the relevant option on the tablet screen, whether to configure your iDevice as a new one or whether to restore your data, apps and settings from a previously made backup.
Please note: If after connecting your iPad to iTunes in the software window you see a warning appear asking you to type a code, try to carry out the procedure in question on another computer or switch to recovery mode, which you always find indicated in this guide of mine, in the final part.
Procedure via Find My iPad
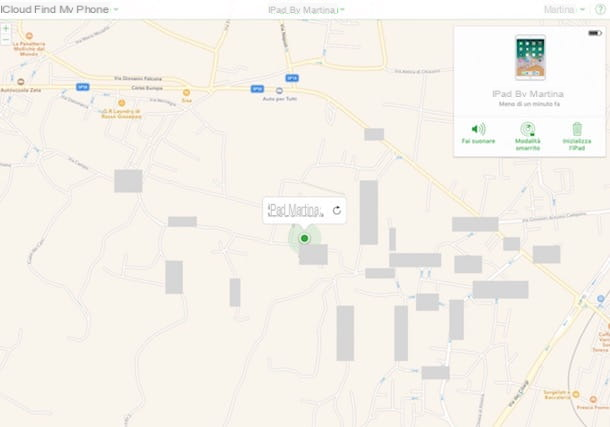
You do not have a computer at hand or in any case do you prefer to take an alternative route to the one mentioned above? Then you can unlock your disabled iPad via Find my iPad, the anti-theft system that Apple has made available for all its devices and which, as easily understood from the name itself, also allows you to identify lost iDevices on the map.
Obviously, in order to use Find my iPad for the purpose in question, it is essential that the function has been previously activated on the tablet, otherwise… nisba! For your information, I would like to point out that to enable the Find my iPad function on the device, you need to access the iOS home screen, tap on the Settings, press on own name at the top of the screen subsequently displayed, then on iCloud and then on Find my iPad. To conclude, it is necessary to bring up ON l'interruttore present in corrispondenza della voce Find my iPad.
If you meet the above requirement, the first thing you need to do in order to unlock your disabled iPad is to connect to the home page of iCloud.com from a computer, other tablet or smartphone with an active and working Internet connection. Then log in to your Apple account by typing your username and password in the fields on the screen and then pressing the symbol of dart placed on the right. If two-factor verification or two-step verification is enabled on your account, please also authenticate as indicated.
On the Internet page that you will later see appear, set the language and the time zone (only if it is the first time you connect to the service via the Web) and then press the button Save and selects the icon of Find iPhone. Re-type the password for your Apple ID and press on Log in.
Within a few moments you will find yourself in the presence of a map showing the geographical position of the iPad and that of all other devices of the "bitten apple" connected to the same Apple ID. Then select the wording All devices at the top right of the web page, then select the name of your iPad (Eg. iPad's ) from the list that appears and, from the box that appears on the side, choose the option Initialize the iPad.
Finally, enter your Apple ID password and choose whether to receive a message at the end of the operation and / or display a personalized message on the device screen. Once this is done, your iPad will be immediately restored to its factory state and on the iCloud web page you will see a warning indicating that the tablet has been initialized and that therefore the entire procedure has actually been successful.
Continuing from the iPad screen you will then have to decide whether to configure the device as a new one or whether to restore data, apps and settings from a previously made backup.
Procedure via recovery mode
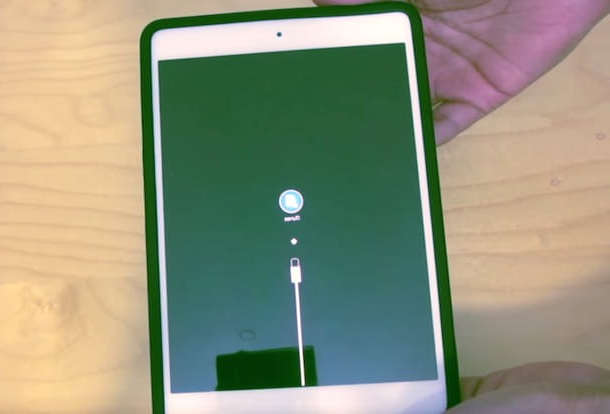
Have you never synchronized between your iPad and iTunes and / or you have not configured Find my iPad on on your positive so it is not possible for you to carry out the procedure indicated in the previous step? Then to succeed in your intent there is nothing left to do but exploit it recovery mode (you need a computer and iTunes). By doing so, the iPad and its code will be initialized and then you can start using the tablet again as if nothing had ever happened.
To put the iPad in recovery mode, to begin with, use the Lightning cable to connect the Apple tablet to one of the USB ports on your computer and then wait a few moments for iTunes to start. If you are using a Windows computer - and therefore unless you have already installed it, iTunes is not pre-installed - you can download and install the program following the instructions contained in my guide on the subject that I pointed out to you at the beginning. item.
While the device is connected, you must then force restart it. To do this, press and hold the keys simultaneously Standby/Riavvia e Home. Keep holding both keys even when the Apple logo appears. Only release them when you see the recovery mode screen appear.
Once this is done, you will see a window appear on the computer desktop indicating that there is a problem with the tablet and therefore you need to update or reset the device. You respond to the alert by pressing the button Restore.
At this point, the download via iTunes of the latest version of iOS compatible with your iPad will start and when the download is complete (the duration of the procedure depends on the speed of your Internet connection) a message will appear on the desktop indicating that the device has been restored to factory state.
Finally, decide, by selecting the appropriate option on the tablet display, whether to configure the device as a new iPad or whether to restore your data, apps and settings using a previously made backup.
Please note: If the download of the latest version of iOS compatible with your iPad takes more than 15 minutes, the device will exit recovery mode and you will need to repeat the procedure described in this step all over again.
In case of further problems

Despite having followed the instructions on how to unlock a disabled iPad that I have given you in the previous lines, you have not succeeded in your intent? While you were practicing one or more of the procedures described above, did any other problems arise and you could not complete everything? Then I strongly recommend that you get in touch with Apple Support so that we can try to resolve the matter with them.
Based on your very personal preferences as well as the means in your possession, you can get in touch with Apple by choosing one of the following systems.
- By telephone - Call the toll-free number +800 915 904 XNUMX directly from your smartphone or landline phone and follow the instructions of the voice guide. The call is free and the number is active from Monday to Friday from 8:00 to 19:45.
- Online - Connect to the appropriate page for online support located on the official Apple website, select theiPad icon and follow the on-screen wizard to indicate the type of problem encountered and get the help you need.
- Apple Support app - Download the Apple Support app on iOS (it doesn't have to be the iPad), launch it, connect to your Apple iPad, select the your iPad from the list of devices for which you want to get help and you will see a list that contains numerous items. Then tap on the one you are interested in and proceed following the instructions on the screen.
- Twitter - Visit the verified account @AppleSupport, and send him a tweet or a direct message indicating what are the problems you encountered. In a short time you should receive an answer.
- Apple Store - Go directly to one of the various Apple Stores on the cittàn territory (and not) asking for support "in person". To find out where the closest Apple Store is located, you can refer to the list on the appropriate Internet page.
For more details on what to do, I strongly suggest you read my article dedicated, precisely, to how to contact Apple through which I proceeded to talk to you about the matter in great detail.
How to unlock disabled iPad