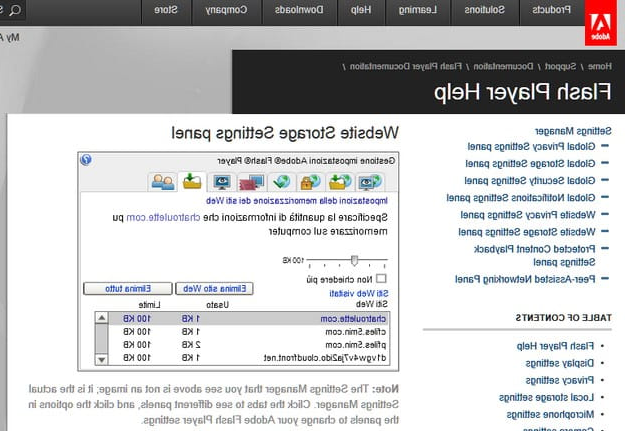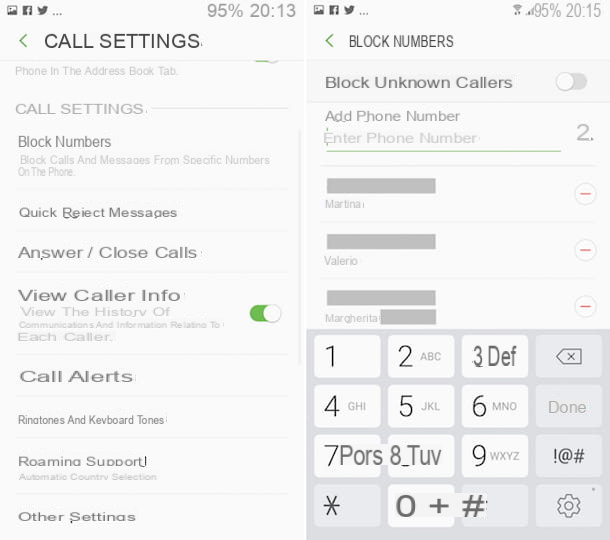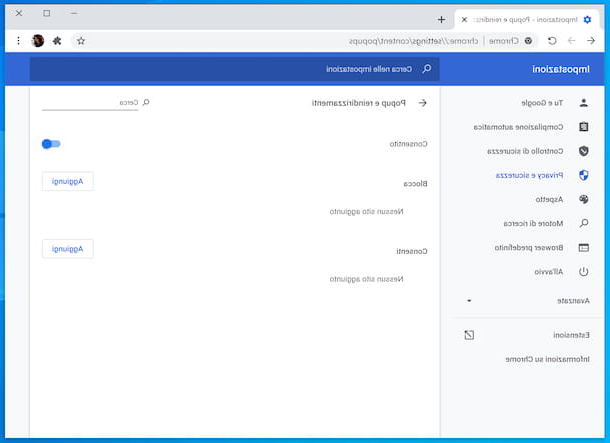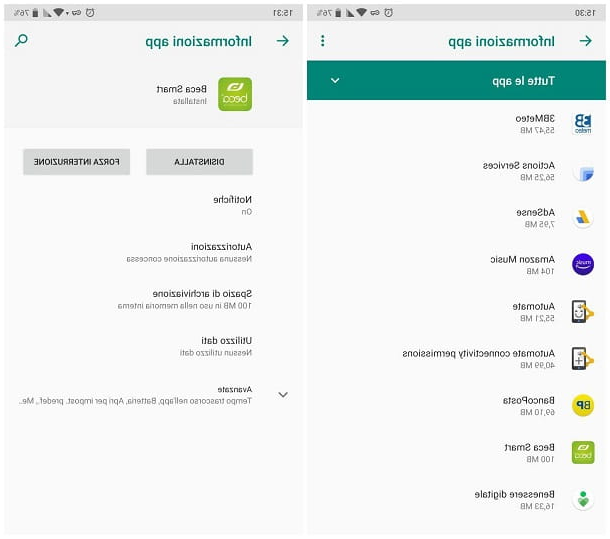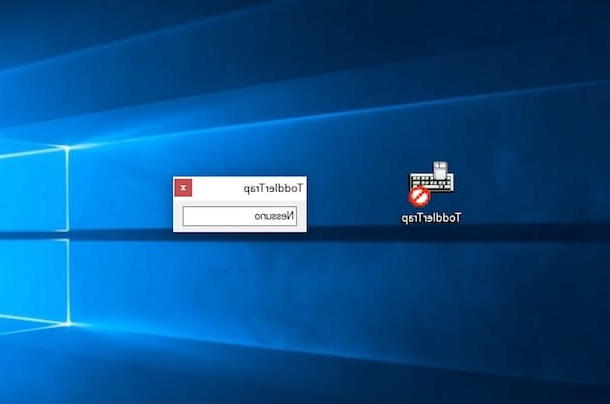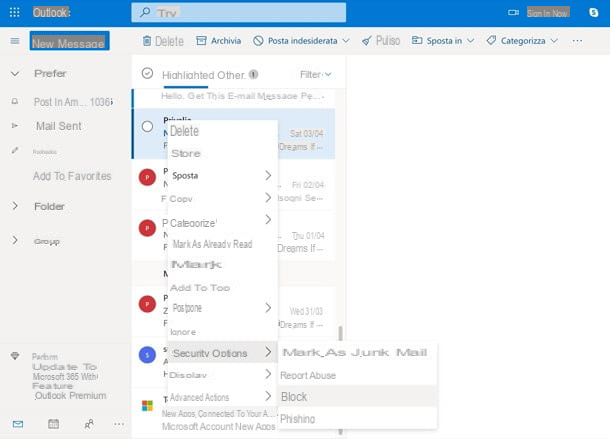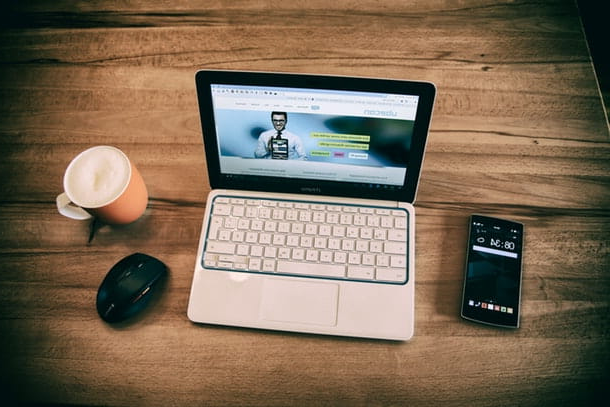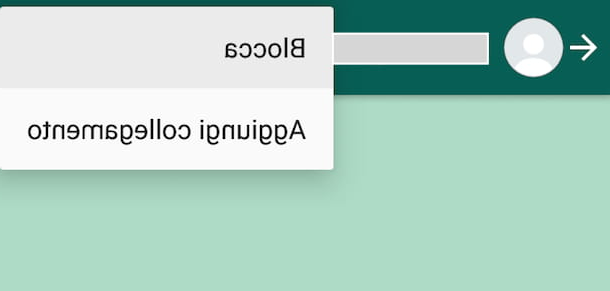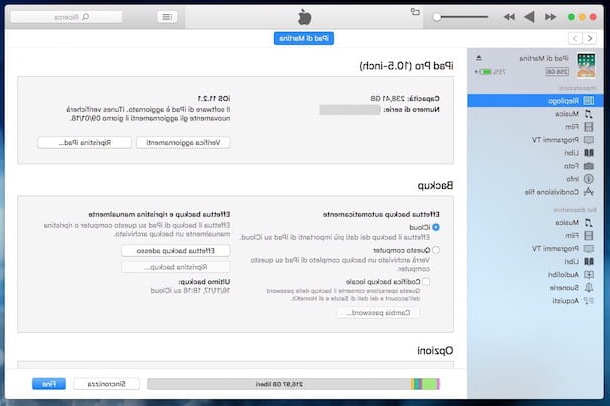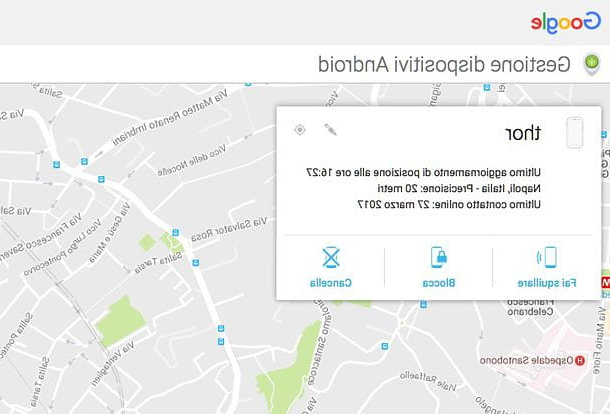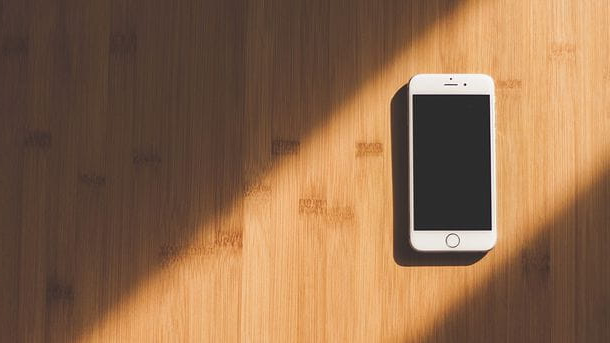Preliminary operation

Since the keyboard of your ASUS computer does not really want to know how to work or, at least, assumes a rather unusual behavior, I recommend that you temporarily make up for its lack by activating the function On-Screen Keyboard Windows, which allows you to obtain a virtual keyboard that can be used with the mouse.
To activate the on-screen keyboard, right-click on the Start button Windows 10 (the flag icon located in the lower left corner of the screen), select the icon of Settings (the gear) from the menu that is proposed to you and, in the window that opens, click on the icon Accessibility. Finally, access the section Keyboard (left) and move the switch corresponding to the item On-screen keyboard su On.
If you have a version of Windows older than 10, you need to go to Start> All Programs> Accessories> Accessibility (o Windows accessibility) and call up the program On-screen keyboard.
How to unlock ASUS computer keyboard
Once you have replaced the physical keyboard with the virtual one of Windows, it is time to take action and understand, in practice, how to unlock ASUS computer keyboard. Below I am going to provide you with a series of possible solutions to the problem: I am sure that, among these, you will be able to find the one that best suits your case!
Check the lock keys
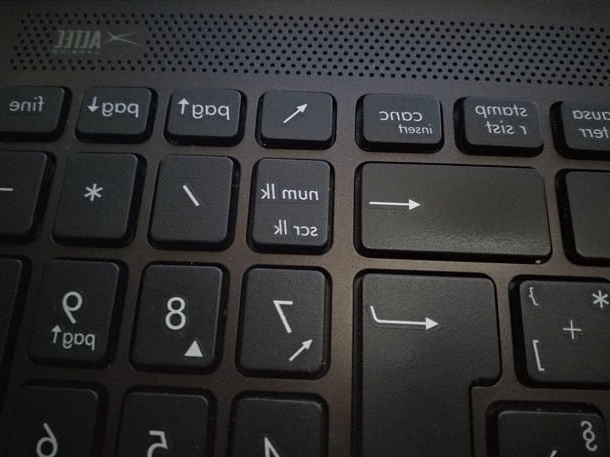
If the keyboard works in a strange way, preventing you, for example, from typing letters, numbers or symbols correctly, this could be due to the accidental activation of a lock button.
The keyboards of ASUS computers (as well as those of all other PCs), in fact, have keys that, once pressed, modify the behavior of other specific keys. To be precise, the key Surely bloc (o num lk) activates or deactivates the typing of numbers and symbols, the key Caps lock (o caps lock) enables or disables the typing of capital letters and the key Exhaust block (o scr lock or again, scroll lock) allows you to activate scrolling by page, instead of the cursor.
The key Caps lockit is usually identified by an icon in the shape of padlock and resides on the left side of the keyboard, between the key Shift / Shift and the key Tab; the keys num lk e scr lockinstead, they are located in different positions, depending on the model of ASUS PC in your possession. For example, if you have a notebook with a numeric keypad, they are located above the keypad on the right side of the keyboard.
If, on the other hand, you have a laptop without a numeric keypad, you can identify the keys num lk e scr lk on directional arrows keyboard. In this case, to activate or deactivate them, they must be pressed together with the key Fn.
Anyway, the keys Caps lock e Num lock they are often accompanied by indicator lights that signal its activation: in particular, the Caps Lock indicator has an icon in the shape of "A" enclosed in a padlock; the Num Lock indicator, on the other hand, is identified by an icon in the shape of "1" enclosed in a padlock.
Check the accessibility settings
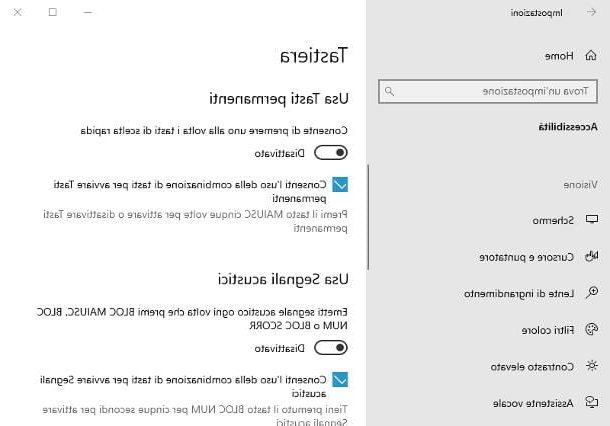
In some cases, keypad lock problems could be caused by inadvertently activating the functions related to accessibility Windows: the latter, as you can easily imagine, allow you to change the "standard" behavior of the keyboard to adapt it to the needs of those who, for some reason, cannot use it in the usual way.
To check if this is your case, you need to access the panel linked to the Windows accessibility settings. To do this, if you are on Windows 10, right click on the button Home (the one in the shape of a flag located in the lower left corner of the screen), choose theicona dell'ingranaggio from the menu that opens and, once in the new window, click on the icon dedicated toAccessibility.
Then, go to the section dedicated to Keyboard (a sinistra) e esposta su Disabled the switches corresponding to the items Use Sticky Keys e Use Filter Keys, to disable the accessibility settings. From now on, the keyboard should resume its normal operation.
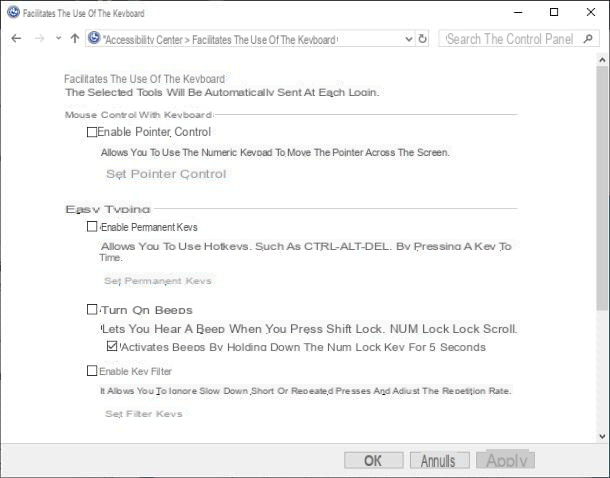
If, on the other hand, you are using a version of Windows older than 10, press the button Home, type the words control panel in the opened menu and click on the icon Control Panel which should be shown in the search results.
Then click on the icon Accessibility, go to the section Change how the keyboard works (attached to the wording Accessibility Center) and make sure the boxes Enable sticky keys (which allows you to compose key combinations by pressing only one key at a time) and Enable key filter (useful for slowing down or ignoring short / repeated key presses) are not active. If they are, remove the check marks from the aforementioned items and press the button OK, to confirm the changes made.
If you deem it appropriate, you can keep the accessibility functions active but prevent their automatic (and accidental) activation after pressing certain keys. To be able to do this, click on the item Set sticky keys placed on the screen Change how the keyboard works and remove the check mark from the option Activate Sticky Keys by pressing SHIFT five times.
When you are done, click on the button OK and, once again at the screen relating to the accessibility settings dedicated to the keyboard, click on the item Set filter keys and remove the check mark from the box Activate Filter Keys by holding down SHIFT for eight seconds. When you're done, click the button several times OK, to close all active windows.
Check for blocking programs
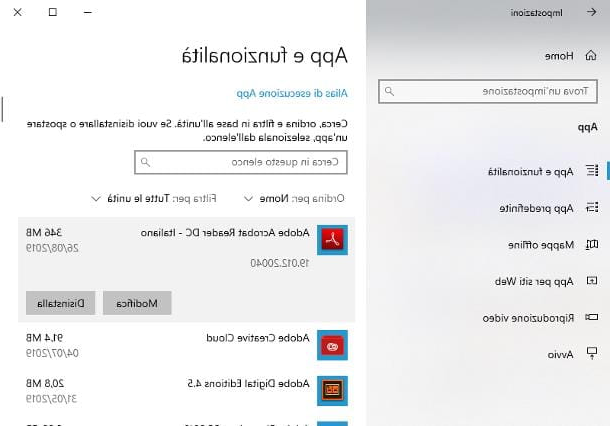
As I have already explained to you in my guide on how to block mouse and keyboard, there are programs designed with the express purpose of blocking the aforementioned input devices in certain circumstances. Therefore, if you use a computer shared with other people, the complete keyboard lock could be caused by software of this type.
If you think a similar solution may have actually been installed on your computer and you have the operating system Windows 10, right click on the button Homeselect l 'icona dell'ingranaggio in the menu displayed on the screen and click on the icon dedicated to App.
Se, invece, stai using Windows 8.1 o Windows 7, april il Control Panel calling it up from the menu Home and select the item Uninstall a program from the window that opens.
In both cases, check for "suspicious" programs and, if you find any aimed at altering the operation of the keyboard, click on its name and press the button Uninstall twice in a row. If you encounter any problems in implementing these steps, I invite you to take a look at my guide on how to uninstall a program, in which I have shown you a series of alternative procedures, to be put into practice in case of need.
Run a virus scan
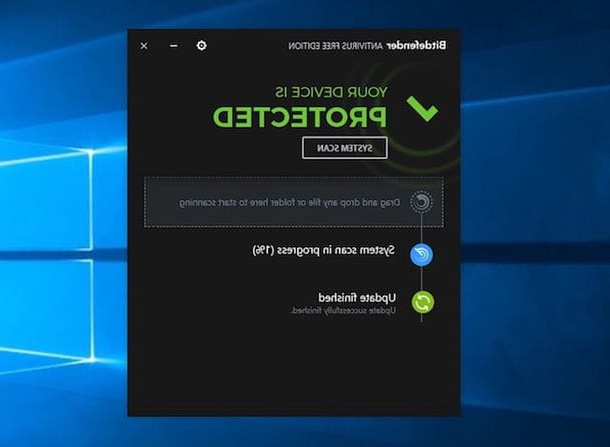
To date, it is quite unlikely that a virus or malware will block the computer keyboard: attack techniques, so to speak, have evolved enough to make such "tricks" unnecessary!
However, if none of the solutions outlined so far have solved your problem, you may want to consider installing good antivirus software and running a full Windows scan and computer files using it.
If you find it difficult to choose the most suitable antivirus for your case, my guide to the best antivirus may be useful, in which I have introduced you to what, in my opinion, are the most efficient software solutions aimed at protecting your computer.
Reinstall the keyboard
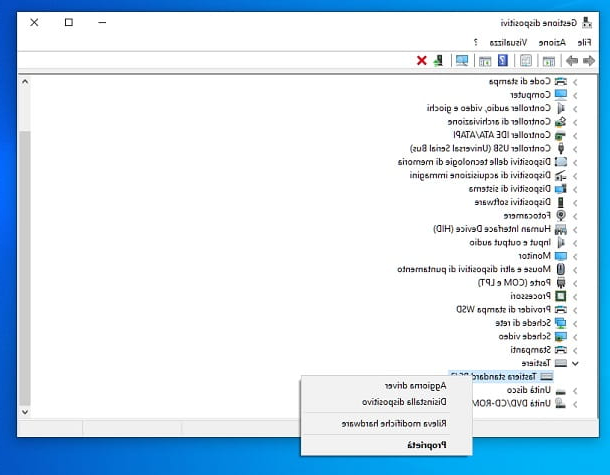
This is not a very common occurrence but, in some cases, the failure of Windows to recognize the keyboard could be due to driver problems damaged or accidentally replaced.
To remedy this problem, it may be sufficient to uninstall the keyboard from the panel Device management Windows (i.e. the area that allows you to check all the devices installed on your computer) and let the system detect it again.
How? I'll explain it to you right away. If you find yourself on Windows 10, you can access Device Manager by right clicking on the button Home and selecting the homonymous item from the menu that appears.
If, on the other hand, you have one previous version of Windows, recalls the Control Panel from the menu Homeclick sulla voce System and security and then on voice Device management (located on the left). In some cases, you may need to press the button Yes, to pass the Windows security check.
Once in the Windows manager screen, expand the section Keyboards, identifies the name of the keyboard currently installed (eg. Standard PS / 2 keyboard), right click on it and select the item Uninstall device from the on-screen menu.
Infine, click your button Uninstall attached to the warning message that appears on the desktop and, once the operation is completed, restart the computer. The next time you log in, Windows should recognize and reinstall the keyboard, allowing you to use it.
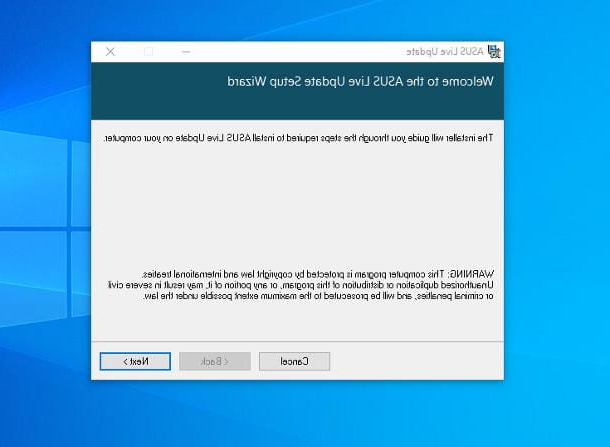
If the keyboard is working properly but you are unable to use the additional function keys of the notebook (those that can be called up using the Fn, such as physical keys to activate / deactivate the touchpad, increase / decrease brightness, change screens on the fly, and so on) you have to reinstall the package instead ASUS Live Update, which will take care of updating the necessary drivers and making the aforementioned keys functional again.
To get it, linked to the ASUS support page, type the model of the notebook in your possession in the field Search by model and when you're ready, click on the most relevant suggestion. Once on the next page, click on the tab Driver & Utility and, using the appropriate drop-down menu, choose the operating system by you in use.
At this point, locate the section Utilities, at the bottom of the page, and click on the button Download corresponding to the software ASUS Live Update, to download the package containing the program installation file.
When the download is complete, extract the archive obtained in a folder of your choice, launch the file Setup.exe contained within it and, to install the utility, press the buttons Yes, Next three consecutive times e Close. Once you have finished installing the package, restart your computer and verify that the function keys behave as expected.
How to unlock numeric keyboard on ASUS PC
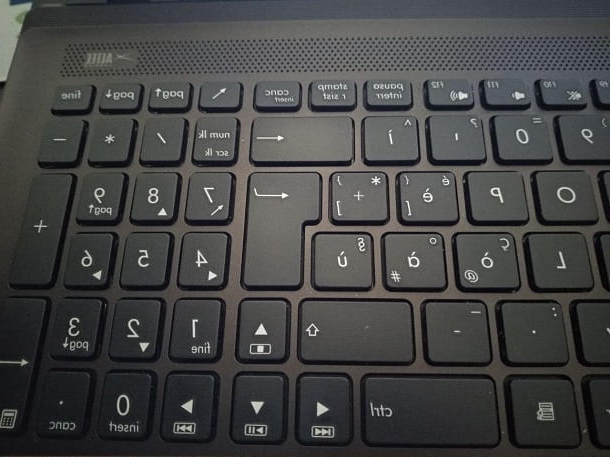
You have an ASUS notebook equipped with numeric keypad dedicated but, although you have tried several times to use it to type numeric values, you have only obtained a cursor shift?
Don't worry, this is a pretty normal situation: in order to use the numeric keypad on your computer, you need to enable the number block by pressing the appropriate button. By doing so, you will be able to unlock numeric keypad on ASUS PC (but also on computers of other brands) and to use the numbers printed on the relevant keys.
Doing so is really very simple: look carefully at the keyboard in your possession, looking for a key marked with the wording num lk, num lock or Surely bloc. Once you have identified the key in question, press it (using, if necessary, also the key Fn) and il gioco è fatto!
If everything went well, the LED indicator of the number block, marked with an icon in the shape of padlock with the number 1 inside, it should light up. This indicator can be located on the top of the keyboard, on the num lock key, or on the bottom edge of the laptop (along with the power, battery, network status LEDs, and so on).
Once activated, the numeric keypad should unlock and allow you to correctly use the numbers printed on the various keys.
Other methods to unlock ASUS PC keyboard

If, after slavishly following the instructions I gave you throughout this tutorial, you still haven't been able to unlock ASUS PC keyboard, most likely the block could be due to a hardware problem.
For example, where some keys do not work properly, the solution could be to free the contacts or gears from the dust and dirt that has accumulated over time, by providing a simple cleaning the keyboard.
The first step you need to take, therefore, is to get yourself one compressed air can it's a microfiber cloth, in completely dry deerskin or chamois leather (better if new). You can easily find this material in household goods stores, electronics stores or, if you wish, even online.
Vedi offers your AmazonOnce you have everything you need, take the lower body of the notebook (or the physical keyboard, if you have an ASUS-branded desktop PC), tilt it slightly forward and, using the can of compressed air, blow away the dust and everything hidden between the various keys. To be safe, do the same by tilting the keyboard sideways.
When you are done, take the cloth prepared earlier and wipe it gently on the surface of the keyboard to remove any residue of dirt that may have remained after using the can of compressed air.
In most cases, this type of cleaning is more than enough to get a fairly dirty keyboard back into proper operation. If you still do not get the desired result, you could consider the idea of disassembling the notebook keyboard to clean the internal contacts: in this case, however, I strongly advise against proceeding with this operation, unless you are already knowledgeable on the subject.
Alternatively, you can get the assistance of your expert friend, always remembering that an error in the disassembly / assembly phase could permanently compromise the functioning of the keyboard or, even worse, of the entire computer. For more information on cleaning the keyboard, I suggest you take a look at the specific guide I have dedicated to the subject, with particular attention to the section dedicated to notebooks.
If, despite a thorough cleaning, the keyboard should continue to do "tantrums" or not work at all, you should consider the hypothesis of a hardware damage caused by wear, an involuntary impact or other external causes. In that case, I strongly encourage you to contact a authorized service center and to expose your problem to the operator.
Should the malfunction be attributable to causes not dependent on your behavior (eg a factory defect), remember to bring the warranty and the sales receipt of the product with you, if still valid.
How to unlock ASUS PC keyboard