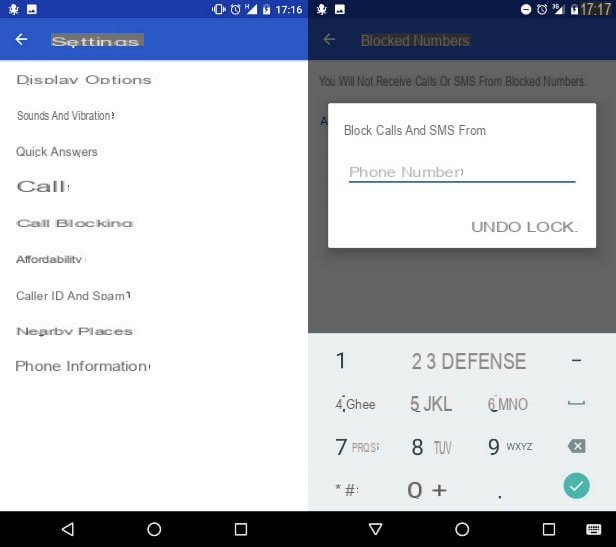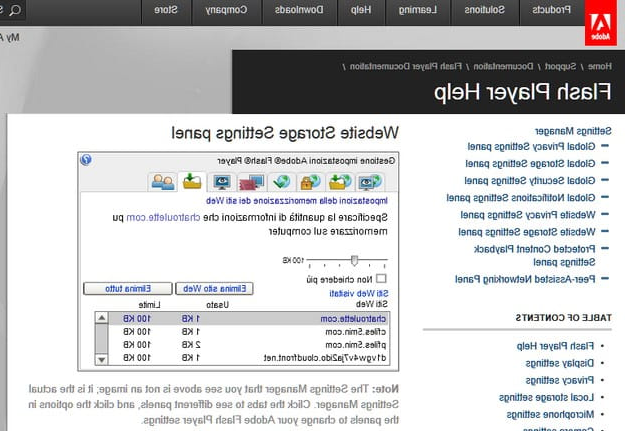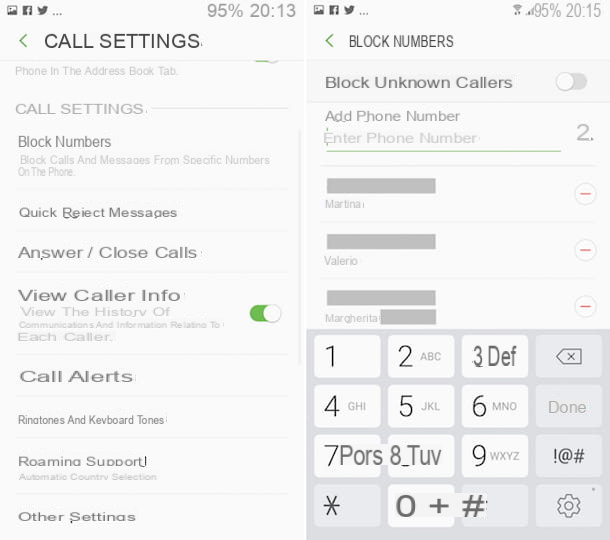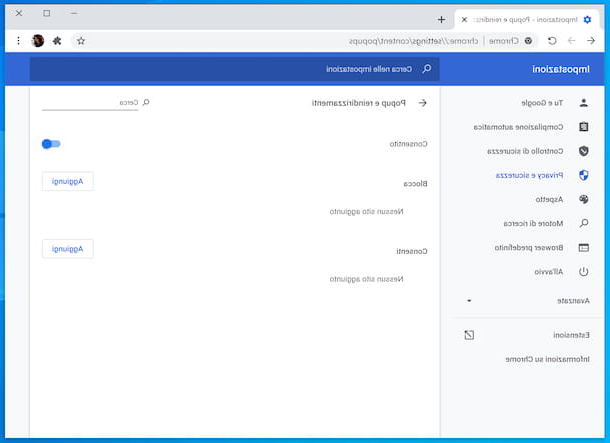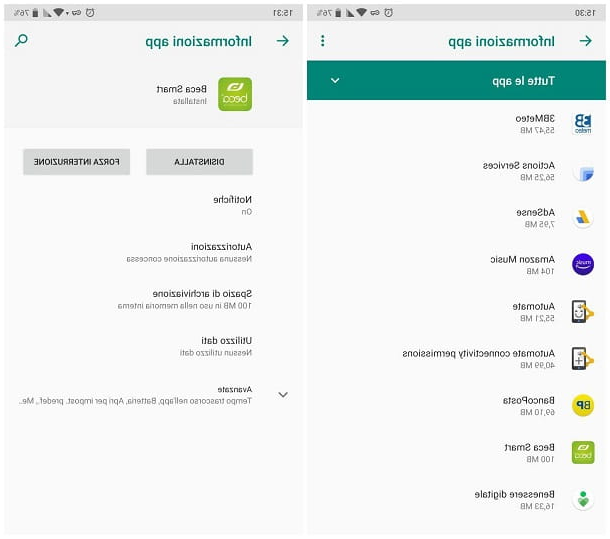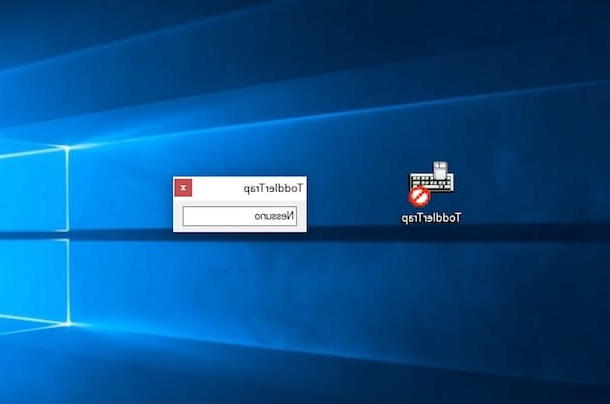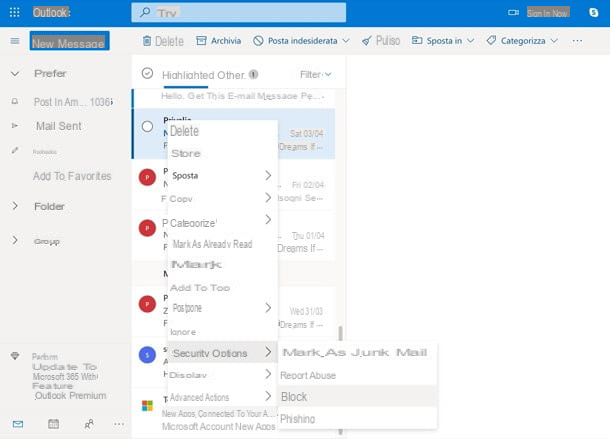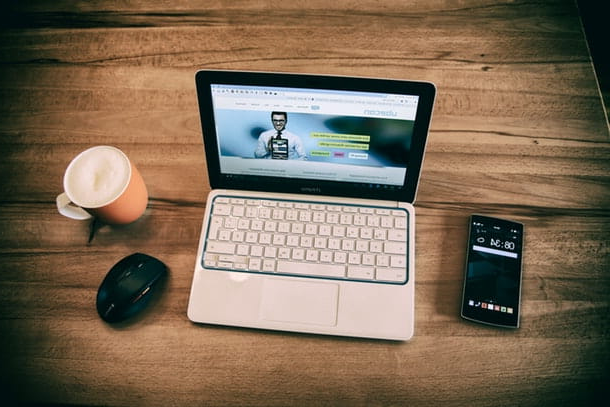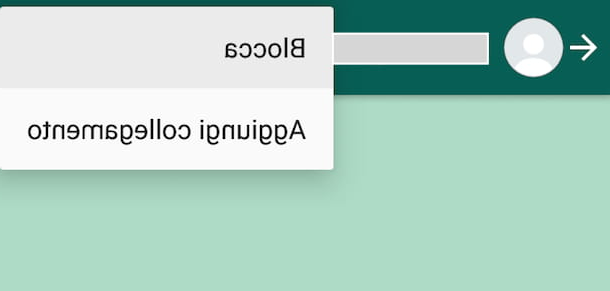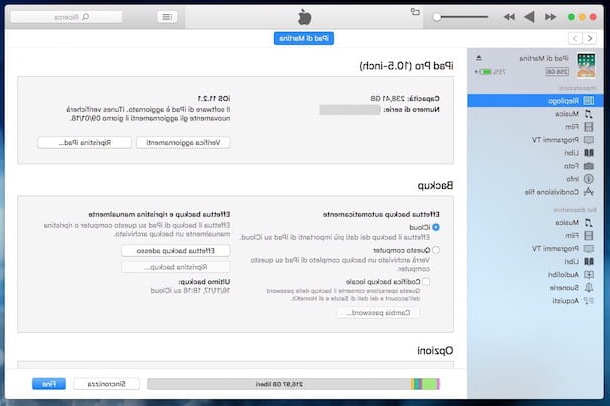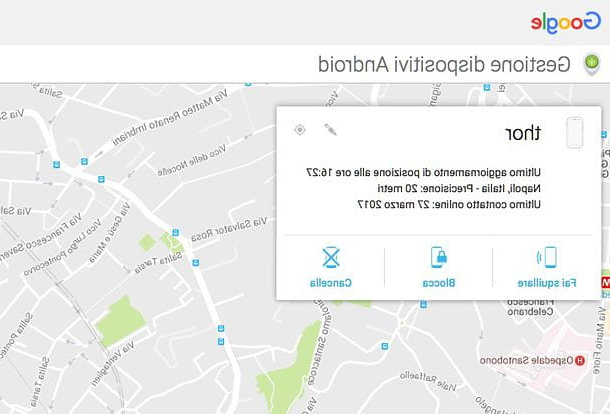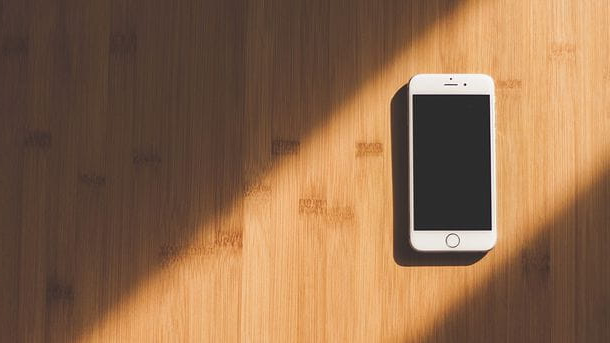Create passwords for folders on Windows

Do you want create passwords for folders on Windows? As I mentioned at the beginning of the post, you can do it both by creating volumes and by creating encrypted compressed archives: the first solution is undoubtedly the most effective, but also more complex to implement. The second, on the other hand, is quite immediate to carry out, but offers a lower degree of inviolability. The choice is yours.
VeraCrypt
To encrypt files and folders by creating encrypted volumes (which can be opened and modified just as if they were external disks or USB sticks) I suggest you try VeraCrypt, a very popular open source and cross-platform program that is available for both Windows and macOS and Linux.
Before explaining how to encrypt folders with VeraCrypt, let me show you how to download the program: first connect to its official website and then click on the link VeraCrypt Setup x.xx.exe located at the icon of Windows. When the download is complete, start the file .exe you have obtained and complete the setup by clicking on the button Yes, then ticking the box I accept the license terms, by clicking on the button Next twice consecutively and pressing on install, OK, Finish e No.
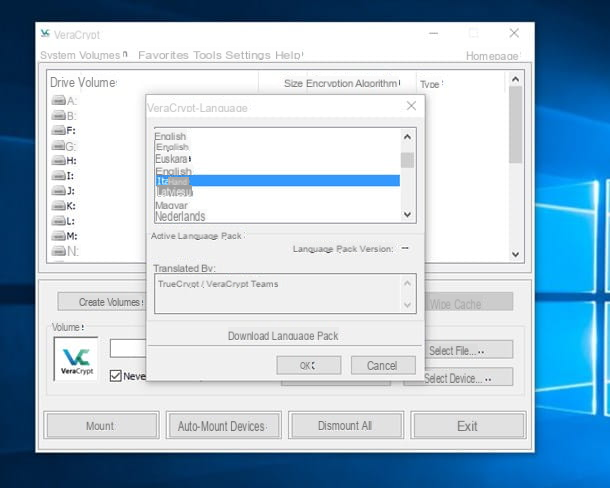
After installing and launching VeraCrypt, click on the entry Language… from the menu Settings, select the option cityno so as to change the language of the program interface and click on the button OK. Now you can start creating the encrypted volume (in which you will hide the folders containing your personal files). Then click on the button Create a volume…, tick the entry Create a crypto file (if it is not already checked), click on the button NEXT, select the voice Volume VeraCrypt standard and then click on the button again NEXT.
Now, click the button Select file ..., choose the folder in which you want to save your volume, type its name in the appropriate text box and click on the buttons Save e NEXT to continue. Then select the encoding and "confusion" algorithms (if you don't know what to choose, leave the default options), click on the button NEXT, choose the maximum capacity you want to assign to your volume by first selecting the unit of measurement you prefer (eg. KB, MB, GB o TB) and then indicating the amount of memory in the appropriate text field and, as soon as you have defined all the details, click on the button NEXT.
Now you have to proceed with the creation of a secure password that will protect your volume from unauthorized access: enter the security key you prefer in the fields Password e Confirmation and click sul bottone NEXT. Then choose the file system to use for your volume by selecting one of the options available in the drop-down menu File System (Eg. FAT:, exFAT, NTFS, Etc.).
When choosing the file system, think about the type of file you want to protect and the platforms on which you intend to use the encrypted volume: if you do not need to store very large files, you can use the FAT file system (which however has a limit of 4GB per file); if you need to protect videos, photos and other very “heavy” files, the best choice is the file system NFTS; while if you want to create a volume to be used on both Windows and macOS (without having to comply with the limit of 4GB per file), you can opt for the file system exFAT. After selecting the option you prefer the most, click on the button Format and then on the buttons OK ed Logout.
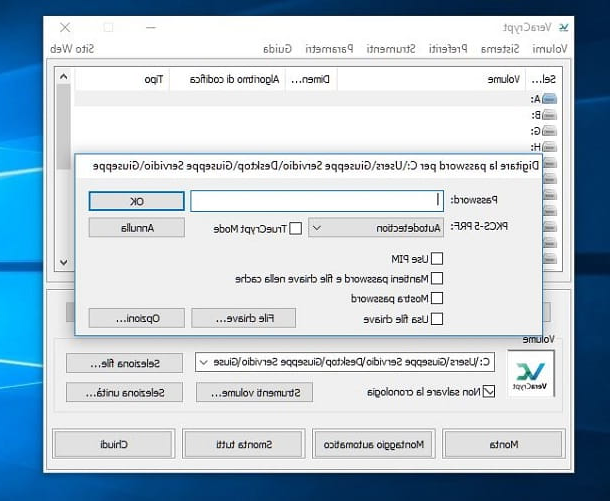
The creation of the encrypted volume is complete. Now you just have to access it: select one of the drive letters among those indicated in the main VeraCrypt window (eg. A:, G:, I:, etc.), click on the button Select file ... located at the bottom right and select the encrypted archive you created earlier. Then click on the button Monta, type the password you previously set in the text field Password and click your bottone OK.
If you entered the correct password, you will be able to see the drive icon created with VeraCrypt in the section What PC Windows or on computer o Computer resources (depending on the version of Windows you are using). All you have to do is double click on drive letter you have chosen and manage the files inside the volume just like you would with a "traditional" USB stick or an external drive. Convenient, right?
As soon as you have finished the work on the encrypted volume, "unmount" the volume by going to the main VeraCrypt window, selecting the chosen drive letter and then clicking on the button Disassemble.
7-Zip
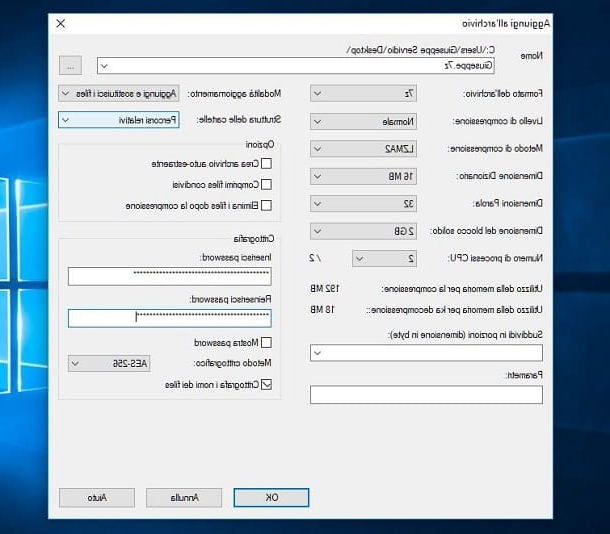
Another solution you can use to password protect files and folders is 7-Zip, a free and open source program for managing archive compressi, which also allows you to create password-protected archives quickly and easily.
To download 7-Zip to your computer, connect to the program's website and click on the link Download which is located in correspondence with the wording .exe 64-bit x64 o .exe 32-bit x86 (based on the version of Windows installed on your PC). When the download is complete, start the file .exe and complete the installation of the program by clicking on the buttons Yes, install e Close.
Then locate the folder you want to protect, right-click on it and select the item 7-Zip> Add to archive ... from the menu that opens. In the window Aggiungi all'archivio, perform the actual creation of the archive: select 7z o zip from the menu Archive format (the other available options do not allow you to set passwords to protect folders); type the password with which you want to protect the archive by filling in the fields Enter password e Re-enter password, select the voice AES-256 give menu to tendin Crittographic method, check the box next to the item Crittography and nomi dei files and by clicking on the button OK.
When the procedure is completed, double-click on the archive you just created, so as to open it, and enter the password to extract it. Then check that all the files are in place and then proceed to permanently delete the original folder containing the files. To do this, press and hold the key Shift on the keyboard, right-click on the icon of the folder to delete, select the item Delete from the menu that opens and then click the button Yes. Facile, see?
Easy File Locker (Windows)
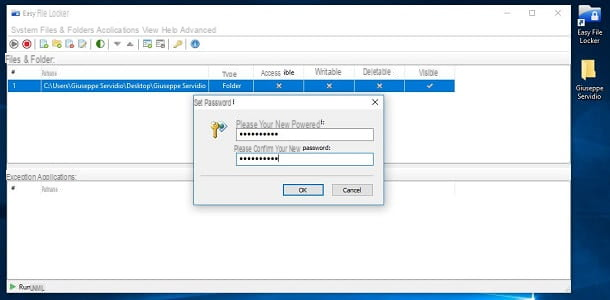
The solutions I have indicated so far have not satisfied you? Trial Easy File Locker, a free and somewhat "light" program that allows you to block access to your files and folders quickly and easily.
To download Easy File Locker on your PC, connect to the program website and click on the link Download (32-bit version) o Download (64-bit version), based on the version of the operating system you are using. When the download is complete, open the file .exe just downloaded and click on the buttons Yes, Next, I Agree, Next, install e Finish, in order to complete the setup.
In the Easy File Locker main window, click on the button add Folder and, in the box Files & Foldeers Settings that opens, click on the symbol (...) and then select the folder you want to protect. Then uncheck the item Accessible to make the folder inaccessible, uncheck the item Visible so as to make it also "invisible" and click on the button OK.
At this point, select the path relative to the folder you want to protect, click on the icon key located at the top and set a password with which to protect the chosen folder: type in the fields Please input your new password e Please confirm your new password the access key with which you want to encrypt the folder, click the button OK twice in a row and close the program.
If you want to make the folder you have hidden and encrypted accessible again, start Easy File Folder again, type the password you set just now, select the folder you intend to unlock, put the checkbox next to all the items and, to To finish, click the button OK.
Create passwords for folders on macOS

create passwords for folders on macOS, you can use the function Disk Utility present by default on Apple computers or turn to third-party solutions, such as the buon VeraCrypt, which I told you extensively in the previous chapter: let's find out together how to proceed.
Disk Utility
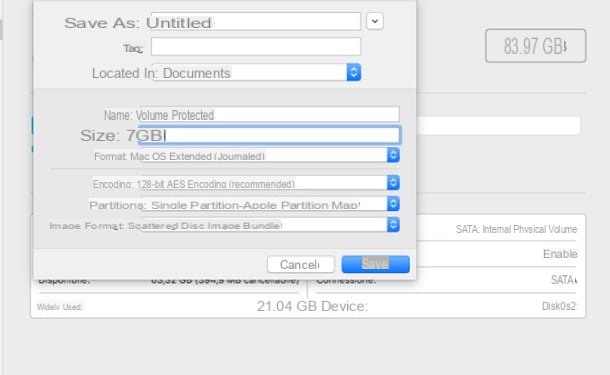
If you have decided to protect your files with Disk Utility, start the latter by opening the Launchpad (the rocket icon located on the Dock), by selecting the folder Other and then clicking on the icon Disk Utility.
Now you can start creating the encrypted volume in which to save the folders to be password protected. To do this, click on the item Fillet present in the menu bar (top left), click on the item New image and then Empty Image .... In the box that opens, enter in the fields Save as e Your name the name you intend to assign to the volume; click on the drop-down menu located in to select the location to save the volume; indicates in the field Sizes the maximum size you want to assign it; select the item Mac OS extended (journaled) give menu to tendin Size; choose the item Single Partition - Apple Partition Map from the menu Partitions; select the item Sparse Bundle disk image from the menu Image format and then select the item 128-bit AES from the menu Encode.
Now, enter the password you want to protect the volume with in the field Password, repeat it in the field Verifica and then click on the buttons Choose, Save e end. You just have to go to the location where you saved the encrypted folder, open it by double clicking on it, type the Password that you have set in the appropriate text field and click on the button OK. Did you see that it wasn't that difficult?
As you can see, the encrypted volumes are opened in the Finder and they can be managed just as if they were normal USB sticks or external disks. When you have finished working on your encrypted volume and on the files inside it, therefore, you can "unmount" it by right clicking on its icon and selecting the item Eject from the context menu, or by clicking on the icon (⏏︎) located in the Finder sidebar, corresponding to the encrypted volume.
VeraCrypt
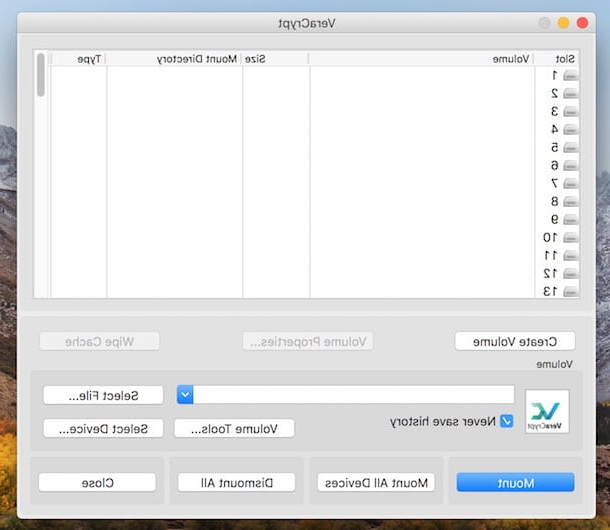
As I mentioned earlier, even on macOS it is possible to use VeraCrypt. Being a multi-platform program, its operation is practically identical to the Windows version (except for the interface language which unfortunately is not available in cittàn on macOS).
To install VeraCrypt on macOS, however, you must first download the component FUSE, necessary for the correct functioning of the program. To download FUSE on your Mac, click here to connect to its download page and click on the icon FUSE for macOS xxx located at the top right.
When the download is complete, open the file you just downloaded, double-click the icon FUSE for macOS, pig sul sul bottone Continue three consecutive times, then on Accept, Continue e Install. Then type your Mac password, click on the button Install software and then on the buttons OK e Open Security & Privacy System Preferences (in the window Installing FUSE for macOS). Finally, click on the button Allow placed at the bottom and then up Close e Move.
Now you can proceed to the installation of VeraCrypt: connected to the download page of the program, click on the link VeraCrypt_x.xx.dmg and wait for the file to download to your Mac. Then open the file you just downloaded, double-click on the icon VeraCrypt_Installer.pkg, click the button twice in a row Continue, Then Accept e Install, enter your Mac password when prompted to do so and finally click on the buttons Install software, Close e Move.
You are now ready to use VeraCrypt: start the program via its icon in the folder Applications macOS or in the Launchpad and use it following the instructions I gave you in the chapter dedicated to the Windows version of the software.
Password protect a folder on Android
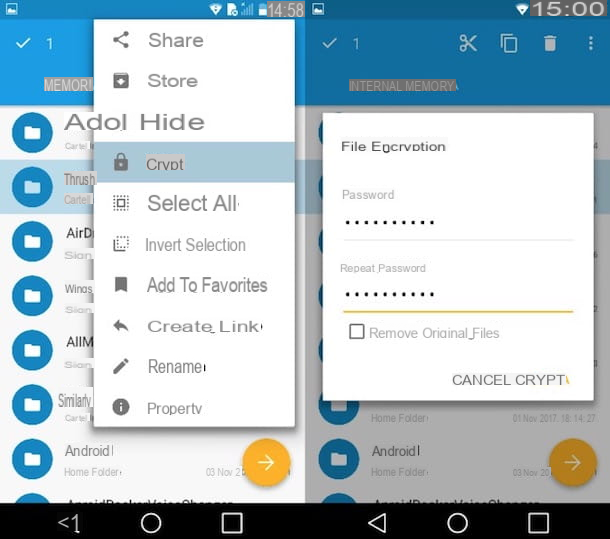
You are wondering if it is possible to password protect folders on your device as well Android? Sure: thanks to some file managers that integrate folder protection functionality, you can do this too. Do you want a practical demonstration? Well, then try Solid Explorer File Manager, an application that costs € 1,99 but can be tried for 14 days.
After downloading and starting Solid Explorer on your device, press the button Following to scroll through the tabs that illustrate the operation of the app, tick the box I accept the license agreement and then tap on the item Done. Therefore, grant the app the permissions it requires to function, make a long tap on the folder you want to protect and then press the button (⋮) located at the top right.
In the menu that opens, select the item Crypt and fill in the fields Password e Repeat the password with the password you want to use to encrypt the chosen folder. To save these changes, click on the item Crypt And that's it.
Whenever you try to access the encrypted folder, you will be asked to enter the password you set. If you want to learn even more about how to protect folders on Android, take a look at the guide I posted on my blog. .
Password protect a folder on iOS

If you want to protect the folders on iOS, unfortunately I have to give you bad news: at the moment Apple's mobile operating system does not allow you to directly encrypt the folders on the device's memory.
However, it is possible to resort to some third-party applications (for example Private Photo Vault) thanks to which it is possible to create small “virtual safes” in which to keep the data that you want to password protect.
To protect access to apps with a password, however, you need to unlock your iPhone or iPad by jailbreaking it (but I do not recommend doing this, as it could invalidate the warranty of your device). In any case, if you are interested in learning more, take a look at the tutorials in which I explain in more detail how to hide files on iOS and how to hide apps on iOS.
How to create passwords for folders