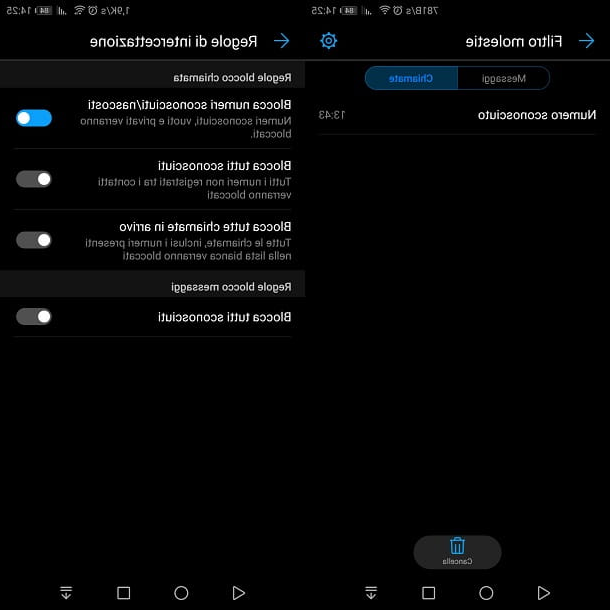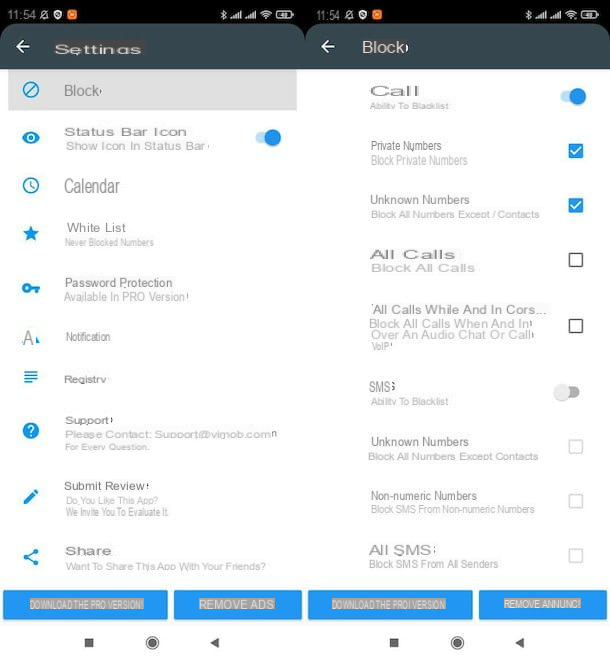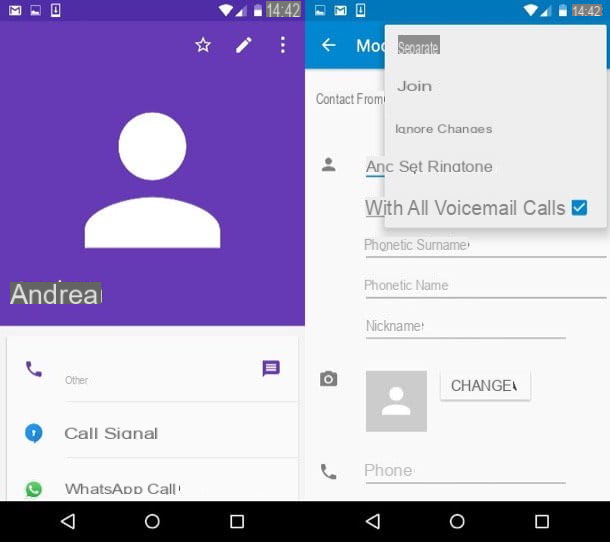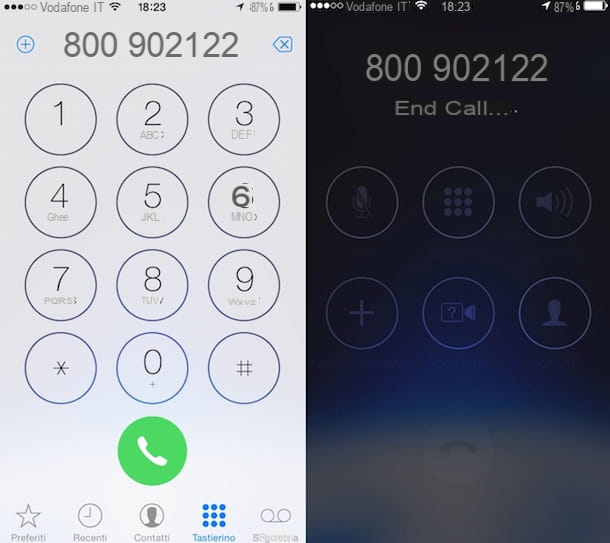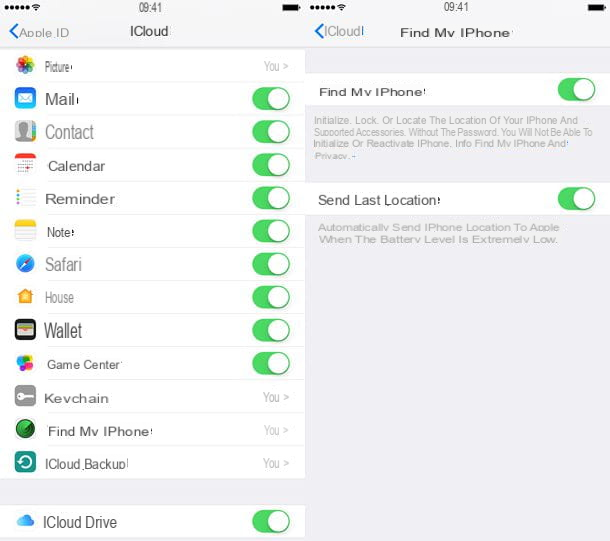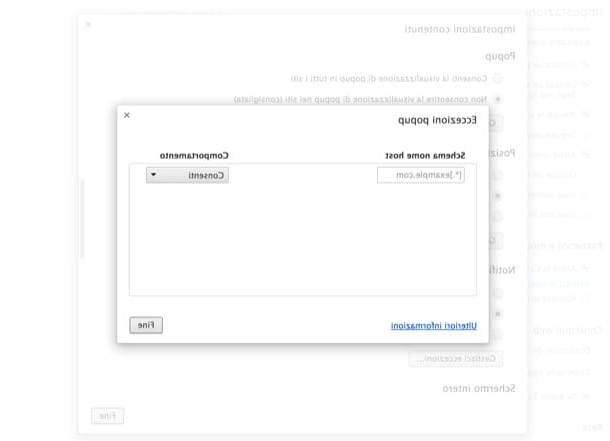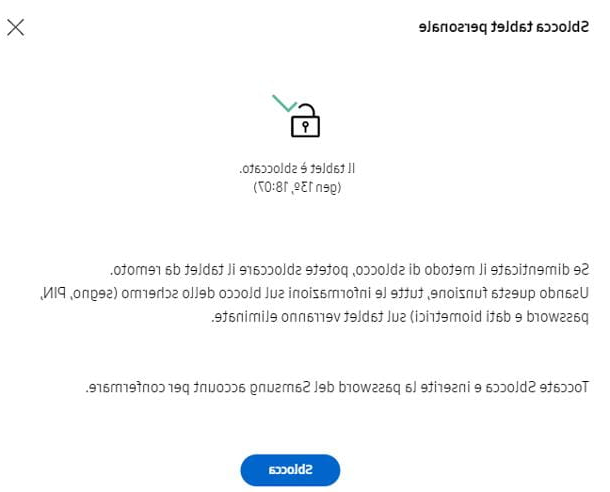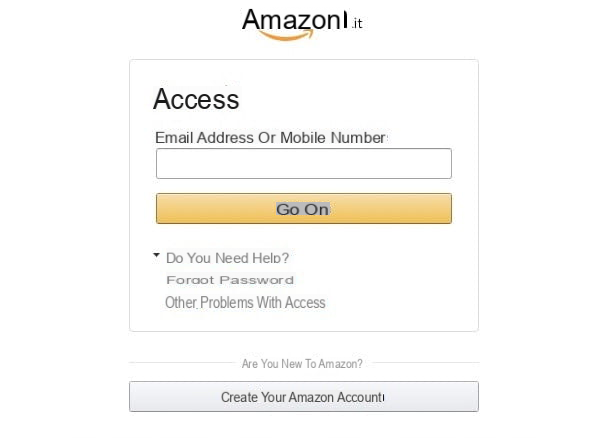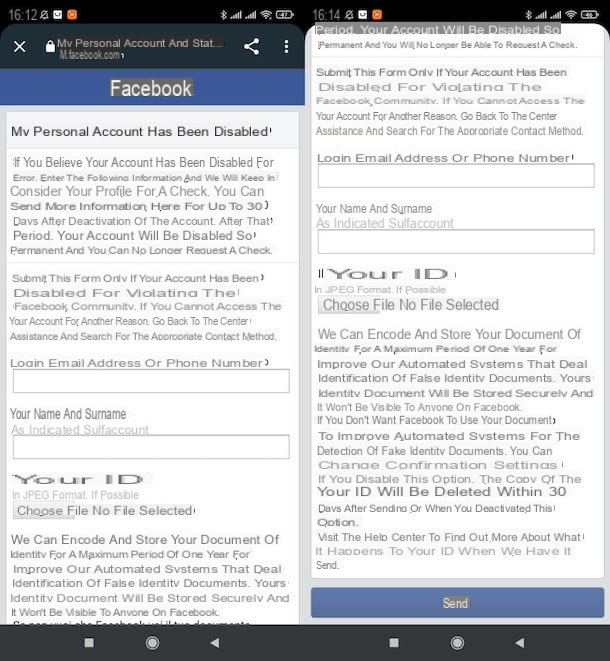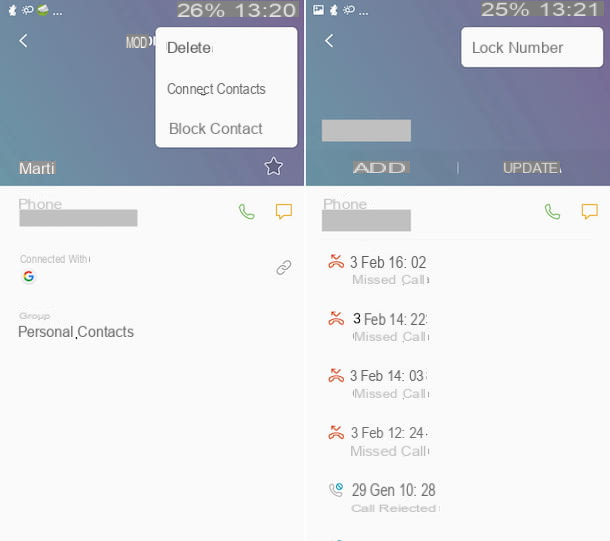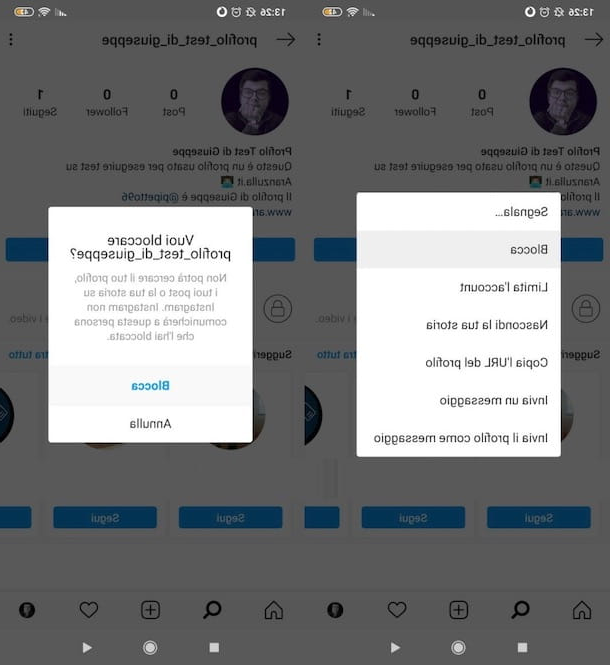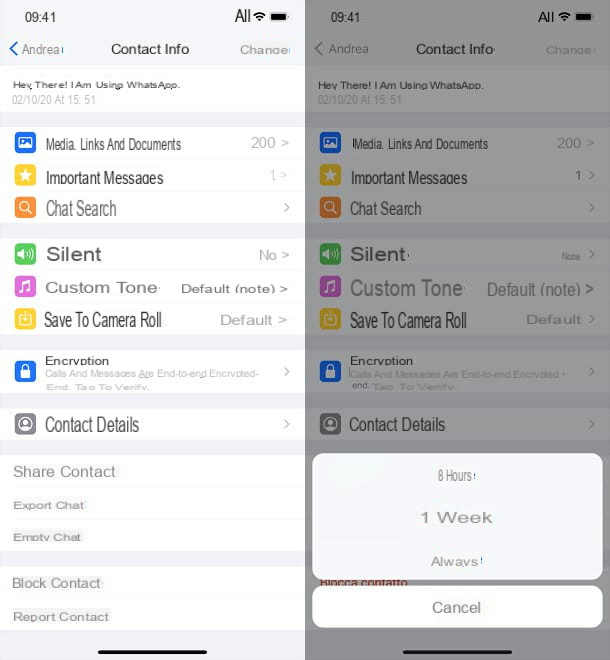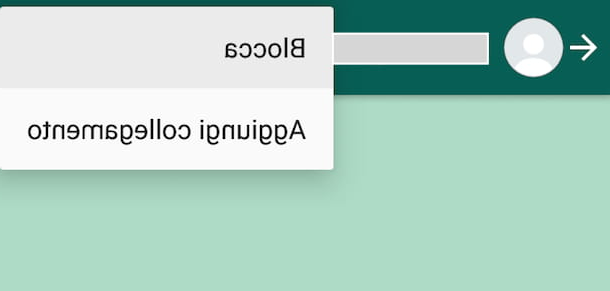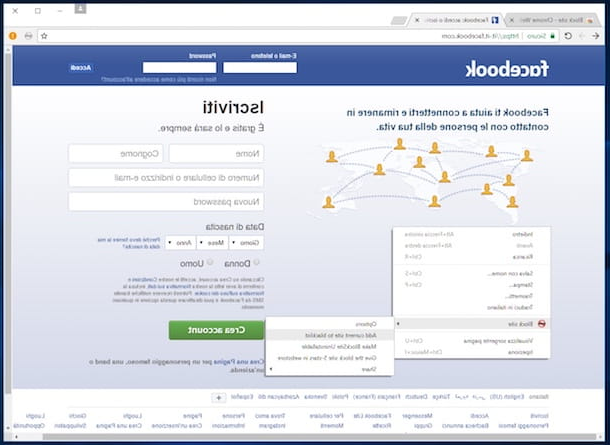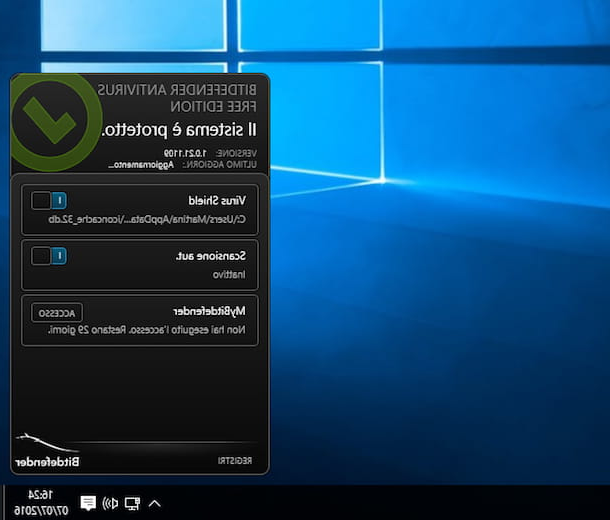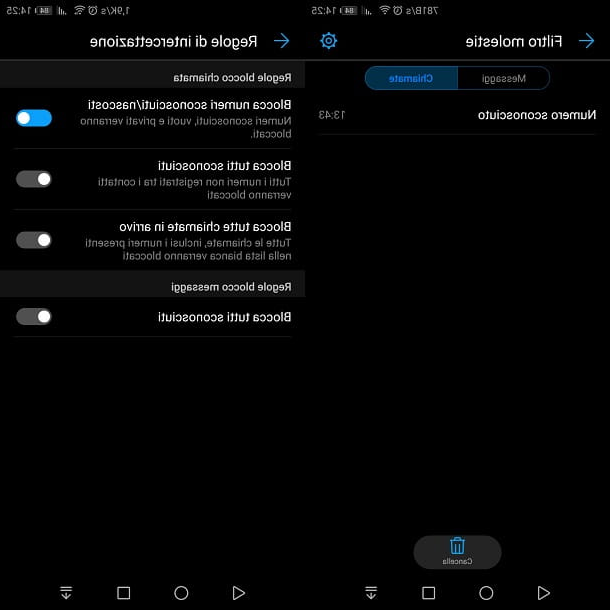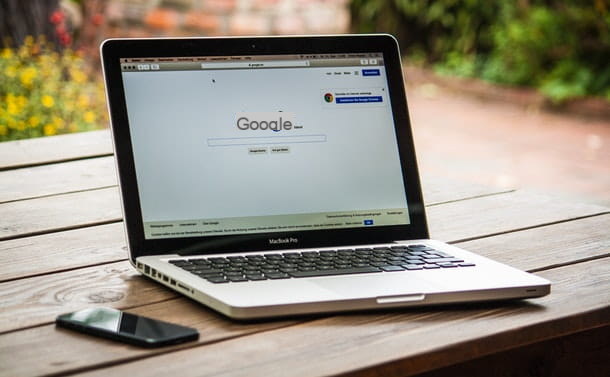Crie senhas para pastas no Windows

querer criar senhas para pastas no Windows? Como mencionei no início do post, você pode fazer isso criando volumes e arquivos compactados criptografados: a primeira solução é sem dúvida a mais eficaz, mas também mais complexa de implementar. A segunda, por outro lado, é bastante imediata de realizar, mas oferece um menor grau de inviolabilidade. A escolha é sua.
VeraCrypt
Para criptografar arquivos e pastas criando volumes criptografados (que podem ser abertos e modificados como se fossem discos externos ou pen drives), sugiro que você tente VeraCrypt, um programa de plataforma cruzada e código aberto muito popular que está disponível para Windows, macOS e Linux.
Antes de explicar como criptografar pastas com VeraCrypt, deixe-me mostrar como fazer o download do programa: primeiro conecte-se ao site oficial e clique no link VeraCrypt Setup x.xx.exe localizado no ícone de Windows. Quando o download for concluído, inicie o arquivo .exe você obteve e conclua a configuração clicando no botão Sim, em seguida, marcando a caixa Eu aceito os termos de licençaclicando no botão Próximo duas vezes consecutivas e continuando Instalar, OK, Terminar e Não.
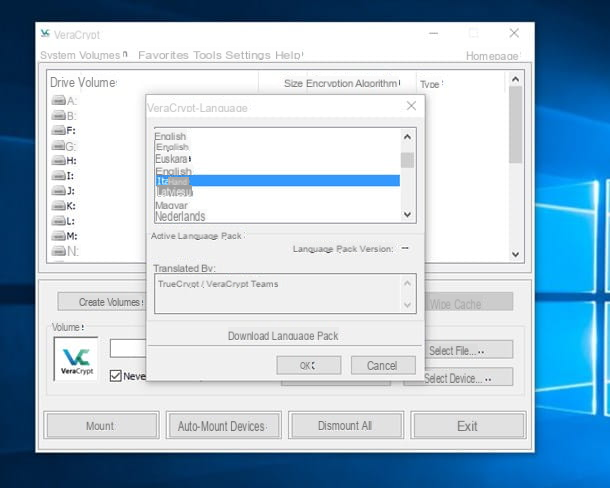
Depois de instalar e iniciar o VeraCrypt, clique na entrada Língua… do menu Configurações, selecione a opção cityno para alterar o idioma da interface do programa e clicar no botão OK. Agora você pode começar a criar o volume criptografado (no qual irá ocultar as pastas que contêm seus arquivos pessoais). Em seguida, clique no botão Crie um volume ..., marque a entrada Crie um arquivo de contêiner criptografado (se ainda não estiver marcado), clique no botão para a frente, selecione o item Volume VeraCrypt padrão e clique no botão novamente para a frente.
Agora clique no botão Selecione o arquivo ..., escolha a pasta na qual deseja salvar seu volume, digite seu nome na caixa de texto apropriada e clique nos botões ressalva e para a frente continuar. Em seguida, selecione os algoritmos de codificação e "confusão" (se não souber o que escolher, deixe as opções padrão), clique no botão para a frente, escolha a capacidade máxima que deseja atribuir ao seu volume selecionando primeiro a unidade de medida de sua preferência (por exemplo, KB, MB, GB o TB) e, em seguida, indicando a quantidade de memória no campo de texto apropriado e, assim que você tiver definido todos os detalhes, clique no botão para a frente.
Agora você deve prosseguir com a criação de uma senha segura que protegerá seu volume de acessos não autorizados: insira a chave de segurança de sua preferência nos campos Palavra-passe e Confirmação e clique no botão para a frente. Em seguida, escolha o sistema de arquivos a ser usado para o seu volume, selecionando uma das opções disponíveis no menu suspenso Sistema de arquivo (Eg. GORDO, exFAT, NTFS, Etc.)
Ao escolher o sistema de arquivos, pense sobre o tipo de arquivo que deseja proteger e as plataformas nas quais pretende usar o volume criptografado: se você não precisa armazenar arquivos muito grandes, pode usar o sistema de arquivos FAT (que, no entanto tem um limite de 4 GB por arquivo); se você precisa proteger vídeos, fotos e outros arquivos muito “pesados”, a melhor escolha é o sistema de arquivos Nfts; enquanto se você deseja criar um volume para ser usado no Windows e no macOS (sem ter que respeitar o limite de 4 GB por arquivo), você pode optar pelo sistema de arquivos exFAT. Após selecionar a opção de sua preferência, clique no botão formato e então nos botões OK ed Sair.
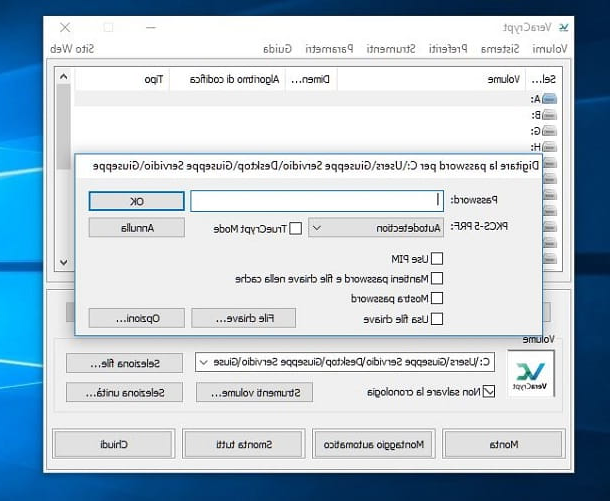
A criação do volume criptografado está concluída. Agora basta acessá-lo: selecione uma das letras de unidade entre as indicadas na janela principal do VeraCrypt (por exemplo, A:, G:, I:, etc.), clique no botão Selecione o arquivo ... localizado no canto inferior direito e selecione o arquivo criptografado que você criou anteriormente. Em seguida, clique no botão Monta, digite a senha que você definiu anteriormente no campo de texto Palavra-passe e clique no botão OK.
Se você digitou a senha correta, você será capaz de ver o ícone da unidade criado com VeraCrypt na seção Este PC Windows ou em Computador o Recursos do computador (dependendo da versão do Windows que você está usando). Tudo que você precisa fazer é clicar duas vezes em letra da unidade você escolheu e gerenciou os arquivos dentro do volume da mesma forma que faria com um stick USB "tradicional" ou uma unidade externa. Conveniente, certo?
Assim que terminar o trabalho no volume criptografado, "desmonte" o volume indo para a janela principal do VeraCrypt, selecionando a letra da unidade escolhida e clicando no botão Desmontar.
7-Zip
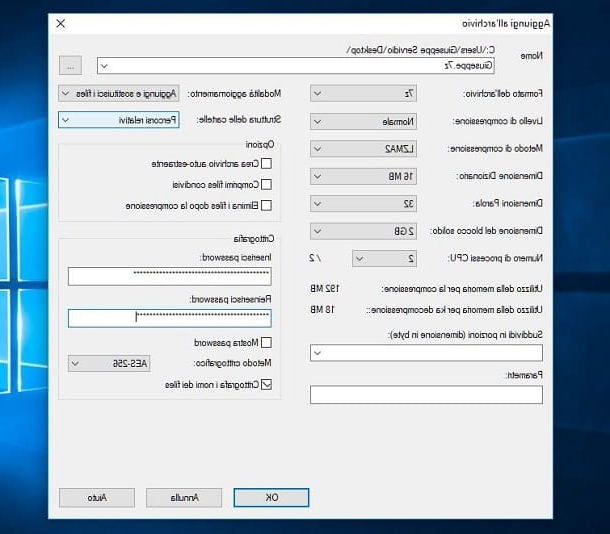
Outra solução que você pode usar para proteger arquivos e pastas com senha é 7-Zip, um programa gratuito e de código aberto para gerenciar arquivos comprimidos, que também permite criar arquivos protegidos por senha de forma rápida e fácil.
Para baixar o 7-Zip para o seu computador, conecte-se ao site do programa e clique no link Baixar que está localizado em correspondência com o texto .exe x64 de 64 bits o .exe x32 de 86 bits (com base na versão do Windows instalada no seu PC). Quando o download for concluído, inicie o arquivo .exe e conclua a instalação do programa clicando nos botões Sim, Instalar e Fechar.
Em seguida, localize a pasta que deseja proteger, clique com o botão direito sobre ela e selecione o item 7-Zip> Adicionar ao arquivo ... no menu que é aberto. Na janela Adicionar ao arquivo, execute a criação real do arquivo: selecione 7z o zip do menu Formato de arquivo (as outras opções disponíveis não permitem que você defina senhas para proteger as pastas); digite a senha com a qual deseja proteger o arquivo, preenchendo os campos Digite a senha e Senha reinserisci, selecione o item AES-256 no menu suspenso Método criptográfico, marque a caixa ao lado do item Criptografar nomes de arquivo e então clique no botão OK.
Quando o procedimento estiver concluído, clique duas vezes no arquivo que acabou de criar para abri-lo e digite a senha para extraí-lo. Em seguida, verifique se todos os arquivos estão no lugar e prossiga para excluir permanentemente a pasta original que contém os arquivos. Para fazer isso, pressione e segure a tecla mudança no teclado, clique com o botão direito do mouse no ícone da pasta a ser excluída, selecione o item excluir no menu que se abre e, em seguida, clique no botão Sim. Fácil, certo?
Easy File Locker (Windows)
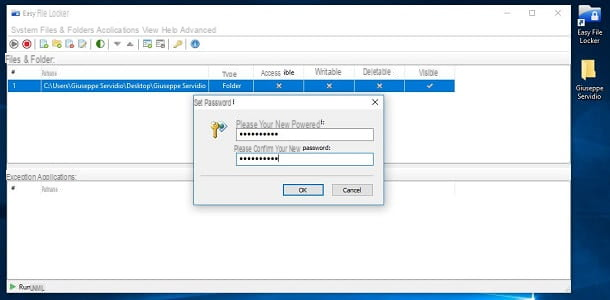
As soluções que indiquei até agora não o satisfizeram? Experimental Easy File Locker, um programa gratuito e um tanto "leve" que permite bloquear o acesso aos seus arquivos e pastas de forma rápida e fácil.
Para baixar o Easy File Locker em seu PC, conecte-se ao site do programa e clique no link Baixar (versão de 32 bits) o Baixar (versão de 64 bits), com base na versão do sistema operacional que você está usando. Quando o download for concluído, abra o arquivo .exe acabei de baixar e clique nos botões Sim, Próximo, Concordo, Próximo, Instalar e Terminar, para concluir a configuração.
Na janela principal do Easy File Locker, clique no botão adicionar pasta e, na caixa Configurações de arquivos e foldeers que abre, clique no símbolo (...) e selecione a pasta que deseja proteger. Em seguida, desmarque o item Acessível para tornar a pasta inacessível, desmarque o item Visível de modo a torná-lo também "invisível" e clicar no botão OK.
Neste ponto, selecione o caminho relativo à pasta que deseja proteger, clique no ícone chave localizado na parte superior e defina uma senha para proteger a pasta escolhida: digite nos campos Por favor insira sua nova senha e Por favor, confirme sua nova senha a chave de acesso com a qual deseja criptografar a pasta, clique no botão OK duas vezes seguidas e feche o programa.
Se você quiser tornar a pasta que você ocultou e criptografou acessível novamente, inicie o Easy File Folder novamente, digite a senha que você definiu agora, selecione a pasta que pretende desbloquear, marque a caixa de seleção ao lado de todos os itens e, para finalizar , Clique no botão OK.
Crie senhas para pastas no macOS

para criar senhas para pastas no macOS, você pode usar a função Utilitário de Disco presente por padrão em computadores Apple ou recorrer a soluções de terceiros, como o botão VeraCrypt, que eu disse extensivamente a você no capítulo anterior: vamos descobrir juntos como proceder.
Utilitário de Disco
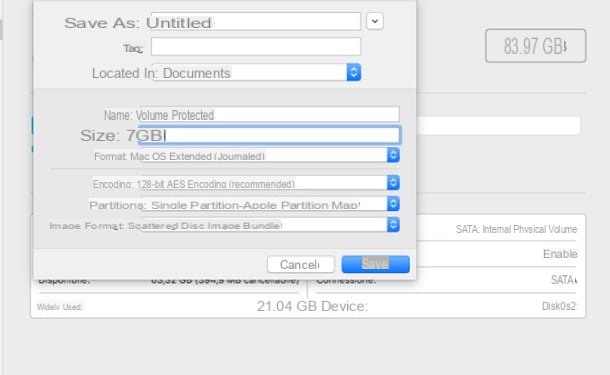
Se você decidiu proteger seus arquivos com Utilitário de Disco, inicie o último abrindo o Launchpad (o ícone do foguete localizado no Dock), selecionando a pasta Mais e clicando no ícone Utilitário de Disco.
Agora você pode começar a criar o volume criptografado para salvar as pastas a serem protegidas por senha. Para fazer isso, clique no item Envie o presente na barra de menu (canto superior esquerdo), clique no item Nova imagem e, em seguida, Imagem vazia .... Na caixa que se abre, digite nos campos Salvar como e Nome o nome que você pretende atribuir ao volume; clique no menu suspenso Localizado em para selecionar o local para salvar o volume; indica no campo Dimensões o tamanho máximo que você deseja atribuir; selecione o item Mac OS estendido (diário) no menu suspenso Formato; escolha o item Partição única - Mapa de partição Apple do menu Partições; selecione o item Imagem de disco de pacote esparso do menu Formato da imagem e então selecione o item 128-bit AES do menu Codificação.
Agora, digite a senha com a qual deseja proteger o volume no campo Palavra-passe, repita no campo Verifica e clique nos botões Escolher, ressalva e final. Você só precisa ir até o local onde salvou a pasta criptografada, abri-la clicando duas vezes nela, digitar o senha que você definiu no campo de texto apropriado e clique no botão OK. Você viu que não foi tão difícil?
Como você pode ver, os volumes criptografados são abertos no Finder e eles podem ser gerenciados como se fossem pen drives ou discos externos normais. Quando você terminar de trabalhar em seu volume criptografado e nos arquivos dentro dele, portanto, você pode "desmontá-lo" clicando com o botão direito do mouse em seu ícone e selecionando o item Ejetar no menu de contexto ou clicando no ícone (⏏︎) localizado na barra lateral do Finder, correspondendo ao volume criptografado.
VeraCrypt
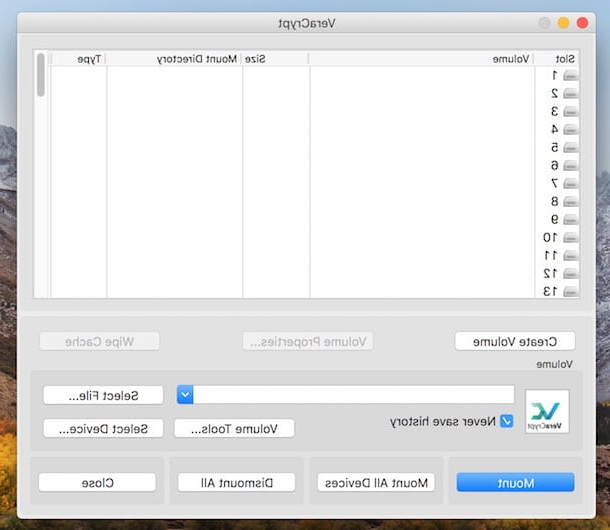
Como mencionei antes, mesmo no macOS, é possível usar VeraCrypt. Por ser um programa multiplataforma, seu funcionamento é praticamente idêntico ao da versão Windows (exceto pelo idioma da interface que infelizmente não está disponível em no macOS).
Para instalar o VeraCrypt no macOS, no entanto, você deve primeiro baixar o componente FUSE, necessários para o correto funcionamento do programa. Para fazer o download do FUSE em seu Mac, clique aqui para se conectar à página de download e clique no ícone FUSE para macOS xxx localizado no canto superior direito.
Quando o download for concluído, abra o arquivo que você acabou de baixar e clique duas vezes no ícone FUSE para macOS, pressiona o botão Continuando três vezes consecutivas, depois em Aceitar, Continuando e Instalar. Em seguida, digite sua senha do Mac, clique no botão Instalar software e então nos botões OK e Abra as Preferências do Sistema de Segurança e Privacidade (na janela Instalando o FUSE para macOS) Por fim, clique no botão permitir colocado na parte inferior e depois para cima perto e mudança.
Agora você pode prosseguir com a instalação do VeraCrypt: conectado na página de download do programa, clique no link VeraCrypt_x.xx.dmg e espere o download do arquivo para o seu Mac. Em seguida, abra o arquivo que você acabou de baixar e clique duas vezes no ícone VeraCrypt_Installer.pkg, clique no botão duas vezes consecutivas Continuando, Em seguida, Aceitar e Instalar, digite sua senha do Mac quando solicitado e, finalmente, clique nos botões Instalar software, perto e mudança.
Agora você está pronto para usar o VeraCrypt: inicie o programa por meio de seu ícone na pasta Aplicações macOS ou no Launchpad e use-o seguindo as instruções que dei no capítulo dedicado à versão Windows do software.
Proteger uma pasta com senha no Android
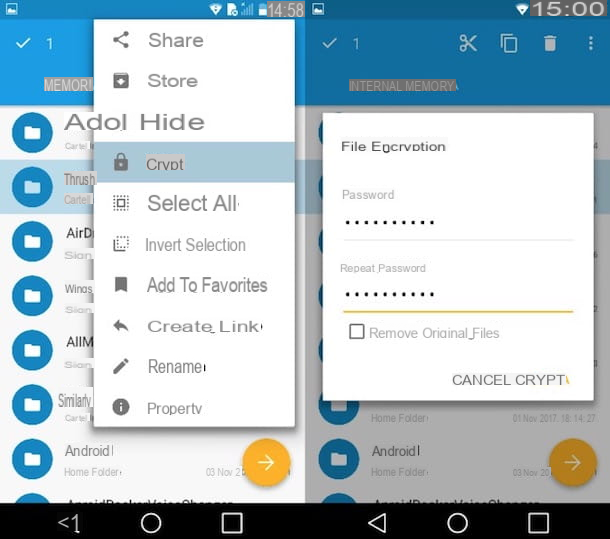
Você está se perguntando se é possível proteger com senha as pastas do seu dispositivo também Android? Claro: graças a alguns gerenciadores de arquivos que integram a funcionalidade de proteção de pasta, você também pode fazer isso. Você quer uma demonstração prática? Bem, então tente Gerenciador de arquivos do Solid Explorer, um aplicativo que custa € 1,99, mas pode ser testado por 14 dias.
Depois de baixar e iniciar o Solid Explorer em seu dispositivo, pressione o botão Depois para percorrer as guias que ilustram como o aplicativo funciona, marque a caixa Eu aceito o contrato de licença e toque no item Fatto. Portanto, conceda ao aplicativo as permissões necessárias para funcionar, toque longamente na pasta que deseja proteger e pressione o botão (⋮) situato em alto a destra.
No menu que é aberto, selecione o item Cripta e preencha os campos Palavra-passe e Repita a senha com a senha que deseja usar para criptografar a pasta escolhida. Para salvar essas alterações, clique no item Cripta e pronto.
Sempre que você tentar acessar a pasta criptografada, será solicitado que você insira a senha que definiu. Se você quiser aprender ainda mais sobre como proteger pastas no Android, dê uma olhada no guia que postei em meu blog. .
Proteger uma pasta com senha no iOS

Se você quiser proteger as pastas do iOS, infelizmente, tenho que lhe dar uma má notícia: no momento o sistema operacional móvel da Apple não permite que você criptografe diretamente as pastas na memória do dispositivo.
No entanto, é possível recorrer a algumas aplicações de terceiros (por exemplo Private Photo Vault), graças às quais é possível criar pequenos “cofres virtuais” nos quais guardar os dados que pretende proteger com palavra-passe.
Para proteger o acesso a aplicativos com uma senha, no entanto, você precisa desbloquear seu iPhone ou iPad fazendo o jailbreak (mas não recomendo fazer isso, pois pode invalidar a garantia do seu dispositivo). De qualquer forma, se você estiver interessado em aprender mais, dê uma olhada nos tutoriais nos quais explico com mais detalhes como ocultar arquivos no iOS e como ocultar aplicativos no iOS.
Como criar senhas para pastas