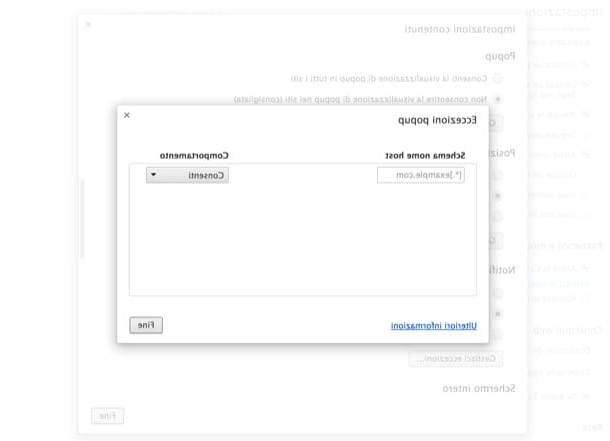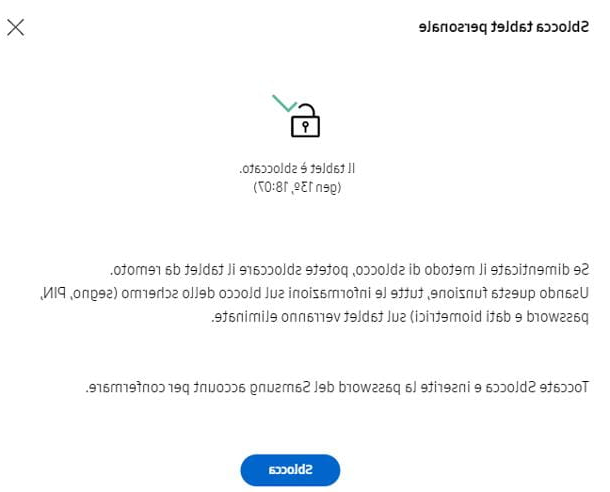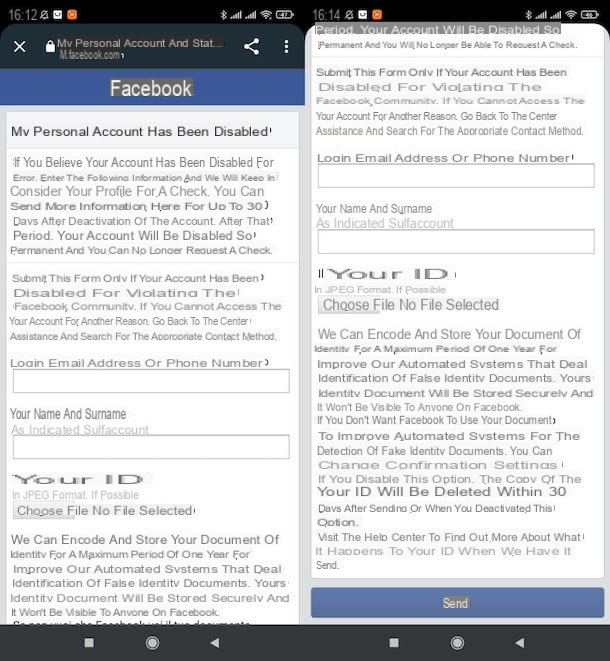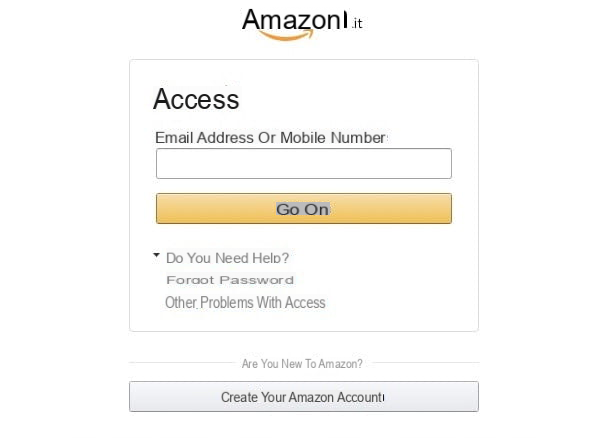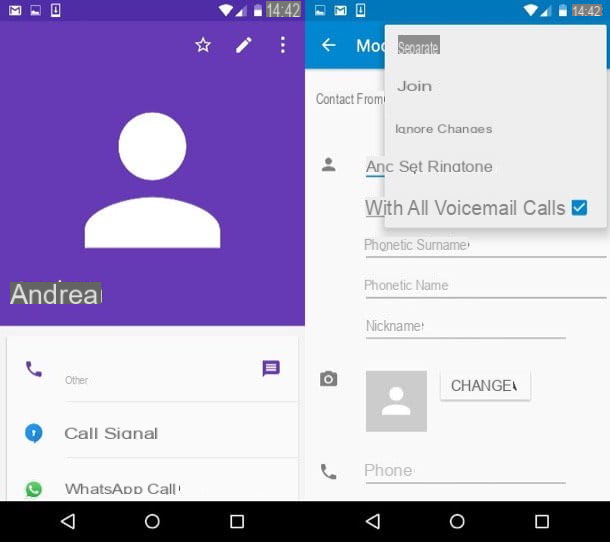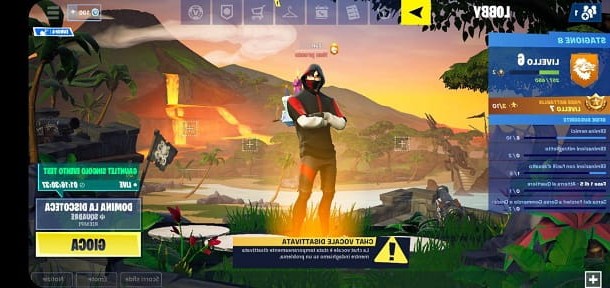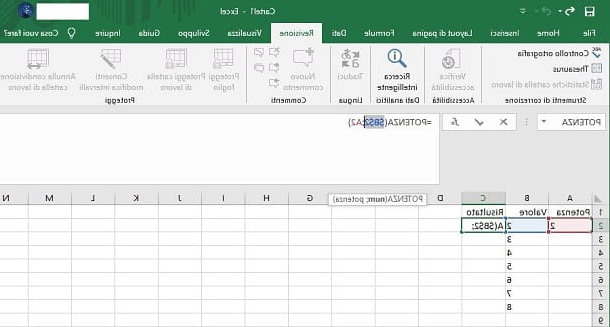Monitore os processos em execução

Como acabamos de mencionar, a maneira mais eficaz de desbloquear um PC bloqueado é analisar os processos em execução no sistema e encerrar aqueles que estão sobrecarregando o processador e a RAM. Agora vou explicar como fazer isso no Windows e no macOS.
Windows
Se estiver usando um PC equipado com Windows, você pode ver a lista de processos em execução chamando o utilitário Gerenciamento de atividades (também chamado gerenciador de tarefas), que também deve aparecer quando o PC está bloqueado pressionando a combinação de teclas Ctrl + Alt + Canc e então selecionando o item Gerenciamento de atividades no menu que aparece na tela.
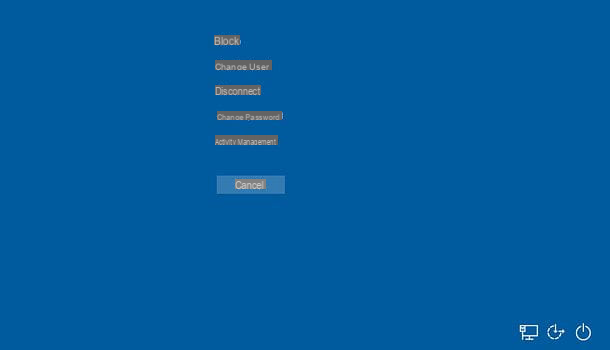
Quando a janela do utilitário Gerenciador de Tarefas aparece (que você também pode chamar clicando com o botão direito na barra de tarefas e selecionando o item Gerenciamento de atividades no menu que aparece), se necessário, clique no item Mais detalhes localizado no canto inferior esquerdo para visualizar todas as guias que compõem o aplicativo.
Agora, para encontrar os processos que estão colocando mais pressão no processador (CPU) e na RAM, selecione a guia detalhes e clique no título da coluna CPU: desta forma, poderá ver a lista de todos os processos em execução no PC com base no consumo de CPU (desde o que mais consome ao que menos consome). Para classificar os processos de acordo com seu consumo de RAM, em vez disso, clique no título da coluna Memória.
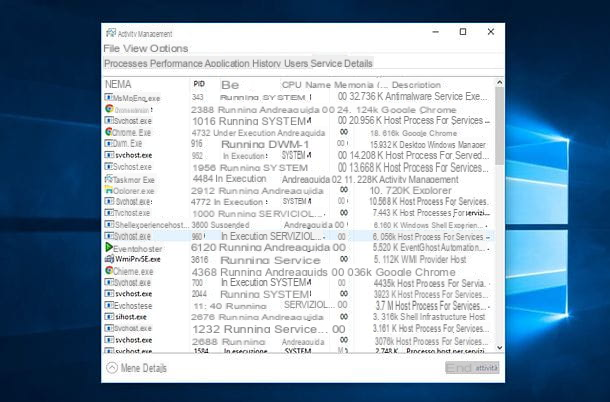
Se você notar algum processo "suspeito" entre os processos em execução, que estão consumindo uma quantidade anormal de CPU ou RAM, selecione-o e ordene seu fechamento clicando primeiro no botão Atividade final localizado no canto inferior direito e, a seguir, no botão Termina processo que aparece no centro da tela.
Para verificar a identidade de um processo antes de fechá-lo, tente pesquisar por seu nome (aquele que você encontra na coluna Nome de Gerenciamento de Atividades) no Google.
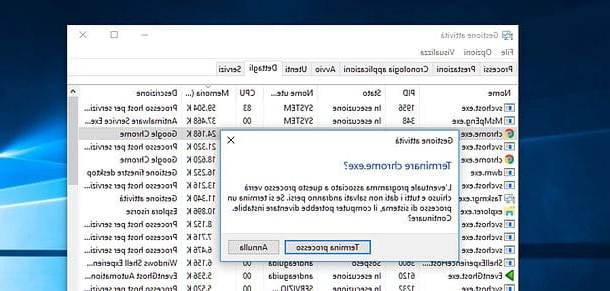
MacOS
Se você usar um Mac, você pode ver a lista de aplicativos em execução no seu computador pressionando a combinação de teclas cmd + alt-esc (que deve funcionar mesmo quando o sistema parece estar travado).
Depois de ver a lista de aplicativos em execução no seu Mac, selecione aqueles que eles não respondem (você encontrará uma indicação para esse efeito ao lado de seus nomes) e ordene seu fechamento clicando no botão Saída forçada duas vezes seguidas.
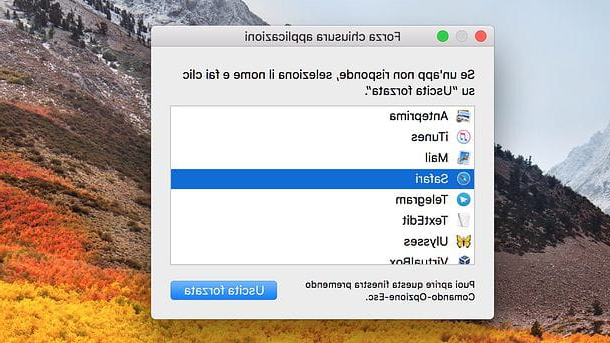
Se o seu Mac ainda responde aos comandos e, portanto, não está completamente bloqueado, você pode ter uma lista mais completa dos processos em execução no computador (portanto, não apenas os aplicativos em uso) chamando o utilitário Monitoramento de atividades, que está incluído "padrão" no macOS e desempenha uma função muito semelhante à desempenhada pelo Gerenciador de Tarefas no Windows.
Para invocar o utilitário Monitoramento de atividades, selecione seu ícone na pasta Mais De Launchpad (o ícone de foguete localizado na barra do Dock) ou procure por ele em Holofote (o ícone de lupa localizado no canto superior direito da tela).
Assim que o programa for iniciado, selecione a guia CPU e clique no título da coluna %CPU para descobrir quais processos estão estressando mais o processador ou, alternativamente, selecione a guia Memória e clique no título da coluna Memória para descobrir quais processos estão ocupando mais RAM.
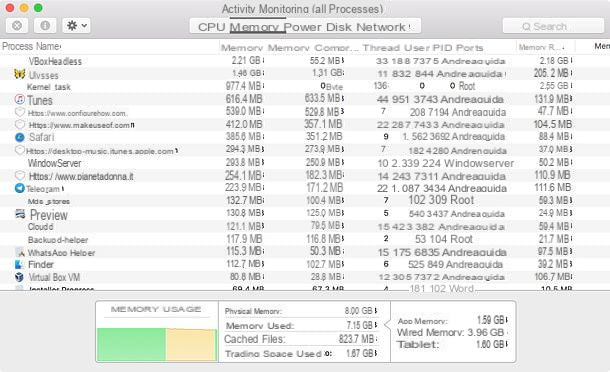
Assim que os processos "suspeitos" forem identificados, você pode encerrá-los selecionando seus nomes e clicando no primeiro [X] no canto superior esquerdo e depois no botão Saída forçada que aparece no centro da tela. Para verificar a identidade de um processo antes de fechá-lo, tente pesquisá-lo no Google.
Verifique os processos configurados para iniciar automaticamente
Se o seu computador trava com frequência e seu funcionamento é geralmente lento, você pode ter alguns programas configurados para iniciar automaticamente com o sistema operacional, portanto, muitos programas demais configurados para serem executados quando o PC é ligado e permanecem em ação enquanto você faz seu trabalho. Tente reduzir o número de aplicativos que são iniciados quando o Windows e o macOS são iniciados e você poderá aliviar a carga da CPU e da RAM, evitando travamentos e lentidão no uso diário do computador.
Windows
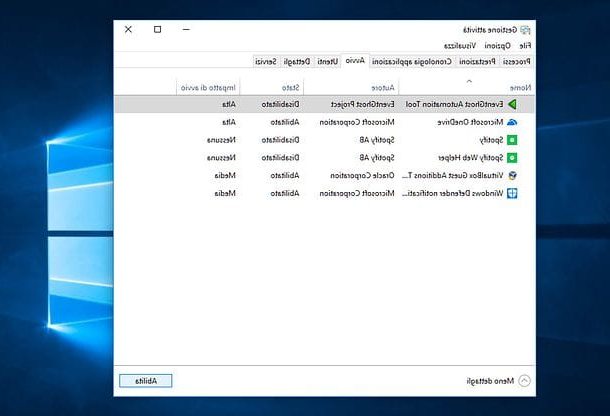
Para gerenciar programas configurados para iniciar automaticamente com Windows, clique com o botão direito na barra de tarefas e selecione o item Gerenciamento de atividades no menu que aparece para invocar o utilitário Gerenciador de Tarefas.
Na janela que se abre, se necessário, clique na entrada Mais detalhes localizado na parte inferior esquerda para visualizar todas as guias que compõem o aplicativo. Então vá para o cartão Começo, identifique os programas de que não necessita necessariamente ao iniciar o PC (pessoalmente recomendo que deixe ativos apenas o antivírus e os programas dos quais realmente não pode prescindir ao ligar o computador), selecione-os e clique no botão incapacitar (canto inferior direito) para evitar que seja executado automaticamente quando você fizer login no Windows.
Se você estiver usando uma versão do Windows anterior a 8.x (por exemplo, janelas 7), para gerenciar os programas definidos para início automático, você deve chamar o painel Corre (pressionando a combinação de teclas Win + R no teclado do PC) e você tem que dar o comando msconfig. Na janela que se abre, selecione a guia Começo, desmarque os programas que não deseja iniciar automaticamente com o Windows e clique em Aplicar e OK para salvar as alterações.
Novamente, se você tiver dúvidas sobre a identidade de um processo, faça uma breve pesquisa no Google e com certeza encontrará as respostas para suas dúvidas.
MacOS
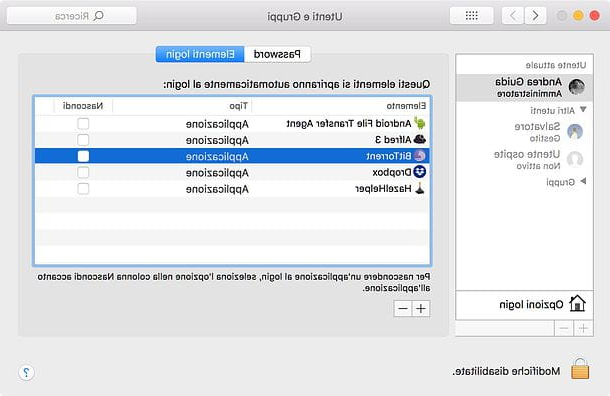
Se você usar um Mac, você pode gerenciar a lista de aplicativos definidos para iniciar automaticamente digitando Preferências do Sistema (o ícone de engrenagem encontrado na barra do Dock) e entrando Usuários e grupos. Na janela que se abre, selecione o seu conta utente na barra lateral esquerda, vá para a guia Login Elementi e identifique os processos que você considera desnecessários.
Neste ponto, clique nos nomes dos programas que deseja remover da execução automática, pressione o botão [-] colocado no canto esquerdo inferior e é isso.
Execute uma verificação de vírus / malware
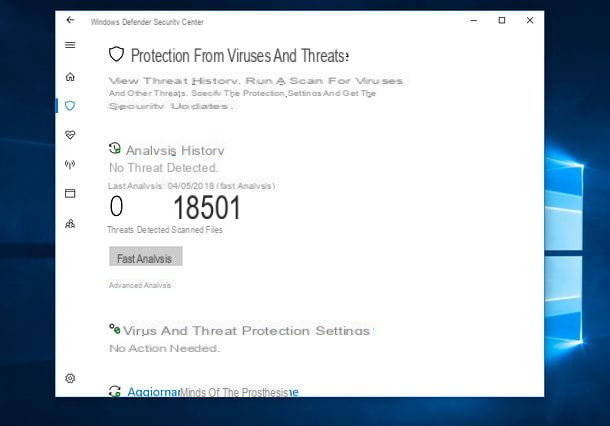
Se não é a primeira vez que você lê um de meus tutoriais, você já deve saber: entre as principais causas de lentidão e congelamento de computadores estão os Vírus informáticos e outros tipos de software malicioso chamados malwares. Para combatê-los e trazer o desempenho do sistema de volta a níveis aceitáveis, você precisa instalar um bom software antivírus e um bom software antimalware no seu PC e use-os para executar uma verificação completa do sistema.
Além de eficazes, os antivírus e antimalware também devem ser "leves", ou seja, não muito caros em termos de recursos consumidos no PC, caso contrário, você terminaria paradoxalmente desacelerando o sistema ao invés de acelerá-lo.
Pessoalmente, eu recomendo o antivírus Windows Defender incluído "padrão" em versões mais recentes do Windows e antimalware Malwarebytes Anti-Malware, que em sua versão gratuita não inclui módulo de proteção em tempo real e, portanto, não sobrecarrega o computador (falei em detalhes neste post). Se você tem uma versão recente do Windows, por outro lado, como um antivírus, eu recomendo Bitdefender grátis, que contei exaustivamente em uma de minhas postagens temáticas.
Os Macs são menos propensos a riscos de vírus do que os PCs com Windows, embora possam ser mais facilmente visados do que outros tipos de malware. Se, apenas por segurança, você deseja escanear seu Mac, você pode seguir as instruções que dei a você em meu tutorial sobre como limpar seu Mac de vírus.
Atualize os drivers
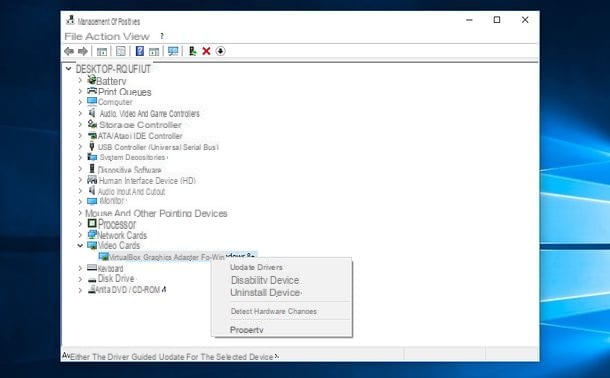
Você instalou recentemente um novo componente de hardware em seu PC ou conectou um dispositivo externo a ele? Então, os congelamentos que você está experimentando podem ter sido causados por drivers desatualizados, incorretos ou cheios de bugs.
Para descobrir se a causa de seu PC travar é devido a um componente de hardware instalado recentemente, tente atualizar seus drivers ou desligá-lo nas configurações do Windows. Para realizar ambas as operações, clique no botão Iniciar (o ícone de bandeira localizado no canto esquerdo inferior da tela), pesquise os termos "gerenciamento de dispositivo" no menu que se abre e clique no primeiro resultado da pesquisa.
Na janela que é aberta, localize o componente de hardware que você suspeita que pode ter causado o travamento do PC (por exemplo, Placa de vídeo> [nome da placa de vídeo] se você instalou recentemente uma nova placa de vídeo), clique com o botão direito no nome e selecione o item Atualizar driver ou a voz Desativar dispositivo no menu que aparece, dependendo se você deseja tentar atualizar seus drivers ou desativá-lo. Se após uma dessas duas operações o computador não travar mais, isso significa que você encontrou a causa de seus problemas!
As indicações referem-se exclusivamente ao Windows, pois os bloqueios relacionados ao driver são muito raros no Mac. Se precisar de mais detalhes sobre como atualizar os drivers do seu PC, consulte o guia que dediquei ao tópico.
Se os problemas persistirem

Apesar de ter seguido todas as minhas instruções à risca, ainda não conseguiu desbloquear o PC? Sinto muito, mas obviamente os problemas do seu computador são mais sérios do que eu imaginava. Em qualquer caso, não jogue a toalha ainda! Tente implementar o outro conselho que estou prestes a lhe dar e você poderá superar o impasse. Eu cruzo meus dedos por você!
- Desligue o seu computador à força - se o PC não responder mais aos comandos e você não conseguir nem mesmo chamar os utilitários para gerenciar os processos em execução, force o desligamento do computador mantendo pressionada a tecla Potência até que a tela desligue (se você estiver usando um laptop) ou pressionando o botão liga / desliga presente no gabinete do PC (se você usar um conserto).
- Restaurar o sistema operacional - tempos desesperadores requerem medidas desesperadoras! Se nenhuma das soluções acima funcionou, faça um backup completo dos seus dados e reinstale o sistema operacional do seu computador para ver se isso resolve o problema. Se você precisar, preparei tutoriais detalhados explicando como restaurar o Windows 10, como restaurar o Windows 8, como restaurar o Windows 7 e como restaurar o Mac.
- Teste os componentes de hardware - se os bloqueios continuarem mesmo após o sistema operacional ter sido restaurado, provavelmente há problemas de hardware que impedem o PC de funcionar corretamente. Entre os componentes que podem levar ao travamento do computador, se defeituosos, estão a RAM e o disco rígido. Você pode testar seu funcionamento seguindo as instruções em meus tutoriais sobre como testar a RAM, como testar a RAM do Mac e como testar um disco rígido.