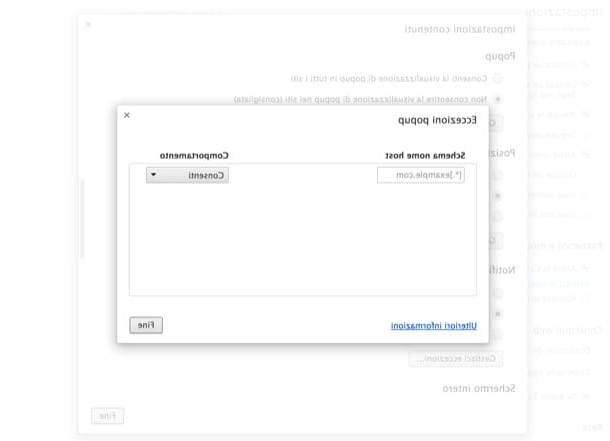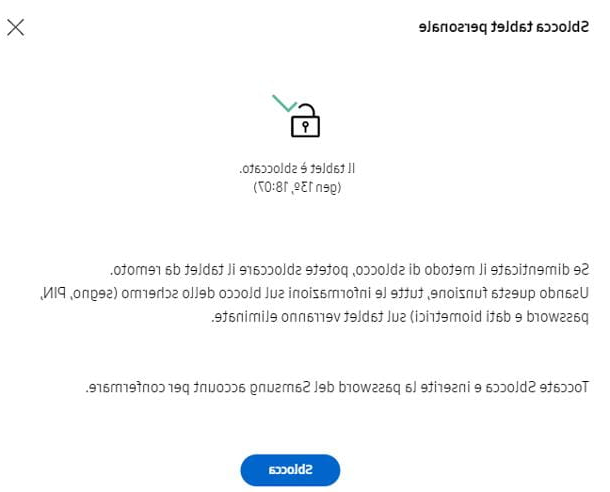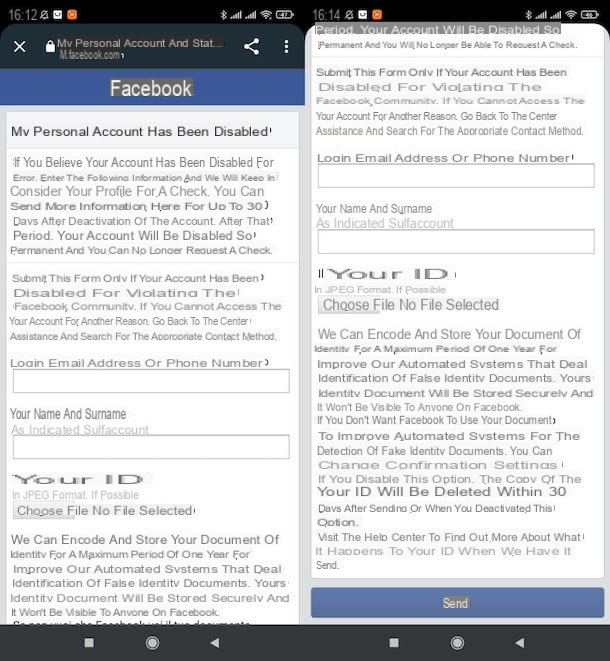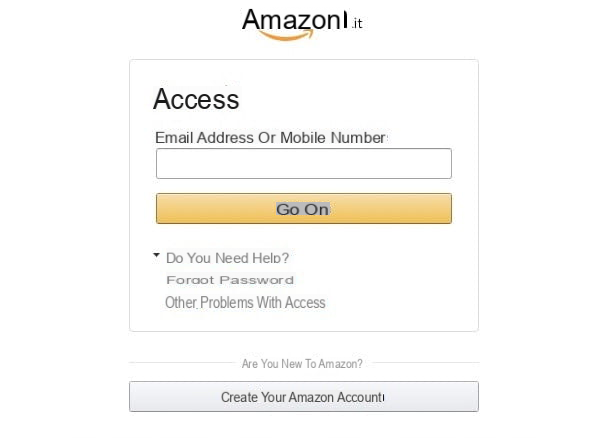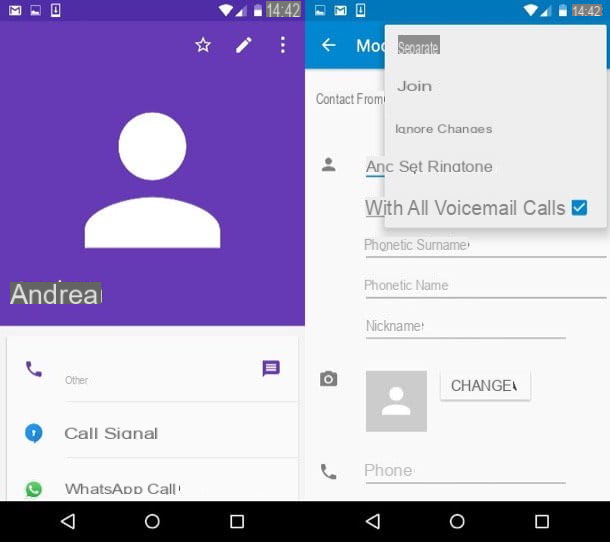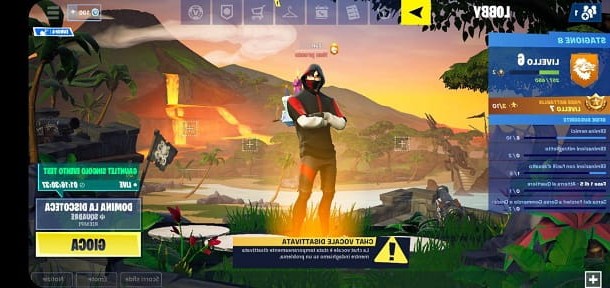Como bloquear células no Excel em fórmulas
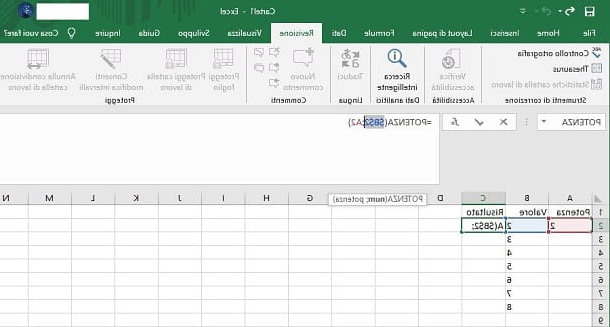
Quando você compõe uma fórmula sobre sobressair, em quase todos os casos você usa referências de células para adquirir automaticamente os dados já presentes na planilha. Se a fórmula tiver que ser repetida várias vezes, a operação que você certamente colocará em prática é arrastar a célula que a contém para as que estão abaixo ou adjacentes a ela.
Ao realizar este procedimento, no entanto, o que acontece é que a referência das linhas ou colunas de uma célula é traduzida. Embora em alguns casos essa consequência possa ser útil, em outros existe o risco de se gerar erros no cálculo das fórmulas, principalmente para aquelas que se repetem, mas têm valores estáticos retirados de uma única célula ou de um intervalo específico.
Para resolver esta desvantagem, é necessário bloquear células em fórmulas, de modo que suas referências não podem ser traduzidas de forma alguma. Esta operação só é possível inserindo o símbolo $ dentro da referência da célula. Vamos ver em detalhes como fazer isso.
Vamos pegar a célula como exemplo C2, dentro do qual a fórmula simples foi digitada = POTÊNCIA (B2: A2) (para calcular o poder de um valor igual a A2 no número presente em B2).
Na coluna B você, portanto, tem uma série de valores sobre os quais calcular a potência e na coluna C você precisa repetir a fórmula tantas vezes quanto os valores em B. Ao arrastar a fórmula para baixo, a célula B2 contido na fórmula seria substituído por B3, então com B4 e assim por diante, de modo que a referência da célula siga os valores da tabela na coluna B. Quanto A2em vez disso, arrastar faria com que a referência da célula fosse transformada em A3 e progressiva, com o consequente erro na fórmula visto que o valor está presente apenas na A2.
Para corrigir isso, você simplesmente precisa transformar a célula A2 in $ A $ 2, prefixando o símbolo $ na referência de coluna e na referência de linha. Você também pode editar a fórmula e posicionar o ponteiro de digitação na célula e pressionar a tecla F4 repetidamente, até que ocorra o bloqueio completo, como indiquei a você. Depois que a célula é bloqueada, qualquer arrastamento horizontal ou vertical deixará a referência da célula inalterada nas fórmulas subsequentes.
Outro caso que pode ocorrer é quando você precisa bloquear a referência apenas da coluna ou linha de uma célula. Neste caso, o procedimento a seguir é semelhante ao que mostrei nos parágrafos anteriores: afixe o símbolo $ na referência da coluna (por exemplo, $ A2) ou na linha (por exemplo, A $ 2) para bloquear a coluna ou linha de uma célula, respectivamente, na fórmula.
As consequências do que ilustrei para você são as seguintes: no caso de você ter bloqueado a coluna (por exemplo $ A2), no caso de arrastar horizontalmente a fórmula, a referência permanecerá na coluna A, mas arrastando a fórmula verticalmente, a referência da linha mudará (por exemplo, $ A3, $ A4, etc.). Se você bloqueou a linha (por exemplo, A $ 2), se a fórmula for arrastada verticalmente, a referência permanecerá na linha 1, mas arrastando a fórmula horizontalmente, a referência da coluna mudará (por exemplo, B $ 3, C $ 4, etc.).
Como congelar células na rolagem do Excel
Ao trabalhar no Excel com uma grande quantidade de dados, muitas vezes é necessário que algumas células, como as relacionadas ao cabeçalho da coluna, sejam travadas durante a rolagem, para evitar voltar ao início da planilha para entender cada coluna. a que você está se referindo.
Para realizar esta operação, você deve proceder seguindo atentamente as instruções que encontrará nos próximos capítulos, nos quais mostrarei em detalhes como bloquear células no Excel enquanto rola tanto na versão clássica do programa para Windows e macOS quanto na versão Web e no aplicativo Excel para smartphones e tablets.
Microsoft Excel (Windows / macOS)
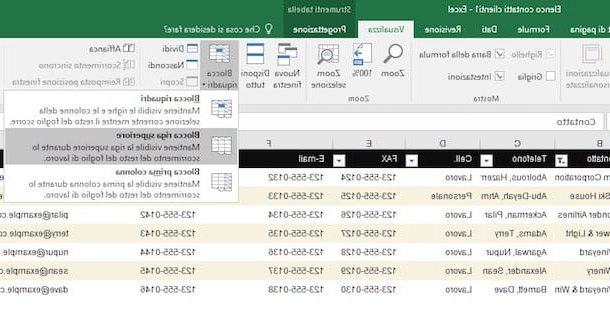
In Microsoft Excel para Windows e macOS você pode congelar células de uma linha ou coluna através do recurso Congelar painéis. Tudo que você precisa fazer para usá-lo é acessar a guia Ver e pressione o botão Congelar painéis, para ver as opções disponíveis.
Selecionando o item Congelar linha superior, a primeira linha da folha será bloqueada ao escolher Congelar primeira coluna, você manterá a visualização bloqueada da primeira coluna da planilha. A opção Congelar painéis, por outro lado, permite congelar várias linhas ou colunas, ao contrário das outras duas opções que mencionei, que se limitam apenas à primeira linha / coluna da planilha.
Para usar o último recurso, selecione a linha ou coluna ao lado do intervalo que deseja bloquear e pressione a opção Congelar painéis, para confirmar o bloqueio da tela. Para esclarecer, se você deseja bloquear o intervalo de linhas A1: A3, você precisa selecionar toda a linha A4 e clique na opção Congelar painéis.
Excel Online (Web)
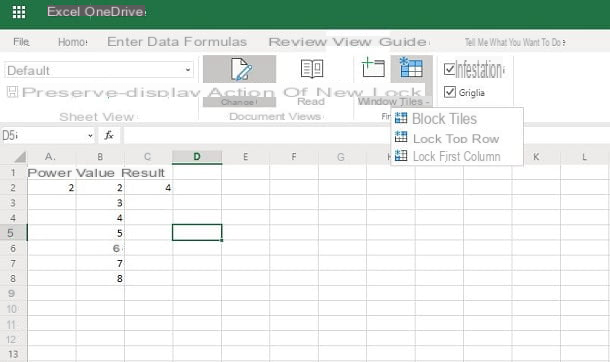
Se você estiver usando a versão do Excel para a web, poderá executar facilmente a operação de congelar painéis usando a mesma funcionalidade encontrada no cliente de desktop Microsoft Excel. Por meio da ferramenta Congelar painéis presente no menu Ver, você pode congelar a primeira linha (Congelar linha superior) ou a primeira coluna (Congelar primeira coluna).
Além disso, você também pode congelar um intervalo de linhas ou colunas, usando a opção Congelar painéis. Para a operação desse recurso, você pode consultar o que indiquei no capítulo anterior.
Office (Android / iOS / iPadOS)
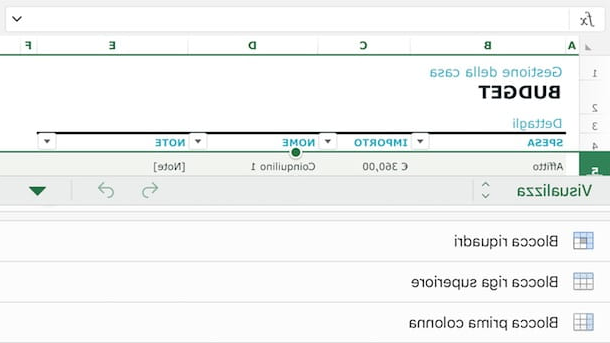
Se você usar o aplicativo Office para Android e iOS ou o aplicativo sobressair para Android e iOS / iPadOS, você pode congelar a exibição do celular enquanto rola de maneira rápida e fácil. Como descrevi a você nos capítulos relativos ao cliente desktop e à versão web do Microsoft Excel, mesmo nas variantes do Excel para dispositivos móveis é possível fazer isso por meio da funcionalidade Congelar painéis.
Tudo que você precisa fazer é alcançar a guia Ver, disponível na seção superior de um tablet ou no menu suspenso na parte inferior de um smartphone. Feito isso, clique no item Congelar painéis e escolha uma das três opções disponíveis: Congelar painéis, Congelar linha superior e Congelar primeira coluna, sobre o qual falei em detalhes neste capítulo.
Como bloquear células no Excel com senha
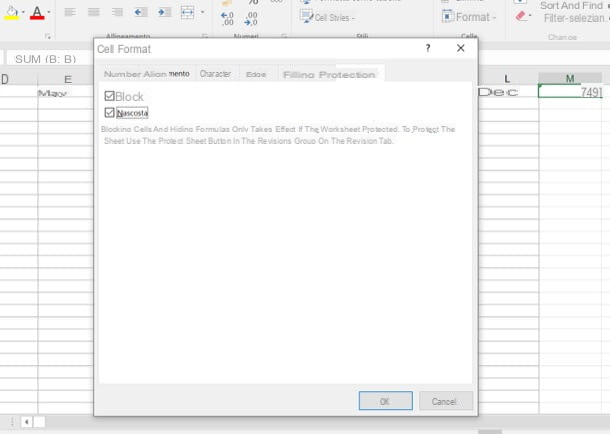
Se você precisar compartilhar um documento Excel e não quiser que algumas células sejam alteradas ou que as fórmulas nelas contidas possam ser lidas, o que você precisa fazer é proteger o documento com um senha. Aviso, no entanto, que este procedimento só é possível no desktop cliente do Microsoft Excel e, portanto, você não poderá atuar nem a partir da plataforma web Excel nem do aplicativo para smartphones e tablets.
Para criar uma pasta de trabalho protegida do Excel, o que você precisa fazer é, primeiro, localizar as células que deseja bloquear. Por padrão, todas as células são definidas para serem bloqueadas automaticamente assim que uma senha é definida.
Primeiro, selecione a célula ou intervalo de células em que deseja bloquear uma célula ou oculte a fórmula que ela contém. Feito isso, clique com o botão direito na área destacada e escolha o item Formato de célula no menu de contexto.
Neste ponto, na tela que é mostrada a você, acesse a guia Proteção e ative a caixa Bloccata, para se certificar de que seu conteúdo não pode ser alterado, coloque uma marca de seleção em Escondido, para não permitir que você visualize a fórmula interna, mas apenas o resultado gerado.
Agora vá para a aba revisão, clique no ícone Proteger folha e, na caixa que é mostrada a você, insira o senha. Em seguida, certifique-se de que há uma marca de seleção na caixa Proteja a planilha e o conteúdo das células bloqueadas. Tudo que você precisa fazer é pressionar o botão OK e entrar novamente no senha indicado anteriormente, para confirmar a operação.
Se quiser saber mais sobre como proteger células em uma pasta de trabalho do Excel, você pode verificar o que expliquei em detalhes no meu guia sobre como proteger células no Excel.
Como bloquear células no Excel