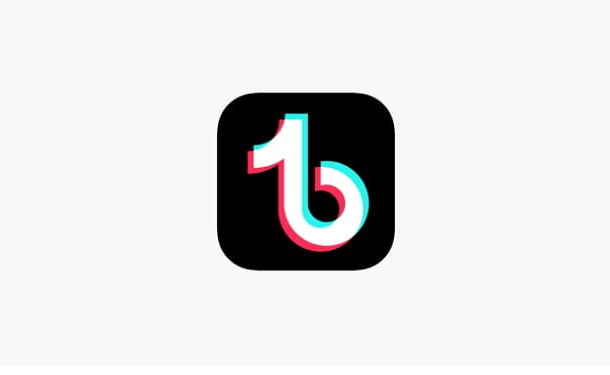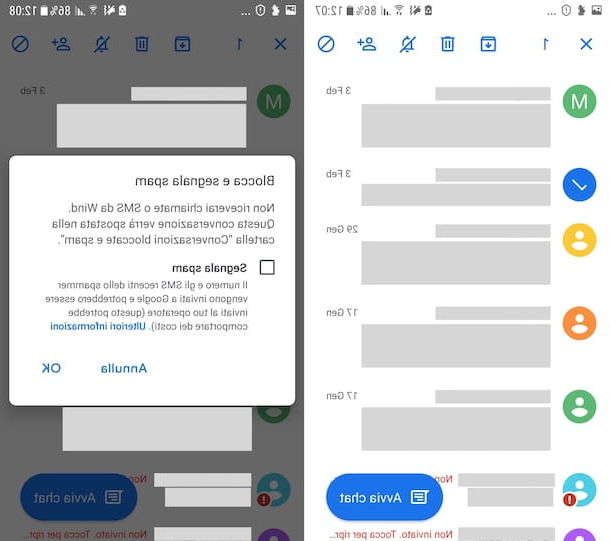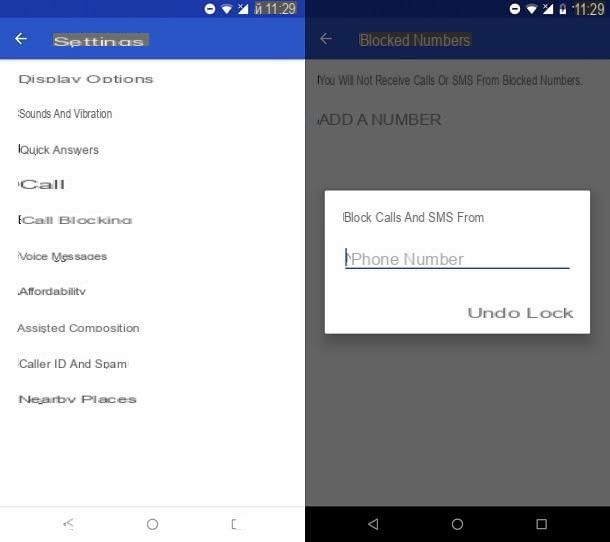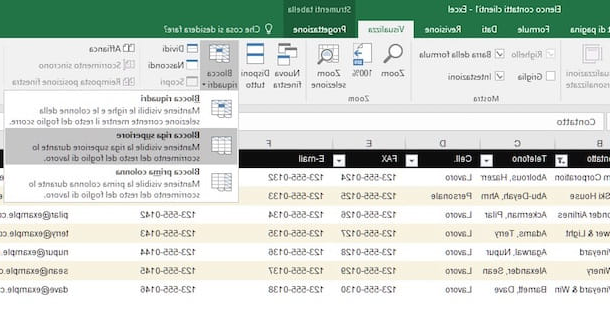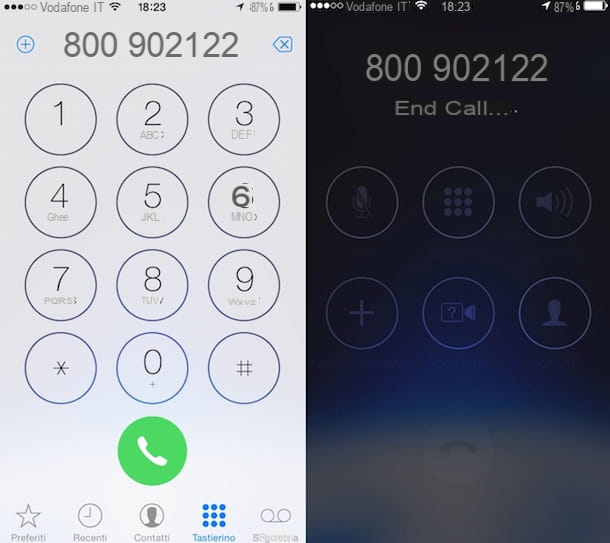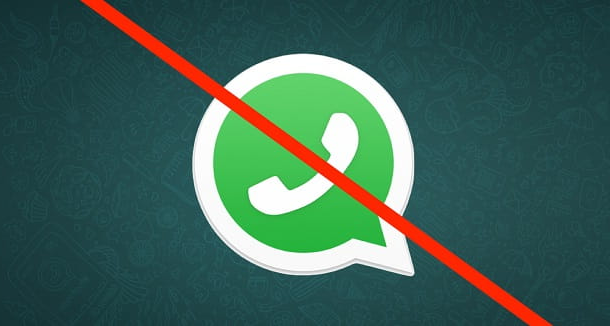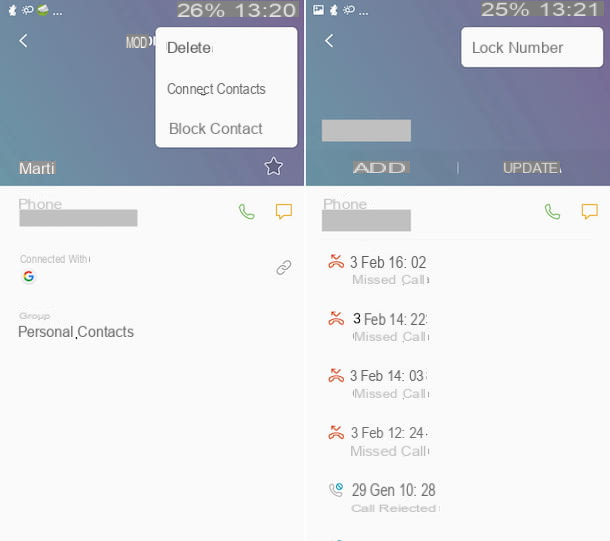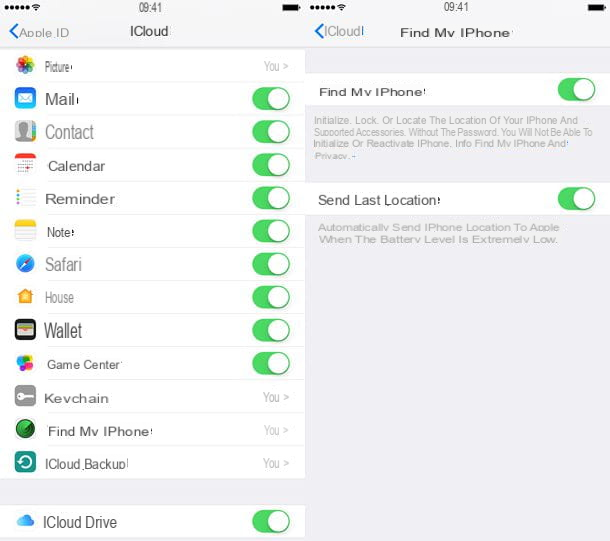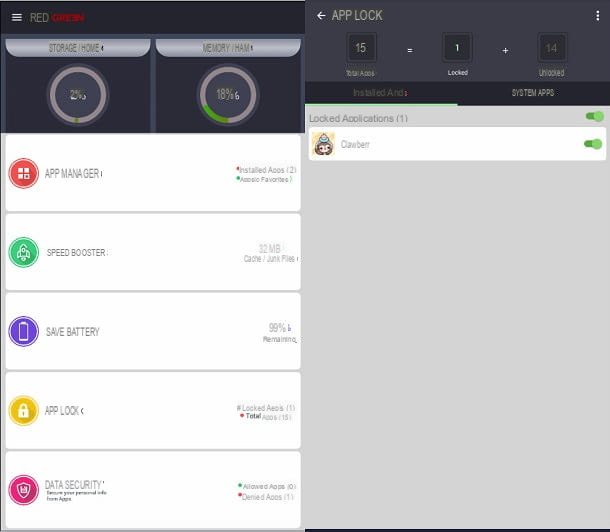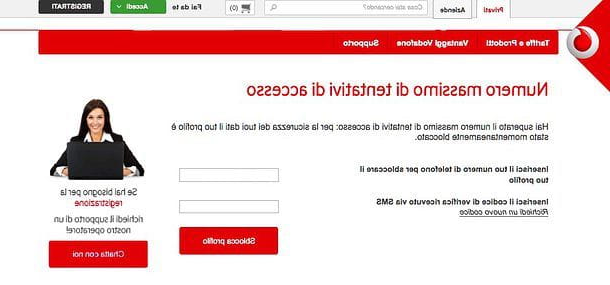Comment verrouiller des cellules sur Excel dans des formules
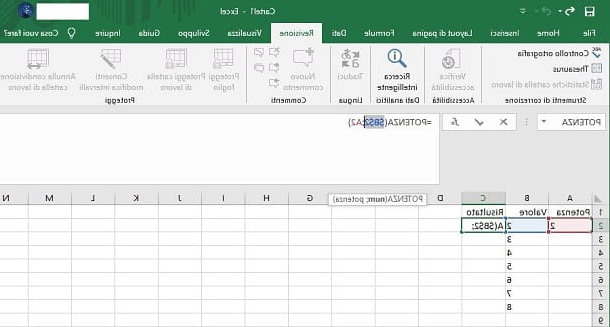
Lorsque vous composez une formule sur Excel, dans presque tous les cas, vous utilisez des références de cellule pour acquérir automatiquement les données déjà présentes dans la feuille. Si la formule doit être répétée plusieurs fois, l'opération que vous mettez sûrement en pratique est de faire glisser la cellule qui la contient dans celles sous-jacentes ou adjacentes.
En effectuant cette procédure, cependant, ce qui se passe, c'est que la référence des lignes ou des colonnes d'une cellule est traduite. Bien que dans certains cas cette conséquence puisse être utile, dans d'autres il y a le risque de créer des erreurs dans le calcul des formules, en particulier pour celles qui se répètent mais ont des valeurs statiques tirées d'une seule cellule ou d'une plage spécifique.
Pour résoudre cet inconvénient, il faut verrouiller les cellules dans les formules, de sorte que leurs références ne peuvent en aucun cas être traduites. Cette opération n'est possible qu'en saisissant le symbole $ dans la référence de la cellule. Voyons en détail comment faire.
Prenons la cellule comme exemple C2, à l'intérieur duquel la formule simple a été tapée = PUISSANCE (B2 : A2) (pour calculer la puissance d'une valeur égale à A2 sur le numéro présent dans B2).
Dans la colonne B vous avez donc une série de valeurs sur lesquelles calculer la puissance et dans la colonne C vous devez répéter la formule autant de fois qu'il y a de valeurs dans B. En faisant glisser la formule vers le bas, la cellule B2 contenu dans la formule serait remplacé par B3puis avec B4 et ainsi de suite, pour que la référence de cellule suive les valeurs du tableau de la colonne B. Comme pour A2au lieu de cela, faire glisser entraînerait la transformation de la référence de cellule en A3 et progressif, avec l'erreur conséquente dans la formule car la valeur n'est présente que dans A2.
Pour résoudre ce problème, il vous suffit de transformer la cellule A2 in 2 $ AU, préfixant le symbole $ sur la référence de colonne et la référence de ligne. Vous pouvez également modifier la formule et placer le pointeur de saisie sur la cellule et appuyer sur la touche F4 à plusieurs reprises, jusqu'à ce qu'un blocage complet se produise, comme je vous l'ai indiqué. Une fois la cellule verrouillée, tout déplacement horizontal ou vertical laissera la référence de cellule inchangée dans les formules suivantes.
Un autre cas qui peut se produire est lorsque vous devez bloquer la référence de la colonne ou de la ligne d'une cellule uniquement. Dans ce cas, la procédure à suivre est similaire à celle que je vous ai montrée dans les paragraphes précédents : apposez le symbole $ sur la référence de la colonne (ex. A2 $) ou sur celui de la ligne (ex. A 2 $) pour verrouiller respectivement la colonne ou la ligne d'une cellule dans la formule.
Les conséquences de ce que je vous ai illustré sont les suivantes : dans le cas où vous auriez bloqué la colonne (ex. A2 $), en cas de glissement horizontal de la formule, la référence restera sur la colonne A, mais en faisant glisser la formule verticalement, la référence de ligne changera (par exemple $ A3, $ A4, etc.). Si vous avez bloqué la ligne (ex. A 2 $), si la formule est glissée verticalement, la référence restera sur la ligne 1, mais en faisant glisser la formule horizontalement, la référence de la colonne changera (par exemple, B $ 3, C $ 4, etc.).
Comment geler des cellules dans le défilement Excel
Lorsque l'on travaille dans Excel avec une grande quantité de données, il est souvent nécessaire que certaines cellules, comme celles relatives à l'en-tête de colonne, soient bloquées lors du défilement, afin d'éviter de remonter au début de la feuille pour comprendre chaque colonne. à quoi tu fais référence.
Pour effectuer cette opération, vous devez procéder en suivant attentivement les instructions que vous trouverez dans les prochains chapitres, dans lesquels je vous montrerai en détail comment verrouiller les cellules dans Excel lors du défilement à la fois sur la version classique du programme pour Windows et macOS et dans sa version Web et dans l'application Excel pour smartphones et tablettes.
Microsoft Excel (Windows/macOS)
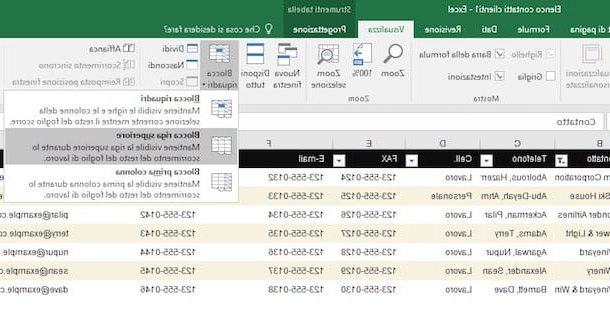
In Microsoft Excel pour Windows et macOS vous pouvez geler les cellules d'une ligne ou d'une colonne via la fonctionnalité Figer les volets. Pour l'utiliser, il suffit d'atteindre l'onglet Voir et appuyez sur le bouton Figer les volets, pour afficher les options disponibles.
En sélectionnant l'article Geler la ligne du haut, la première ligne de la feuille sera verrouillée en choisissant Geler la première colonne, vous conserverez la vue verrouillée de la première colonne de la feuille. L'option Figer les volets, en revanche, elle permet de geler plusieurs lignes ou colonnes, contrairement aux deux autres options dont je vous ai parlé, qui se limitent uniquement à la première ligne/colonne de la feuille.
Pour utiliser cette dernière fonctionnalité, sélectionnez la ligne ou la colonne à côté de la plage que vous souhaitez bloquer et appuyez sur l'option Figer les volets, pour confirmer le verrouillage de l'affichage. Pour clarifier, si vous voulez bloquer la plage de lignes A1: A3, vous devez sélectionner toute la ligne A4 puis cliquez sur l'option Figer les volets.
Excel en ligne (Web)
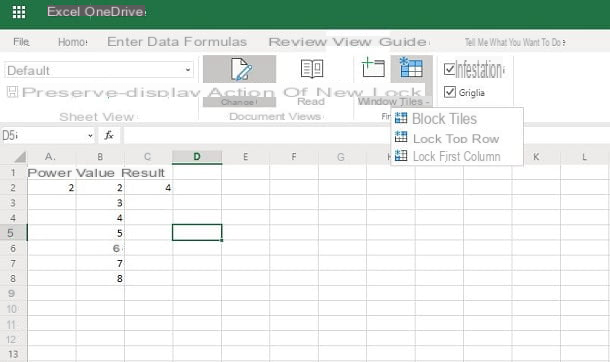
Si vous utilisez la version Web d'Excel, vous pouvez facilement effectuer l'opération de blocage des volets à l'aide de la même fonctionnalité que celle du client de bureau Microsoft Excel. Via l'outil Figer les volets présent dans le menu Voir, vous pouvez figer la première ligne (Geler la ligne du haut) ou la première colonne (Geler la première colonne).
De plus, vous pouvez également geler une plage de lignes ou de colonnes, en utilisant l'option Figer les volets. Pour le fonctionnement de cette fonctionnalité, vous pouvez vous référer à ce que j'ai indiqué dans le chapitre précédent.
Bureau (Android/iOS/iPadOS)
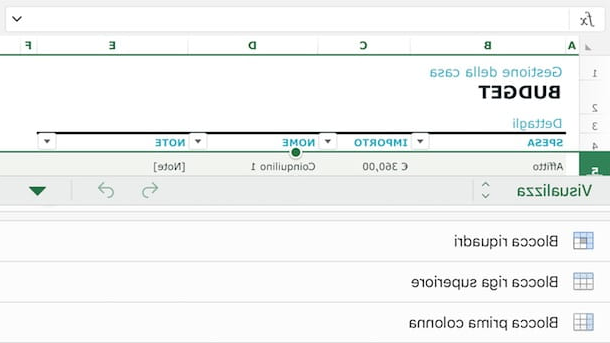
Si vous utilisez l'application Bureau pour Android et iOS ou l'application Excel pour Android et iOS/iPadOS, vous pouvez figer l'affichage des cellules tout en faisant défiler de manière simple et rapide. Comme je vous l'ai décrit dans les chapitres relatifs au client de bureau et à la version Web de Microsoft Excel, même dans les variantes d'Excel pour appareils mobiles, il est possible de le faire grâce à la fonctionnalité Figer les volets.
Tout ce que vous avez à faire est d'atteindre l'onglet Voir, disponible dans la partie supérieure d'une tablette ou dans le menu déroulant en bas d'un smartphone. Une fois cela fait, cliquez sur l'élément Figer les volets et choisissez l'une des trois options disponibles : Figer les volets, Geler la ligne du haut e Geler la première colonne, dont je vous ai parlé en détail dans ce chapitre.
Comment verrouiller des cellules dans Excel avec un mot de passe
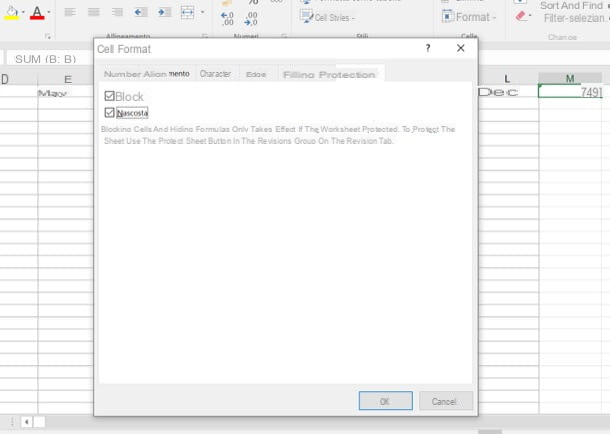
Si vous devez partager un document Excel et que vous ne voulez pas que certaines cellules soient modifiées ou que les formules qu'elles contiennent soient lisibles, vous devez protéger le document avec un Mot de passe. Je vous préviens cependant que cette procédure n'est possible que sur le bureau client de Microsoft Excel et donc vous ne pourrez agir ni depuis la plateforme web Excel ni depuis l'application pour smartphones et tablettes.
Pour créer un classeur Excel protégé, vous devez d'abord localiser les cellules que vous souhaitez bloquer. Par défaut, toutes les cellules sont configurées pour être automatiquement verrouillées dès qu'un mot de passe est défini.
Tout d'abord, sélectionnez la cellule ou la plage de cellules sur laquelle vous souhaitez verrouiller une cellule ou masquer la formule qu'elle contient. Une fois cela fait, faites un clic droit sur la zone en surbrillance et choisissez l'élément Format de cellule depuis le menu contextuel.
À ce stade, dans l'écran qui vous est présenté, accédez à l'onglet Protection et activer la box Bloqué, pour vous assurer que son contenu ne peut pas être modifié, puis cochez Caché, pour ne pas vous permettre de voir la formule à l'intérieur mais uniquement le résultat qui est généré.
Maintenant, allez dans l'onglet Revisione, cliquez sur l'icône Feuille de protection et, dans la case qui vous est présentée, saisissez le Mot de passe. Ensuite, assurez-vous qu'il y a une coche dans la case Protéger la feuille de calcul et le contenu des cellules verrouillées. Tout ce que vous avez à faire est d'appuyer sur le bouton OK et entrez à nouveau dans le Mot de passe précédemment indiqué, pour confirmer l'opération.
Si vous souhaitez en savoir plus sur la protection des cellules dans un classeur Excel, vous pouvez consulter ce que je vous ai expliqué en détail dans mon guide sur la protection des cellules dans Excel.
Comment verrouiller des cellules dans Excel