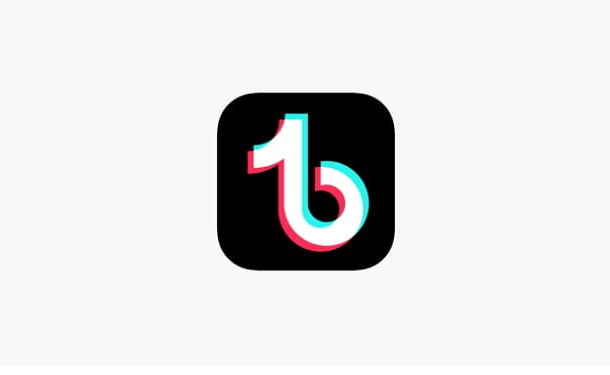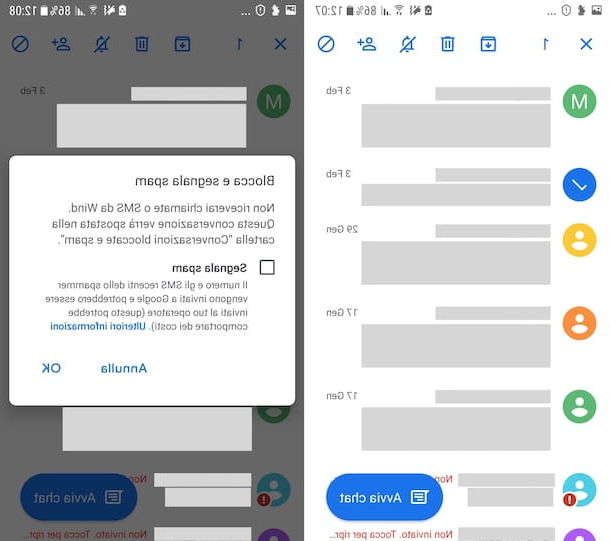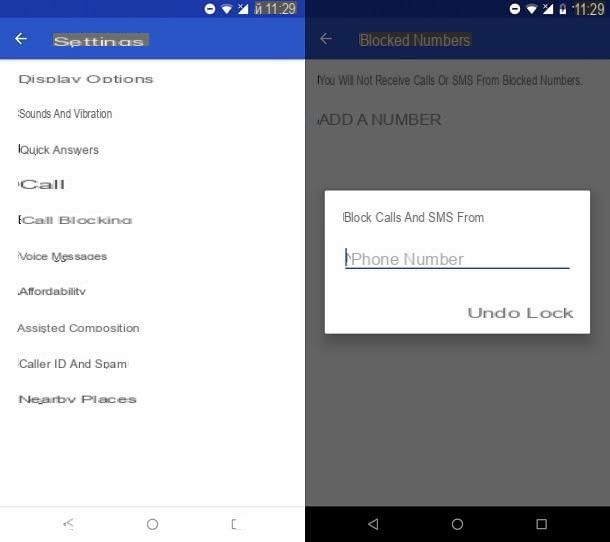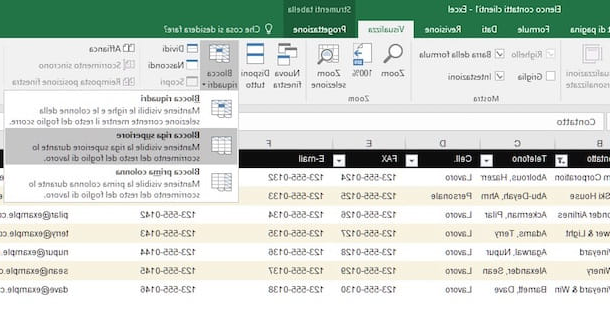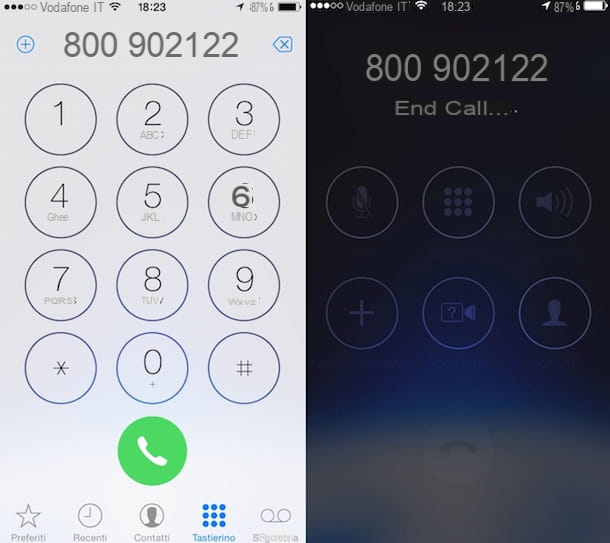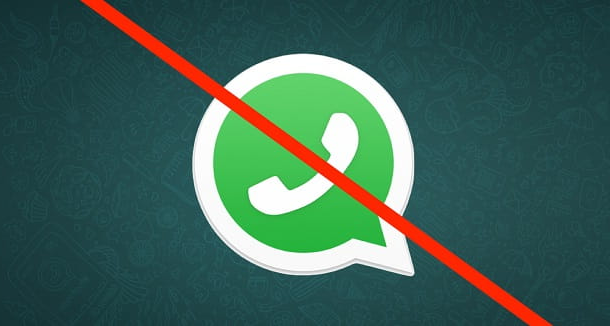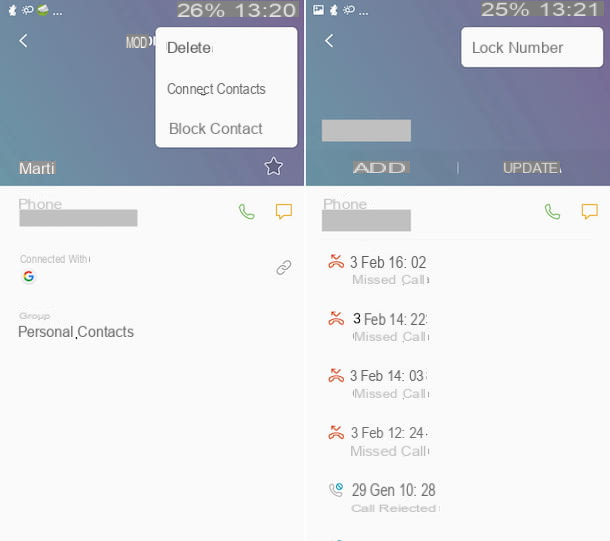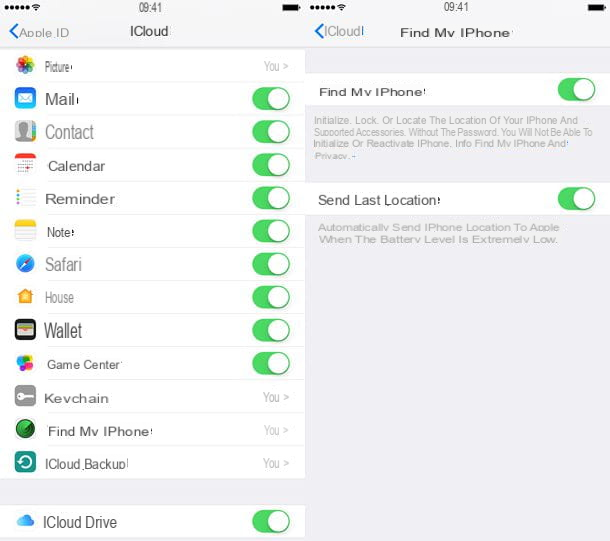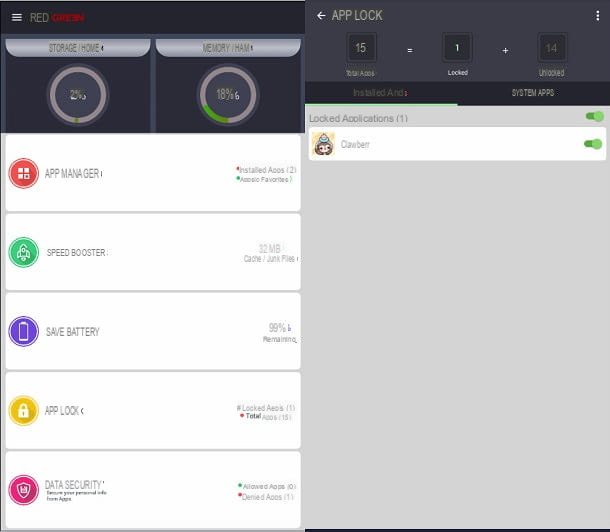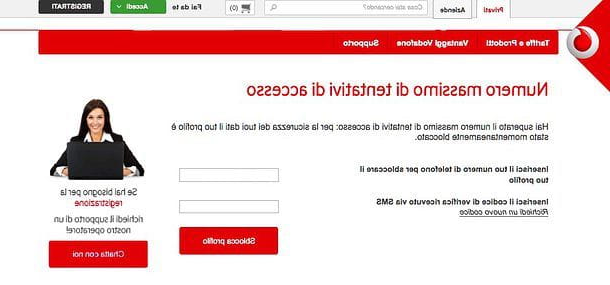Comment bloquer les sites indésirables sur votre PC
Le moyen le plus simple d'imposer des restrictions sur des sites Web informatiques spécifiques est de prendre des mesures sur le navigateur utilisé! Sur le Net, en effet, il existe de nombreuses extensions qui peuvent vous aider à obtenir un excellent résultat en quelques clics : il vous suffit d'installer les extensions que je vais vous signaler, puis de préciser en leur sein les sites vous voulez rendre inaccessible. . Je peux vous garantir que ce n'est pas difficile du tout !
Bloquer les sites indésirables sur Chrome

en ce qui concerne Google Chrome, je veux vous suggérer d'utiliser l'extension Bloquer le site: il vous permet en fait de bloquer des sites Internet spécifiques en les visitant simplement, puis en sélectionnant l'élément approprié dans le menu proposé.
Comment? Très simple : tout d'abord, connecté à la page de téléchargement spécifique de l'extension sur le Chrome Web Store, cliquez sur le bouton Ajouter situé en haut à droite, appuie sur le bouton immédiatement après Ajouter une extension et attendez le message de confirmation d'installation.
À ce stade, connectez-vous au site que vous souhaitez bloquer (par ex. facebook.com), attendez que la page se charge, cliquez n'importe où sur l'écran et sélectionnez l'option Bloquer ce site: le blocage est immédiatement opérationnel et, à chaque tentative de consultation du site Internet bloqué, une page s'affichera indiquant qu'il a été bloqué.
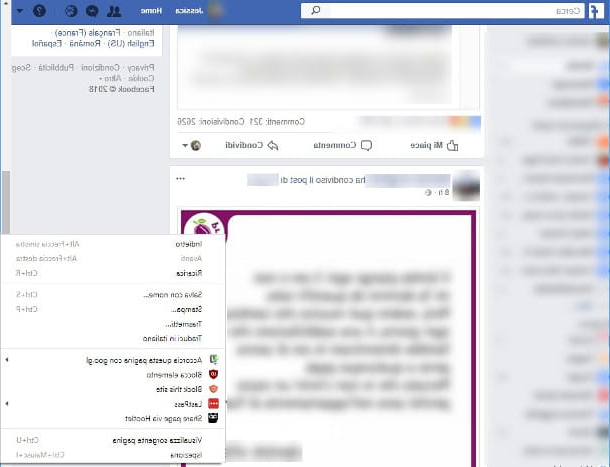
Pour éviter que l'action de l'add-on soit « éludée », peut-être par un autre utilisateur particulièrement intelligent, je vous suggère de définir un mot de passe pour modifier les options d'extension. Je vous propose également de le rendre opérationnel lors des sessions de navigation incognito et de masquer son icône dans la barre Chrome : ci-dessous je vous donne les instructions pour procéder.
- Définir un mot de passe pour accéder aux modifications - clic droit sur l'icône Bloquer le site affichée en haut à droite, à côté de la barre d'adresse (en forme de bouclier avec un "pas d'accès"), sélectionnez l'élément Options dans le menu contextuel proposé et, sur l'écran suivant, cliquez sur la section Paramètres. Mettez la coche à côté du libellé Exiger un mot de passe pour accéder aux options de blocage du site, saisissez le mot de passe dans la case qui apparaît immédiatement en dessous (au moins 5 caractères) puis cliquez sur le bouton Entrer le mot de passe.
- Activer l'extension lors de la navigation incognito - clic droit sur l'icône Bloquer le site, sélectionnez l'élément Gérer les extensions depuis le menu contextuel proposé et monter ON le levier au cadre Autoriser le mode navigation privée.
- Masquer l'icône de l'extension - faites un clic droit sur l'icône Bloquer le site et sélectionnez l'élément Masquer dans le menu Chrome dans le menu contextuel proposé.
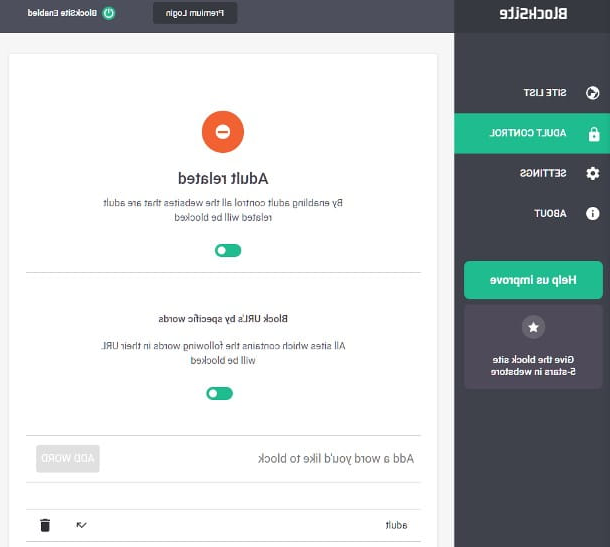
Si vous en avez besoin, sachez que Block Site vous permet aussi de bloquer les sites indésirables pour les enfants, tels que des sites pour adultes ou des pages dont l'adresse contient un ou plusieurs mots spécifiques. Pour continuer, faites un clic droit sur l'icône de l'extension, sélectionnez l'entrée Contrôle des adultes du côté gauche de l'écran, puis déplacez-vous vers le haut ON le levier situé dans le cadre Lié aux adultes pour bloquer les sites adultes, et répétez l'opération avec le levier Bloquer les URL par des mots spécifiques pour bloquer les adresses Internet qui contiennent un ou plusieurs mots « interdits » (vous pouvez les spécifier, un à la fois, en les tapant dans la case appropriée et en appuyant sur le bouton Ajouter un mot).
Enfin, si vous le souhaitez, vous pouvez débloquer un ou plusieurs sites bloqués en accédant à la rubrique Liste des sites attaché à l'écran d'options Bloquer le site et en cliquant sur l'icône en forme de panier correspondant au site à débloquer.
L'extension que je vous ai signalée ne répond pas à vos besoins ? Ensuite, je vous recommande d'essayer un outil alternatif, comme Restez concentré, ou pour faire un blocage plus "drastique" à l'aide du fichier hosts : je vous ai donné plus de détails à ce sujet dans mon tutoriel spécifique sur la façon de bloquer un site avec Chrome.
Bloquer les sites indésirables sur Firefox
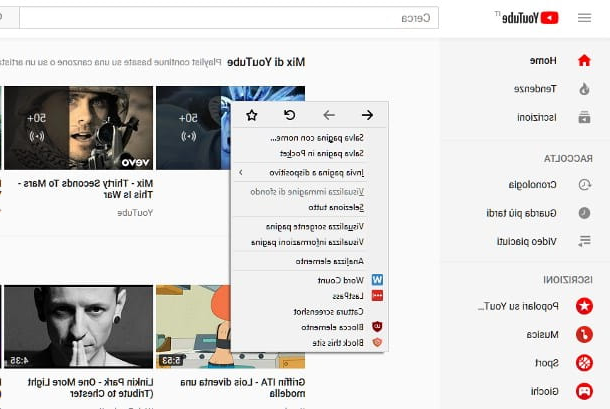
Le navigateur est installé sur votre ordinateur Firefox? N'ayez crainte : l'extension ci-dessus est également disponible pour le programme susmentionné, sous le nom de BlockSite.
Alors qu'attendez-vous pour agir ? Tout d'abord, connecté au site Web du module complémentaire, appuyez sur le bouton Ajouter à Firefox, puis sur le bouton Installer présent sur le panneau situé juste en dessous de la barre d'adresse, attendez la fin de la procédure et appuyez à nouveau sur le bouton OK.
Dans ce cas également, la procédure de blocage d'un site Internet est extrêmement simple : tout d'abord, connectez-vous à la page dont vous souhaitez empêcher l'accès (ex. youtube.com), puis faites un clic droit sur un endroit vide de l'écran et sélectionnez l'élément Bloquer ce site dans le menu contextuel proposé.
En accédant aux options de BlockSite pour Firefox, exactement comme je l'ai expliqué plus haut, vous pouvez annuler le blocage sur les sites Internet, définir un mot de passe pour les modifications et faire des restrictions sur les sites pour adultes ou sur les pages dont l'adresse contient un mot spécifique : tout cela vous devez cliquez sur l'icône BlockList (en forme de bouclier rouge) située à côté de la barre d'adresse, et suivez les instructions que je vous ai données dans la section précédente sur Chrome.
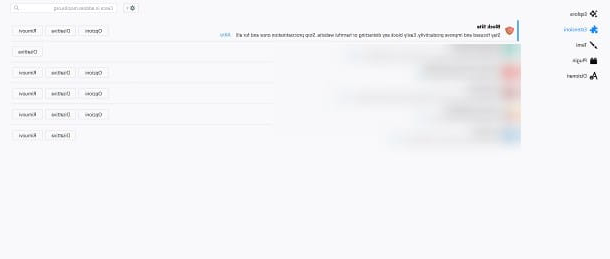
Je vous recommande également de supprimer l'icône BlockSite de la barre d'outils, afin de rendre le module complémentaire moins "évident" et de diminuer la probabilité qu'un utilisateur particulièrement compétent puisse le désinstaller : pour continuer, faites un clic droit sur l'icône de l'extension et sélectionnez l'article Supprimer de la barre d'outils depuis le menu contextuel. Une fois cela fait, vous pouvez toujours accéder aux options du module complémentaire en cliquant sur le bouton ☰ situé en haut à droite, en sélectionnant l'élément Composants supplémentaires puis en cliquant sur le bouton Options placé dans la case relative à BlockSite.
Attends, tu me dis que tu veux une alternative Block Site qui soit tout aussi efficace ? alors je peux te conseiller LeechBlock, une autre excellente extension adaptée à cet effet, dont je vous ai parlé en détail dans mon guide sur comment bloquer un site sur Firefox : cependant, je tiens à vous prévenir qu'au moment de la rédaction de l'article, LeechBlock n'est pas compatible avec Quantum (la technologie qui "anime" les dernières versions du programme), vous ne pouvez donc l'utiliser que si vous utilisez la version ESR du navigateur.
Bloquer les sites indésirables sur Safari
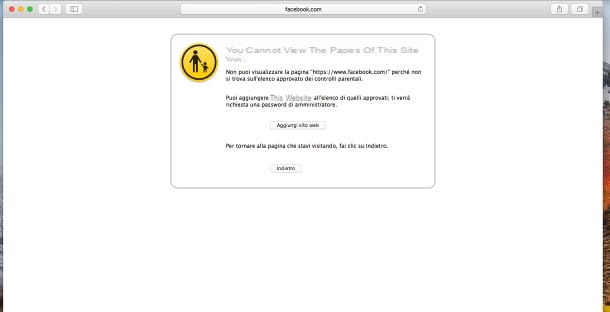
Vous êtes un utilisateur Mac et vous souhaitez bloquer certains sites Internet sur Safari? La solution est bien plus simple que vous ne le pensez : dans ce cas, en effet, vous n'avez pas besoin d'installer de module complémentaire pour le navigateur, mais vous pouvez agir directement depuis les paramètres intégrés de MacOS, en créant un compte dédié exclusivement à la (ou aux) personne(s) pour laquelle l'accès aux sites « interdits » est à inhiber et en appliquant les bons paramètres à bloquer.
Pour continuer, appuyez sur le bouton Préférences de système situé dans le Dock (l'icône d'engrenage), puis cliquez sur l'icône Controle parental, cochez Créer un nouveau compte utilisateur avec contrôle parental, cliquez sur le bouton Continue, lorsque vous y êtes invité, saisissez votre mot de passe administrateur et appuyez sur le bouton ouvrir. Remplissez le formulaire suivant avec les informations demandées (nom et prénom de l'utilisateur du compte, Nom du compte e Mot de passe) et appuie sur le bouton Créer un utilisateur pour finaliser la procédure de création et démarrer la gestion des contrôles parentaux.
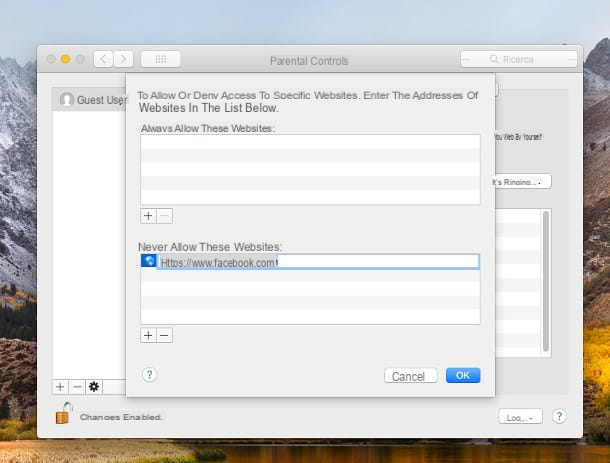
À ce stade, cliquez sur la section Web à l'aide du bouton situé en haut, cochez la case à côté de l'article Essayez de restreindre l'accès aux sites pour adultes et appuie sur le bouton Personnaliser ...: cliquez sur le bouton maintenant (+) résident dans le nouveau panneau proposé, en dessous de la case N'autorisez jamais ces sites Web, saisissez l'adresse du site que vous souhaitez bloquer (par ex. www.facebook.com) et appuyez sur le bouton Envoi. Répétez l'opération avec tous les sites que vous comptez bloquer, puis appuyez sur le bouton OK pour finaliser l'opération et valider les modifications.
Désormais, pour que les restrictions soient effectives, vous devez faire en sorte que l'utilisateur de l'ordinateur soumis aux « blocages » se connecte à l'aide du compte « limité » préalablement créé et non de votre compte administrateur. Ce n'était pas difficile, n'est-ce pas ?
Si vous estimez que le blocage des sites Internet via le navigateur n'est pas suffisant et/ou qu'il est trop facile à contourner, vous pouvez intervenir en agissant sur ce que l'on appelle hôtes de fichiers de votre système d'exploitation : de cette manière, vous pouvez faire en sorte que l'ordinateur interprète l'adresse du site à bloquer de manière « incorrecte », renvoyant ainsi une page ou un message d'erreur dans toute application qui tente d'y accéder. Je vous ai expliqué en détail comment intervenir sur les fichiers hosts Windows et macOS, via les programmes Hôte e Maîtrise de soi, dans la section PC de mon guide sur la façon de bloquer YouTube.
Bloquer les sites indésirables sur smartphones et tablettes
L'appareil de votre enfant n'est-il pas un ordinateur, mais un smartphone ou une tablette ? Alors c'est la partie du guide qui vous convient : ci-dessous, je vais vous montrer comment inhiber les sites Internet indésirables à l'aide de l'application Contrôle parental Norton Family / Android (qui nécessite un abonnement au service du même nom), ou la fonctionnalité de blocage intégrée au système d'exploitation iOS.
Bloquer les sites indésirables sur Android
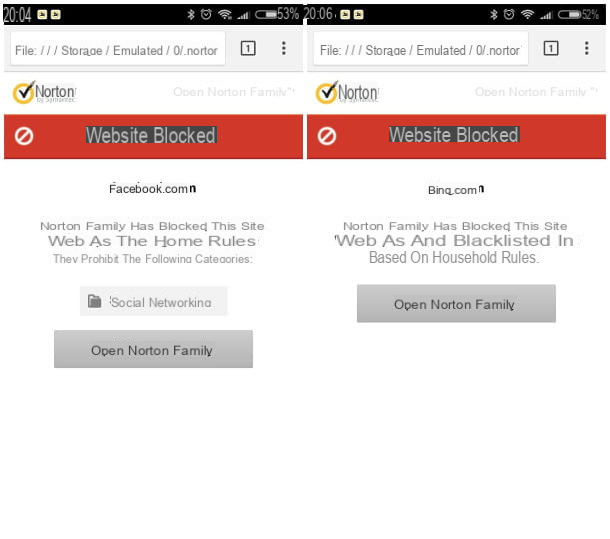
Commençons immédiatement par Android: comme je l'ai mentionné précédemment, la méthode la plus efficace pour bloquer partiellement la navigation sur Internet implique l'utilisation de Contrôle parental Norton Family, une application conçue par Symantec et destinée au contrôle parental.
Grâce à lui, vous pouvez empêcher l'affichage des sites sélectionnés si vous utilisez le navigateur Google Chrome ou le navigateur intégré Norton : donc, avant de continuer, je vous recommande de désinstaller tous les autres navigateurs sur votre appareil (ou bloquer l'accès avec mot de passe, en utilisant un des méthodes rapportées dans mon tutoriel spécifique).
Utiliser Norton Family Parental Control implique de s'inscrire au service Norton Family : ce service, également disponible gratuitement, vous permet de gérer entièrement les restrictions imposées par l'application. Lors de la première inscription, vous pourrez profiter de 30 jours de compte Premium, au bout desquels les fonctions associées seront désactivées : ne vous inquiétez pas, le blocage de sites Internet est également disponible dans le mode « gratuit » du service.
Cela dit, il est temps d'agir : téléchargez l'application Contrôle parental Norton Family à partir de Play Store (l'icône triangulaire colorée placée dans le tiroir de votre appareil) sur l'appareil sur lequel vous comptez imposer les restrictions, installez-le comme d'habitude et démarrez-le. Si vous visitez ce guide depuis votre appareil Android, vous pouvez accéder rapidement à la section dédiée du Play Store en appuyant sur ce lien.
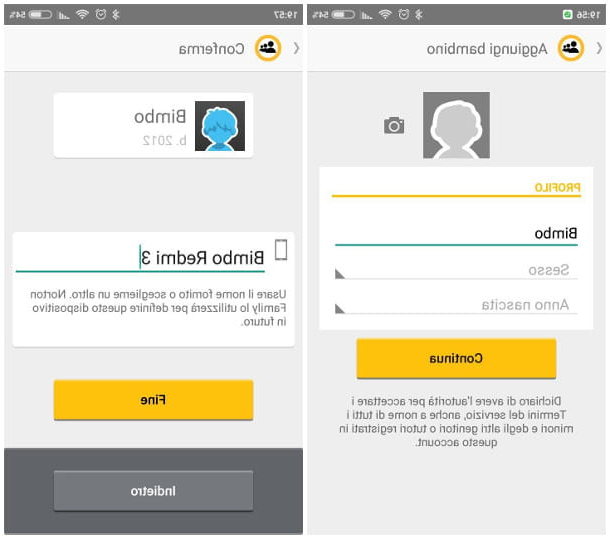
Une fois l'application lancée, appuyez sur les boutons D'accord, Ignorer (situé en haut, à droite), Démarrer e Clients enregistrés, puis touchez la section Créer un compte placé dans l'écran suivant, remplissez le formulaire proposé avec les informations demandées (un Adresse e-mail valable et un Mot de passe), sélectionnez votre pays d'origine et appuyez sur le bouton Créer un compte. Conservez soigneusement vos identifiants de connexion : ils vous seront utiles pour définir les restrictions et désinstaller l'application à l'avenir.
Une fois cette étape terminée, appuyez sur les boutons Fils, OK e Ajouter un enfant..., remplissez le formulaire suivant avec les informations demandées (nom du profil, sexe de l'enfant e année de naissance), appuie sur le bouton Continue et enfin sur le bouton Sauver.
Une fois cela fait, appuyez sur l'icône du profil nouvellement créé et appuyez sur le bouton FinsÀ ce stade, vous devez accorder les autorisations d'administrateur de l'application sur l'appareil pour qu'il fonctionne correctement. Pour continuer, appuyez sur l'élément Réglage ouvert placé en correspondance avec le libellé Accéder, déplacer vers le haut ON le levier par rapport à Famille Norton, appuie sur le bouton OK, appuyez sur le bouton dos de l'appareil et répéter l'opération pour la section accessibilità. Enfin, si vous le souhaitez, appuyez sur les boutons Actif e permettre pour autoriser l'application à « comprendre » lorsque l'écran est verrouillé et à lire les messages.
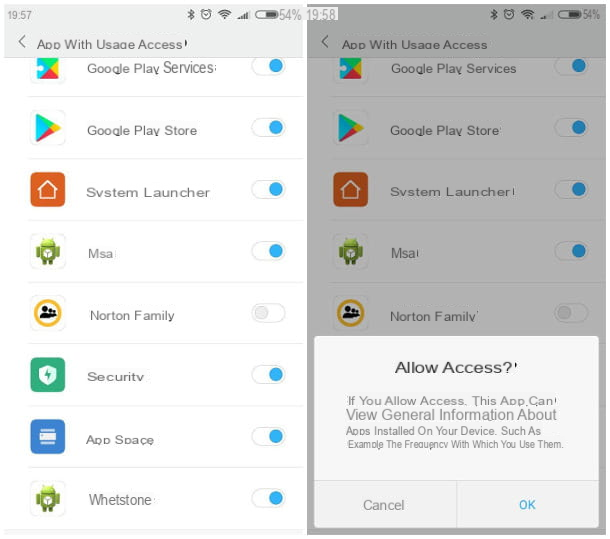
Une fois la phase de configuration de l'application terminée, il ne vous reste plus qu'à paramétrer les restrictions sur les sites : connexion au site Norton Family, appuis sur l'article Clients enregistrés situé en haut à droite, et connectez-vous avec le compte créé précédemment.
Sur l'écran suivant, cliquez sur l'icône [Nom de l'enfant], puis sur la section [Nom de l'enfant] Règles de la maison, et monter SUR tous les leviers, sauf le levier Famille Norton et pour celui en correspondance de la boite Supervision Web, qui doit rester actif.
Une fois cela fait, appuyez sur la voix Paramètres des règles de la maison placé dans la case susmentionnée, cochez la case à côté de l'élément Élevé - Bloque le site Web; appuyez, si vous le souhaitez, sur l'article Décocher tout (pour supprimer les catégories de blocage par défaut définies par Norton), puis saisissez l'adresse du site à bloquer dans la zone de texte située dans la zone Sites Web restreints et appuie sur le bouton Ajouter dans sa correspondance. Répétez ensuite l'opération pour toutes les autres pages que vous souhaitez bloquer.
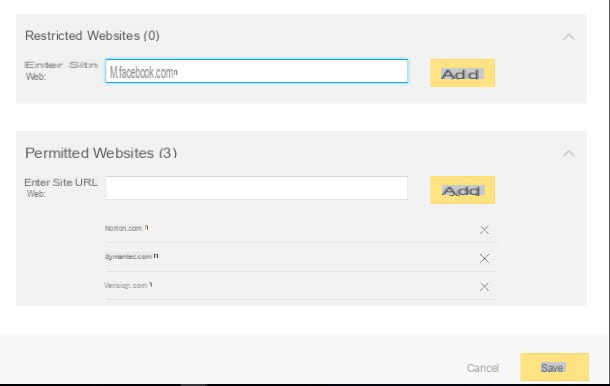
Une fois que vous avez terminé l'insertion de tous les sites à bloquer, appuyez sur le bouton Sauver pour tout finaliser : au bout de quelques secondes, les restrictions seront « transférées » sur votre appareil et il ne sera plus possible d'accéder aux sites bloqués via Google Chrome ou le navigateur Norton.
Norton Family Parental Control est certainement la meilleure solution gratuite pour arriver à ce résultat mais, si vous voulez quelque chose d'encore plus précis, vous pouvez vous tourner vers Qustodio : une application de contrôle parental disponible en version gratuite qui permet cependant le blocage de sites Internet, nécessite la souscription d'un abonnement Premium avec des prix à partir de 42.95€/an.
Si, par contre, vous avez un appareil Android rooté, vous pouvez utiliser l'application gratuite Éditeur d'hôtes, qui permet de bloquer les sites Internet indésirables en quelques clics en intervenant sur le fichier hosts du système d'exploitation : je vous ai expliqué en détail son fonctionnement dans mon tutoriel spécifique sur comment bloquer un site sur Android.
Bloquer les sites indésirables sur iPhone et iPad
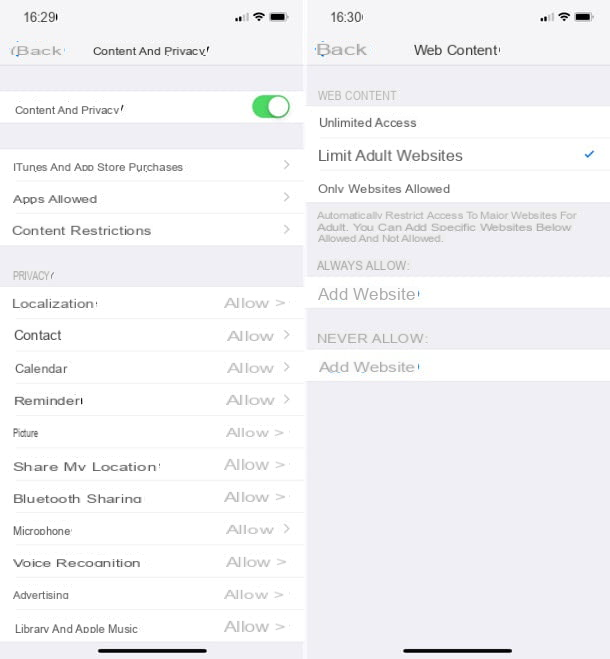
Quant aux terminaux équipés d'un système d'exploitation iOS, C'est, iPhone e iPad, il en va de même pour macOS : il n'est pas nécessaire d'utiliser des navigateurs spécifiques ou d'installer des logiciels supplémentaires, car une fonctionnalité spécifique est disponible dans le système d'exploitation pour empêcher les visites de sites indésirables via Safari.
L'activation de ce filtre pour les sites indésirables est très simple : appuyez sur l'icône réglages placé sur l'écran d'accueil de votre appareil, accédez à Temps d'utilisation> Utiliser le code "Temps d'utilisation" et définissez un code PIN pour protéger la modification des paramètres que vous allez utiliser.
Une fois terminé, sélectionnez l'élément Contenu et confidentialité, saisissez le code PIN que vous avez défini précédemment, passez à ON le levier pour l'option Contenu e intimité et monte en premier Restrictions de contenu et alors contenu Web, afin de sélectionner l'article Limiter les sites Web pour adultes.
De cette façon, Safari bloquera tous les sites pour adultes. Si vous souhaitez ajouter des sites spécifiques au bloc, appuyez sur le champ Ne jamais autoriser et entrez les adresses. De même, si vous souhaitez ajouter des sites aux exceptions et les rendre toujours accessibles, utilisez le champ Toujours autoriser.
Si vous utilisez une version d'ioS antérieure à 12, vous devez suivre une procédure légèrement différente : accédez à réglages, appuie sur les voix Général e restrictions, puis appuyez sur l'option Activer les restrictions et définir un code pour toute modification ou version, en suivant les instructions affichées à l'écran. Attention à bien conserver le code : si vous l'oubliez, vous n'aurez plus la possibilité de lever les restrictions que vous avez fixées.
À ce stade, faites défiler l'écran suivant jusqu'à ce que vous trouviez l'élément Sites Web, appuyez dessus, cochez l'élément Limiter le contenu réservé aux adultes placé dans le nouvel écran proposé, puis appuyez sur l'élément Ajouter un site Web... à côté de la boîte Ne jamais autoriser; tapez, dans le panneau suivant, l'adresse du site que vous souhaitez bloquer (ex. m.facebook.com) et appuie sur le bouton Fins. Répétez cette opération pour tous les sites que vous souhaitez bloquer et le tour est joué : à partir de ce moment, il ne sera plus possible de visiter les sites choisis via le navigateur Safari !
Bloquer les sites indésirables sur le routeur
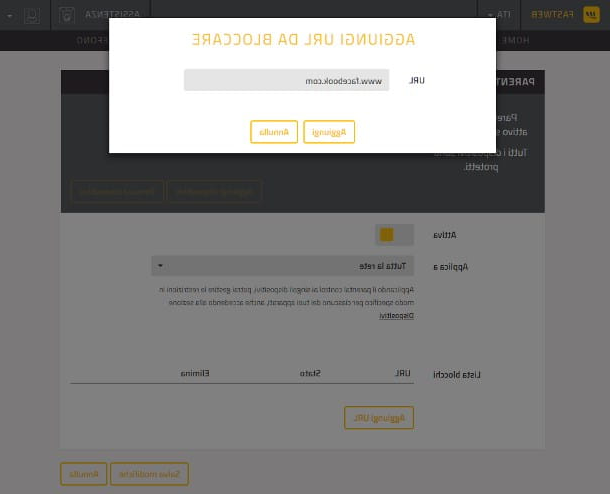
Si les méthodes que je vous ai signalées jusqu'à présent ne vous ont pas satisfait, vous pouvez appliquer une solution plus radicale en paramétrant un blocage des sites internet directement sur le routeur: de cette façon, tout appareil se connectera à Internet en utilisant le réseau créé via le routeur lui-même, il ne pourra pas accéder aux pages Internet que vous allez inhiber. Cela peut être fait sur un grand nombre de routeurs grâce à la Contrôle parental, simplement en accédant au panneau de configuration de l'appareil et en définissant les blocs souhaités dans la section appropriée de l'appareil.
Pour continuer, accédez au panneau de gestion du routeur en tapant l'adresse 192.168.1.1 ou adresse 192.168.0.1 dans la barre d'adresse du navigateur, en appuyant sur la touche Envoi sur le clavier et en saisissant, si nécessaire, le nom d'utilisateur et le mot de passe, puis cliquez sur le bouton Clients enregistrés. Si vous rencontrez des difficultés avec cette procédure, ou ne parvenez pas à obtenir l'adresse du panneau du routeur, je vous invite à consulter mon tutoriel pour savoir comment accéder au routeur.
Une fois cela fait, localisez l'élément lié au Contrôle parental / Contrôle parental, activez-le (si nécessaire) en cochant la case correspondante ou en déplaçant le levier dédié, appuyez sur le bouton Ajouter une adresse / Ajouter une URL et entrez leadresse du site Web du site à bloquer (ex. https://www.facebook.com). Répétez l'opération pour tous les sites que vous souhaitez bloquer et, pour finaliser la procédure et appliquer les modifications, appuyez sur le bouton Sauver/Confirmation.
Bien que, en général, vous devriez pouvoir terminer l'opération en utilisant les instructions que je viens de vous donner, je ne suis malheureusement pas en mesure de vous donner des informations plus détaillées sur le routeur en votre possession, puisque chacun de ces appareils a des menus de configuration et option. Pour des procédures spécifiques sur la configuration des marques de routeurs les plus connues, je vous invite à consulter mes informations détaillées sur la configuration des routeurs D-Link, la configuration des routeurs Netgear, la configuration des routeurs TP-Link, la configuration Routeurs TIM, comment configurer les routeurs Fastweb et comment configurer le routeur Infostrada.
Une autre solution pour imposer des restrictions sur la navigation, particulièrement utile pour bloquer les sites indésirables pour les enfants, consiste à utiliser les serveurs DNS de FamilyShield : en termes simples, un serveur DNS se charge de "traduire" l'adresse littérale du site saisie dans le navigateur (ex. www.facebook.com) en son pendant numérique, de manière à être capable d'établir la connexion à la page demandée.
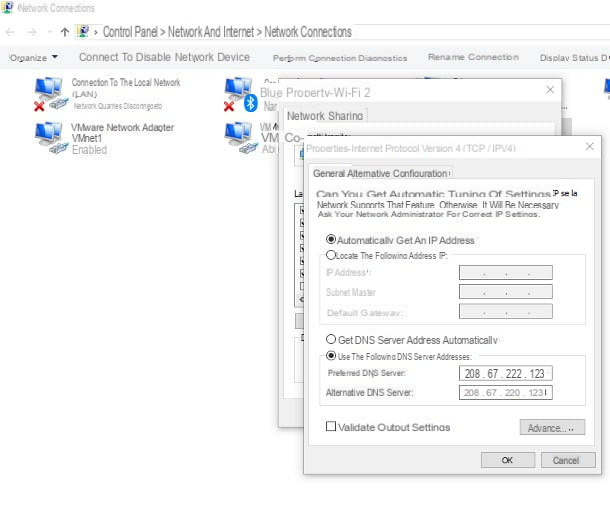
Ceci étant précisé, comprendre le fonctionnement de cette technique est très simple : utiliser le FamilyShield mis à disposition par OpenDNS, il est possible d'exclure de la navigation de nombreux sites potentiellement dangereux, de manière totalement automatique, simplement en paramétrant les serveurs DNS sur l'ordinateur, le smartphone/tablette ou le routeur 208.67.222.123 e 208.67.220.123.
Si vous ne savez pas comment mener à bien cette opération, je vous invite à consulter mon analyse approfondie sur comment changer de DNS, dans laquelle j'ai expliqué toutes les opérations à effectuer pour les différentes plateformes disponibles.
Comment bloquer les sites indésirables