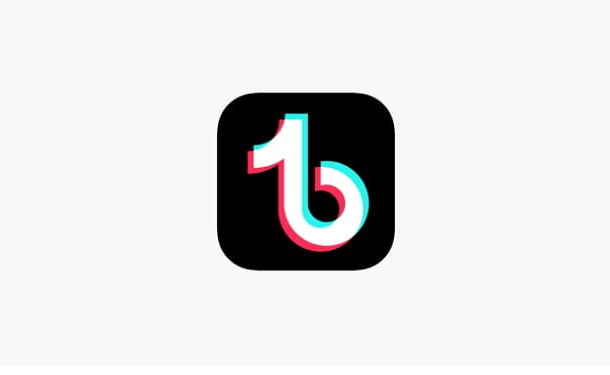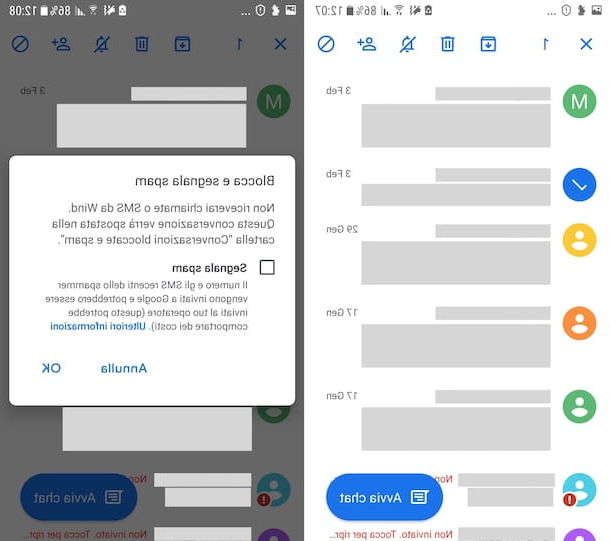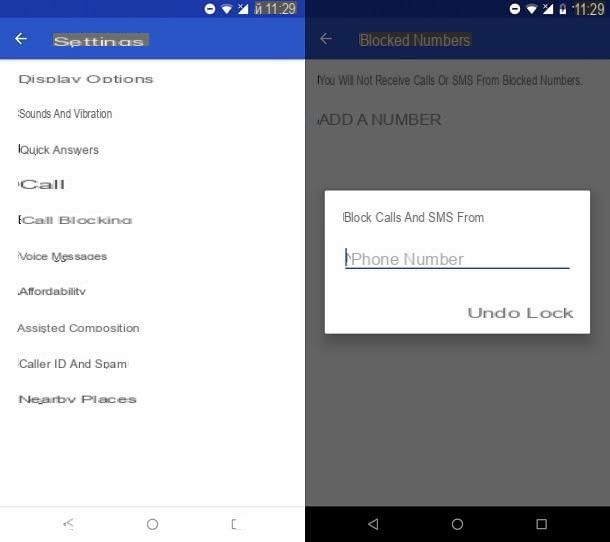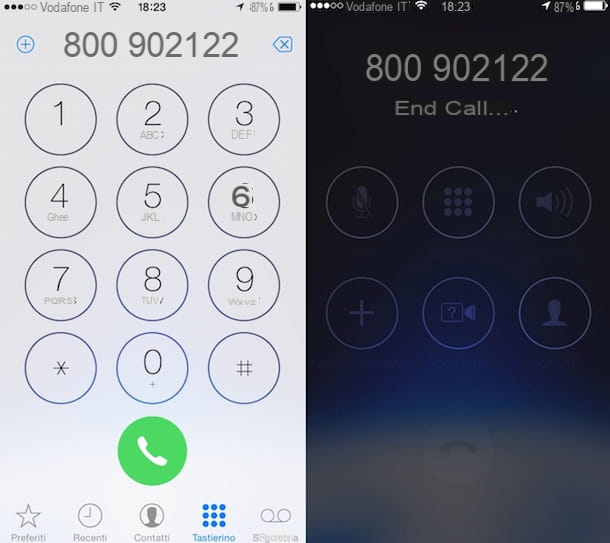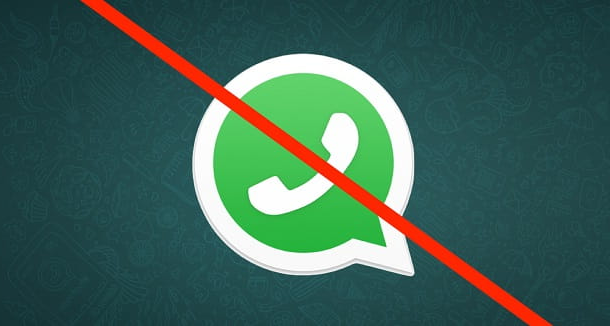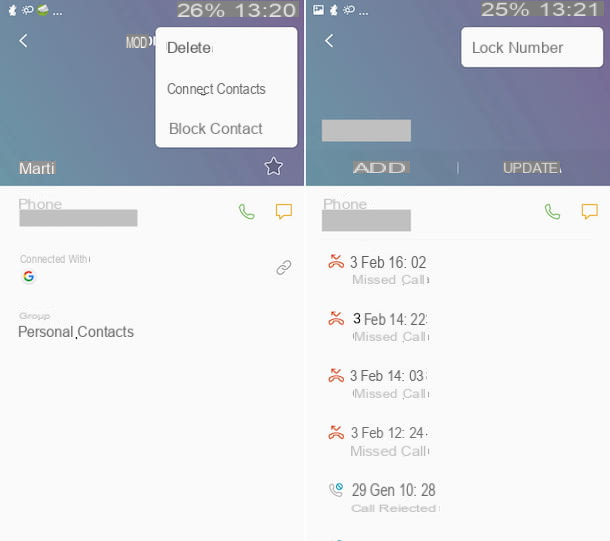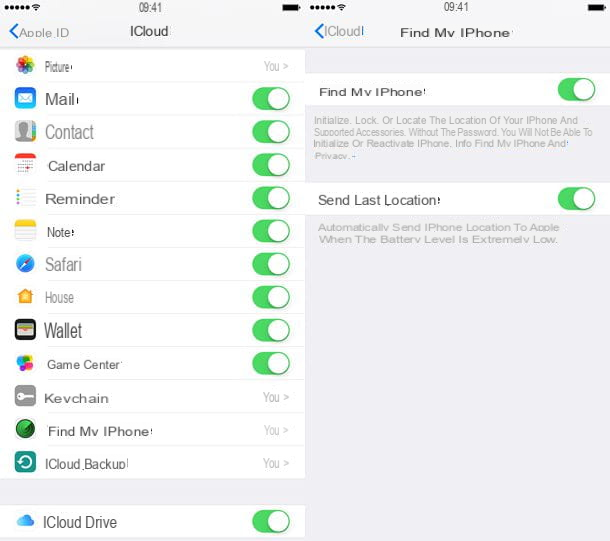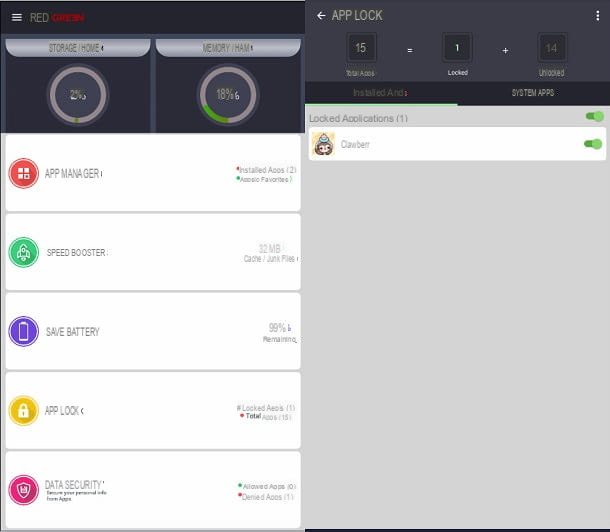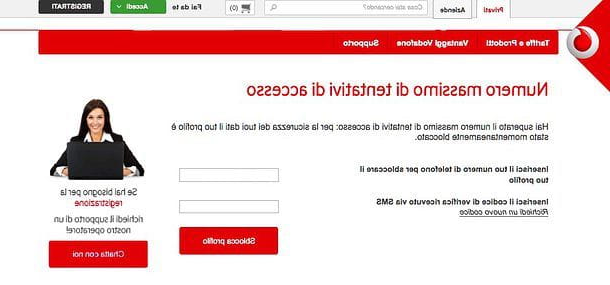Comment geler une ligne Excel sur PC
Voulez-vous savoir comment geler une ligne Excel sur PC, via le logiciel de bureau classique pour Windows et macOS ou via le service Web Excel Online ? Dans ce cas, il vous suffit de lire attentivement les procédures que je vous montrerai dans les prochains chapitres et de les mettre en pratique.
Geler la première ligne d'une feuille Excel
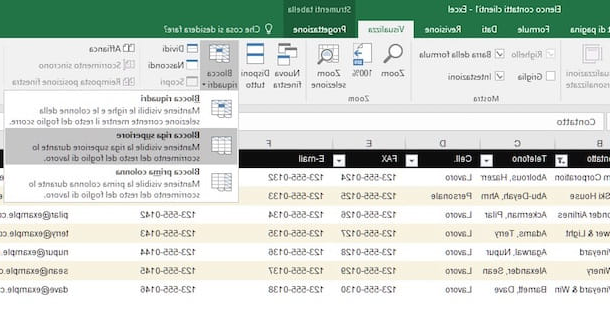
Si vous devez figer la première ligne de votre feuille de calcul pour pouvoir voir les en-têtes d'un tableau, il vous suffit de vous rendre dans l'onglet Voir de la barre d'outils Excel (ci-dessus), cliquez sur le bouton Figer les volets situé à droite et sélectionnez l'élément Geler la ligne du haut dans le menu qui s'ouvre.
De cette façon, même si vous faites défiler le document vers le bas, le contenu de la première ligne restera fixe en haut de l'écran vous permettant de voir les en-têtes du tableau.
Vous ne voulez pas bloquer la première ligne, vous voulez bloquer la première colonne d'une feuille Excel ? Pas de problème, cette fonction est également disponible dans Excel. Tout ce que vous avez à faire est de sélectionner l'onglet Voir (ci-dessus), cliquez sur le bouton Figer les volets (en haut à droite) et choisissez l'article Geler la première colonne dans le menu qui s'affiche.
De cette façon, lors du défilement horizontal de la feuille de calcul, la première colonne de valeurs restera figée et toujours visible en haut.
Geler plusieurs lignes d'une feuille Excel
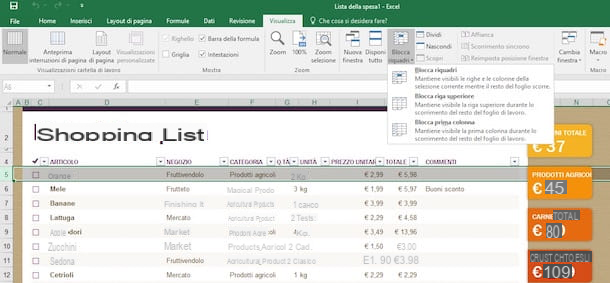
Excel vous permet également de geler un ensemble de lignes séquentielles (c'est-à-dire qui se succèdent), il suffit de sélectionner la ligne qui suit immédiatement celles à corriger et d'activer l'option Figer les volets depuis le menu des programmes.
Prenons un exemple pratique : disons que vous voulez bloquer leplage de lignes de 1 à 5. La première opération que vous devez faire est de sélectionner le numéro de ligne 6 (en cliquant sur le numéro 6 à côté de la feuille Excel).
Ensuite, allez à la carte Voir Excel (en haut), cliquez sur le bouton Figer les volets et sélectionnez l'article Figer les volets dans le menu qui s'affiche. Facile, non ? Cette procédure peut également être effectuée sur colonnes, en suivant en principe les mêmes indications que je vous ai données dans les paragraphes précédents.
Geler les lignes et les colonnes
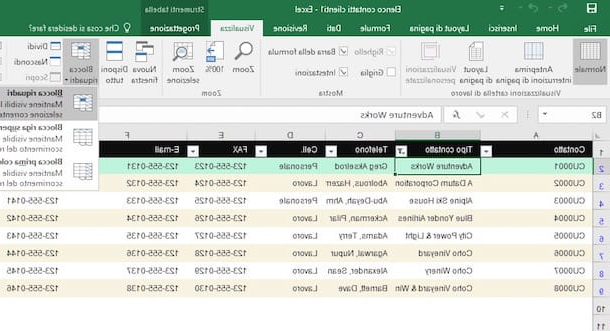
En utilisant la même fonction que je vous ai décrite dans le chapitre précédent, vous pouvez également geler les lignes et les colonnes en même temps. Il suffit de sélectionner la cellule située immédiatement en dessous et immédiatement à droite de la plage de lignes et de colonnes à "fixer". Prenons un autre exemple pratique pour mieux comprendre le sujet.
Si vous avez une table avec (rangée 1) les titres des différentes colonnes et dans la première colonne (A) les noms des clients, il peut être utile de bloquer les deux et de les garder toujours visibles.
Pour obtenir ce résultat, vous devez d'abord sélectionner la cellule B2, qui se trouve immédiatement à droite de la colonne à bloquer et immédiatement en dessous de la ligne à bloquer. Ensuite, allez à la carte Voircliquez sur votre bottone Figer les volets et sélectionnez l'article Figer les volets dans le menu qui s'affiche.
Lorsque vous avez terminé votre travail sur la feuille de calcul, pour déverrouiller les lignes et colonnes définies pour la vue "fixe", retournez dans l'onglet Voir Excel, cliquez sur le bouton Figer les volets et sélectionnez l'article Dégeler les volets dans le menu qui s'affiche.
Comment bloquer une ligne Excel sur smartphones et tablettes
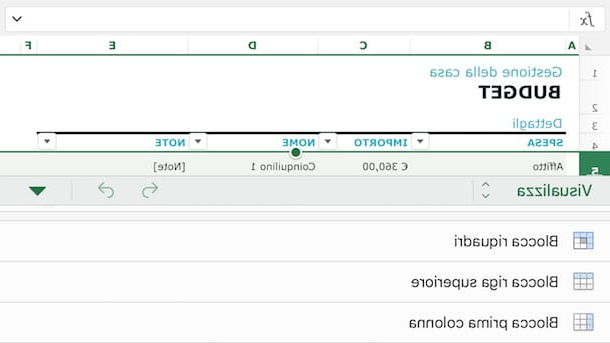
Comme vous le savez sûrement, Excel il est également disponible sous forme d'application pour Android (également téléchargeable depuis des magasins alternatifs) et iOS / iPadOS. Il est gratuit pour les appareils dotés d'un écran d'une taille égale ou inférieure à 10,1 pouces (sinon, il nécessite un abonnement à Microsoft 365, à partir de 7 euros / mois) et même dans cette incarnation mobile, il vous permet de bloquer les lignes et les colonnes du feuilles de calcul. Voyons tout de suite comment.
Tout d'abord, sélectionnez une ligne ou une colonne en appuyant sur l'étiquette respective. Plus tard, si vous utilisez Excel à partir de comprimé, sélectionnez l'onglet Voir (en haut) et appuie sur le bouton Figer les volets. Excel est utilisé pour smartphoneà la place, appuyez sur le menu déroulant situé en bas à gauche et sélectionnez les éléments Affichage> Figer les volets de ce dernier.
À ce stade, vous avez le choix entre plusieurs options : Figer les volets pour figer les lignes ou colonnes sélectionnées, Geler la ligne du haut pour verrouiller uniquement la première ligne de la feuille ou Geler la première colonne pour verrouiller uniquement la première colonne de la feuille.
Pour verrouiller simultanément les lignes et les colonnes, vous pouvez suivre les mêmes instructions que je vous ai données dans le chapitre précédent. Par conséquent, sélectionnez la cellule puis appuyez sur les éléments Affichage> Figer les volets> Figer les volets, pour effectuer l'opération.
Lorsque vous avez fini de travailler, vous pouvez déverrouiller les lignes et les colonnes de la feuille de calcul en appuyant sur le bouton Figer les volets Excel et en supprimant la coche de l'option activée ci-dessus. La procédure s'applique aussi bien aux smartphones qu'aux tablettes.
Comment geler une ligne Excel en impression
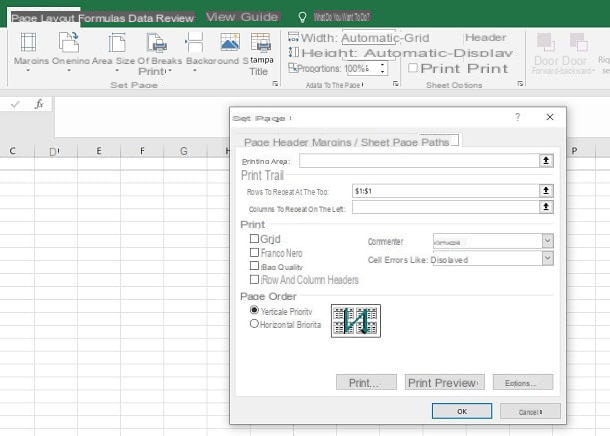
Vous êtes dans une situation où vous avez une feuille de calcul avec beaucoup de données réparties sur plusieurs lignes. Au moment de l'impression, cependant, les données sont reportées sur la feuille, perdant les en-têtes de colonnes, bien que vous ayez bloqué la ligne du haut, comme je vous l'ai déjà expliqué dans les chapitres précédents ?
Pour résoudre cet inconvénient et, par conséquent, vous assurer que les étiquettes des colonnes de la première ligne sont répétées sur toutes les pages imprimées, vous devez suivre les procédures que j'indiquerai dans les lignes suivantes, qui ne peuvent être mises en œuvre que sur le classique. Excel pour Windows et macOS.
Pour continuer, sélectionnez l'onglet Mise en page dans la page que vous trouvez en haut et appuyez sur le bouton Titres imprimés, dans la section Mise en page. Dans l'écran qui s'affiche, cliquez ensuite sur la carte Feuille et cliquez sur le bouton avec le flèche vers le haut que vous trouvez à côté de l'énoncé Lignes à répéter en haut.
À ce stade, cliquez sur le numéro de ligne et appuyez à nouveau suricône de flèche, cette fois face vers le bas. Si les données à répéter sur l'impression concernent plusieurs lignes, sélectionnez toutes celles qui sont nécessaires. Enfin, appuyez sur le bouton OK pour confirmer.
Je vous préviens que cette opération peut aussi être utile pour fixer certaines colonnes sur l'impression : la procédure est identique à celle que j'ai indiquée dans les paragraphes précédents, mais vous devrez agir sur l'article Colonnes à répéter à gauche.
Maintenant, en appuyant sur les éléments Fichier> Imprimer vous pouvez voir l'aperçu avant impression et, au fur et à mesure que vous faites défiler les pages, vous remarquerez comment les lignes et/ou les colonnes que vous avez sélectionnées sont répétées sur chaque page.
Comment geler une ligne en dollars Excel
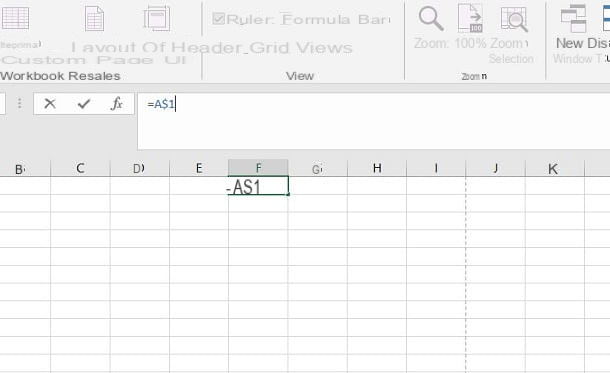
Lorsque vous insérez des références de cellule dans une formule puis que vous répétez cette dernière dans toutes les cellules en faisant glisser, ces références sont inévitablement incrémentées.
Par exemple, dans la cellule F1 l'expression = A1 est indiquée et, en faisant glisser verticalement, dans les cellules suivantes les expressions deviennent = A2, = A3 et ainsi de suite.
Si votre intérêt est de corriger la référence de cellule afin qu'elle ne varie en aucune façon lorsque des expressions sont rapportées sur d'autres cellules, ce que vous devez faire est de geler la ligne avec le symbole du dollar (fonctionne dans n'importe quelle version d'Excel).
Pour cela, il vous suffit de saisir le symbole du dollar entre le lettre et le numéro qui identifie la référence de la cellule. Par conséquent, en considérant l'exemple ci-dessus, pour la référence de cellule A1, vous devrez écrire l'expression = A $1.
De cette façon, même si vous faites glisser la formule, la ligne de référence de cellule sera verrouillée. Si vous ajoutez ensuite le symbole du dollar avant même la lettre (= $ A $1), vous bloquerez également la colonne.
Comment geler une ligne Excel