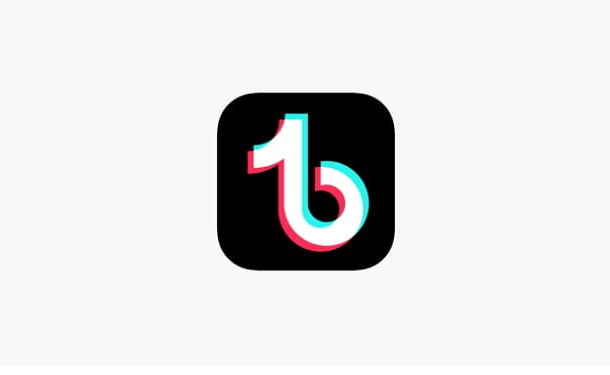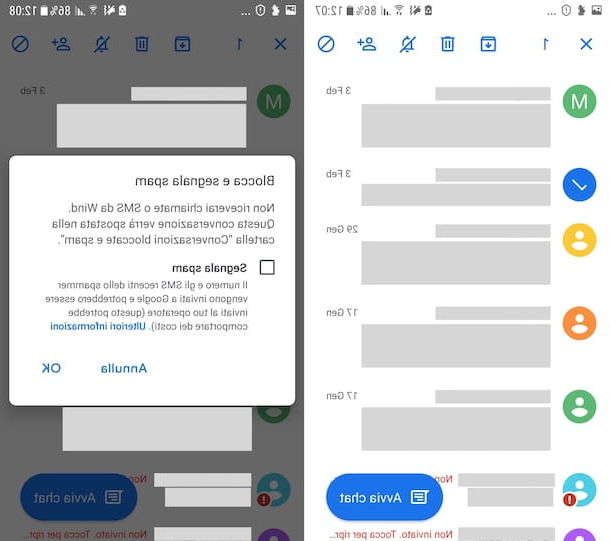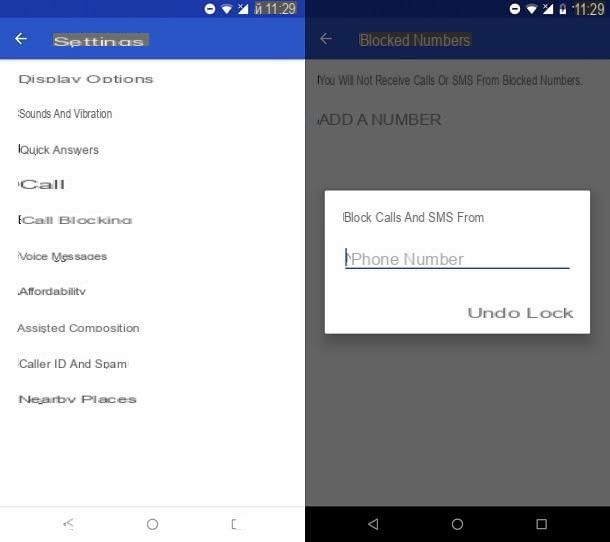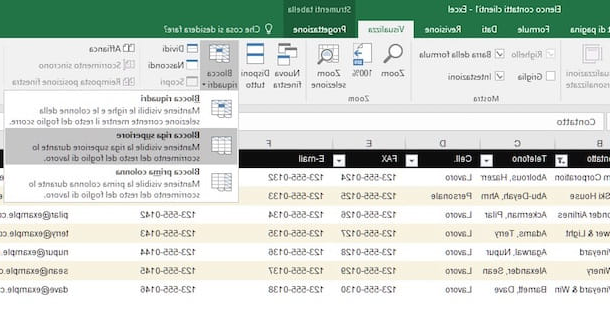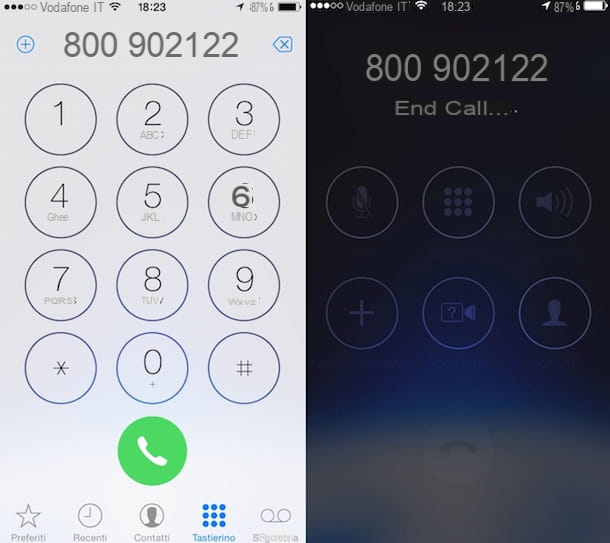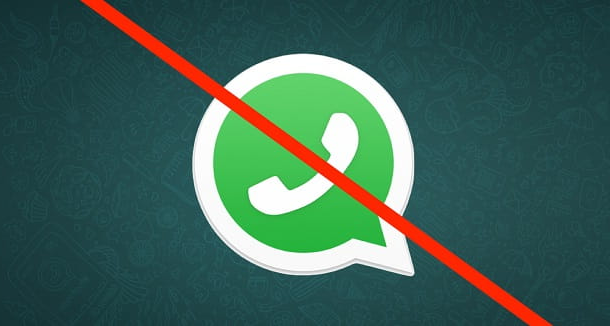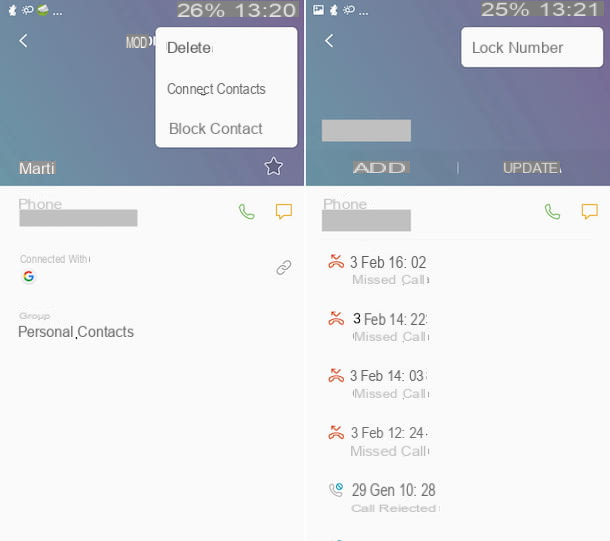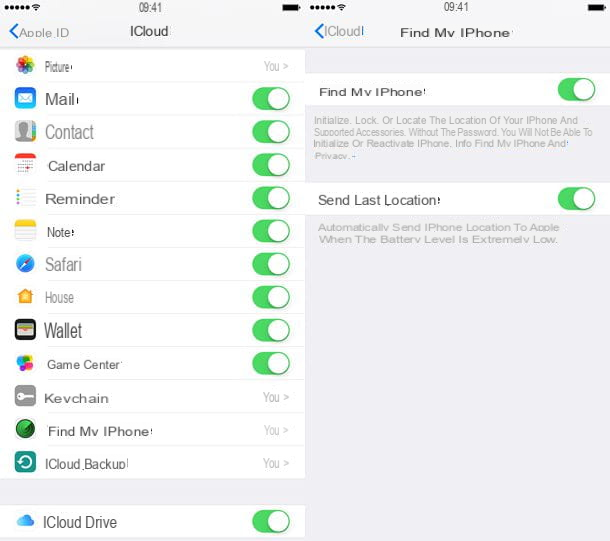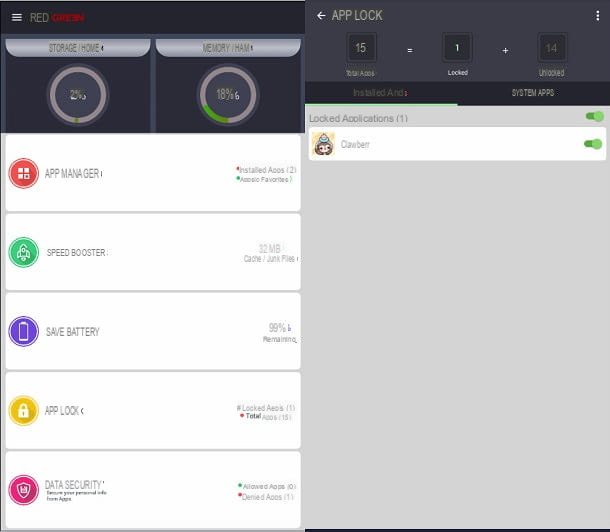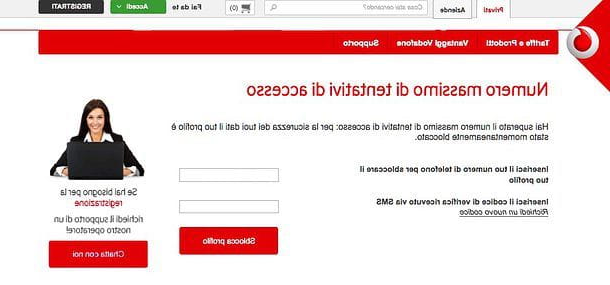De l'ordinateur
Vous utilisez le navigateur "big G" sur votre ordinateur - que ce soit Windows, Mac ou Linux cela ne fait aucune différence - et aimeriez-vous comprendre comment débloquer les popups sur Chrome ? Ensuite, suivez les instructions sur ce qu'il faut faire que vous trouverez ci-dessous.
Comme je vous l'ai dit, la procédure à suivre est très simple même pour ceux qui, un peu comme vous, ne se considèrent pas comme des « geeks ». Cela ne prend que quelques instants. Pour en savoir plus, continuez à lire.
Pour tous les sites Internet

Si vous souhaitez comprendre comment débloquer les fenêtres contextuelles sur Chrome à partir d'un ordinateur, la première étape fondamentale à suivre est de démarrer le navigateur et de cliquer sur le bouton Autre (celui avec le trois points verticalement) qui se trouve dans la partie supérieure droite de la fenêtre du navigateur affichée à l'écran. Sélectionnez ensuite l'article réglages dans le menu qui s'affiche.
Dans l'onglet qui s'ouvre, cliquez sur l'élément Avancé en bas, repérez la section Confidentialité et sécurité et appuie sur le libellé paramètres de contenu annexé à celui-ci.
Alors localise la voix Popups et redirections, cliquez dessus et affichez SUR le levier que vous trouvez correspondant à l'option Verrouillé (recommandé) qui est en haut pour que l'écriture apparaisse Permis. Et voilà!
En cas de doute, il suffit de revenir à la section réglages menu Autre Chrome, cliquez Avancé, le paramètres de contenu annexé à celui-ci en Confidentialité et sécurité, cliquer sur Popups et redirections et continue ON le levier sur la page affichée, de manière à ce que l'élément soit affiché en correspondance avec celui-ci Verrouillé (recommandé) au lieu de Permis.
Pour les sites Internet individuels
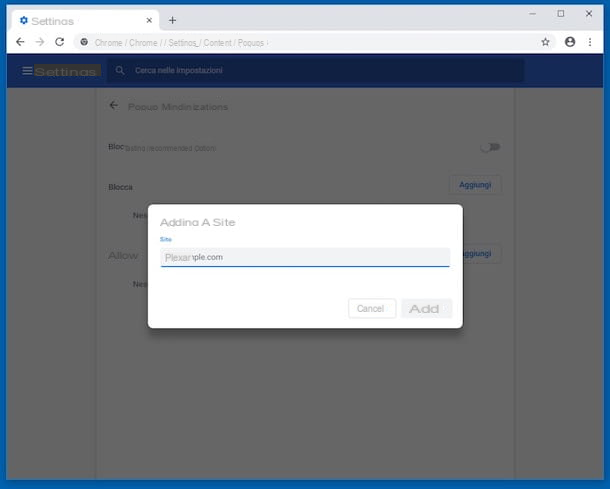
Au lieu de débloquer des popups sur Chrome pour tous les sites Web, aimeriez-vous comprendre comment intervenir uniquement sur certains portails ? Alors faites ceci : lancez le navigateur sur votre ordinateur, cliquez sur le bouton Autre (celui avec le trois points verticalement) qui se trouve dans la partie supérieure droite de la fenêtre du navigateur et sélectionnez réglages dans le menu qui s'ouvre.
Dans le formulaire qui vous sera présenté à ce stade, appuyez sur le libellé Avancé qui se trouve en bas, repérez la section Confidentialité et sécurité, cliquer sur paramètres de contenu et alors Popups et redirections.
Maintenant, continue ON le levier placé en haut, de sorte que dans sa correspondance il y a la voix Verrouillé (recommandé) (afin d'activer le bloqueur de popups). Appuyez ensuite sur le bouton Ajouter acanthe alla vous permettre qui se situe plus bas.
Dans la case que vous voyez apparaître à l'écran, tapez l'adresse du site de référence dans le champ sous l'article place et cliquez sur le bouton Ajouter.
En procédant de la sorte vous avez réussi à désactiver le blocage des fenêtres popup sur Chrome uniquement pour un site web spécifique. En clair, vous pouvez répéter la procédure en question pour tous les sites pour lesquels vous souhaitez désactiver le blocage en mentant l'option en question actif.
Si vous devez alors réfléchir à nouveau, vous pouvez toujours et en tout cas supprimer un site Web donné de la liste de ceux pour lesquels vous avez choisi d'activer les popups en cliquant sur le bouton [...] que vous trouvez dans sa correspondance dans la liste permettre Paramètres Chrome et en choisissant, dans le menu qui s'ouvre, l'élément supprimer.
Vous pouvez également choisir de désactiver le bloqueur de fenêtres contextuelles pour des sites Web spécifiques en agissant également sur le site Web lui-même. Pour ce faire, visitez le site Web de votre intérêt, cliquez sur le symbole cadenas ou le "je" que vous trouvez à côté de l'URL dans la barre d'adresse et sélectionnez Paramètres du site dans le menu qui s'ouvre.
Dans l'onglet qui vous sera présenté par la suite, repérez l'élément Popups et redirections et sélectionnez l'option dans le menu déroulant correspondant permettre.
Alternativement, après avoir visité le site Web de référence, cliquez sur l'élément Fenêtres contextuelles bloquées dans la barre d'adresse, cliquez sur la popup correspondante à afficher, choisissez Toujours autoriser les fenêtres contextuelles de [nom du site] et appuyez sur Fins.
Procédure inverse pour les sites Internet individuels
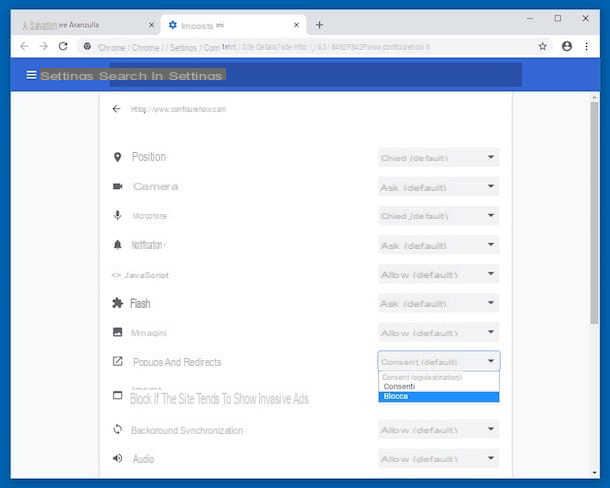
Si vous le souhaitez, vous pouvez également mettre en pratique la procédure inverse à celle ci-dessus, c'est-à-dire que vous pouvez désactiver le blocage général des popups, en l'activant uniquement pour des sites Internet spécifiques. Vous pouvez effectuer la procédure en question pour chaque site Internet pour lequel vous comptez vous rendre afin d'activer le blocage des popups.
Pour réussir dans l'entreprise, cliquez d'abord sur le bouton Autre (celui avec le trois points verticalement) qui se trouve dans la partie supérieure droite de la fenêtre du navigateur et sélectionnez réglages menu dal.
Dans le nouvel onglet affiché, appuie sur l'élément Avancé qui se trouve en bas, repérez la section Confidentialité et sécurité, cliquer sur paramètres de contenu et alors Popups et redirections.
À ce stade, continuez SUR l'interrupteur en haut, de sorte que le libellé de gauche se transforme en Permis. Cliquez ensuite sur le bouton Ajouter qui est à côté de l'article serrure et tapez, dans la case qui apparaît à l'écran, l'adresse du site Internet pour lequel vous souhaitez bloquer les pop-ups, dans le champ place. Enfin, cliquez sur Ajouter.
Si vous souhaitez supprimer un site de la liste, cliquez simplement sur le bouton [...] présent dans sa correspondance dans la section serrure Paramètres Chrome et choisissez, dans le menu qui s'ouvre, l'élément supprimer.
Même dans ce cas, vous pouvez choisir d'activer le bloqueur de fenêtres contextuelles pour des sites Web spécifiques et de le laisser désactivé en général en agissant sur le site Web concerné. Vous me demandez comment ? Je vais vous l'expliquer tout de suite : visitez le site qui vous intéresse, cliquez sur le symbole de cadenas ou le "je" que vous trouvez à côté de l'URL dans la barre d'adresse et sélectionnez Paramètres du site menu dal.
Dans la carte qui s'ouvrira à ce stade, repérez le libellé Popups et redirections et sélectionnez l'option dans le menu déroulant correspondant serrure.
Depuis smartphone et tablette
Utilisez le grand navigateur G depuis votre smartphone ou tablette - Android o iOS - et aimeriez-vous comprendre comment débloquer les popups Chrome même alors ? Ensuite, installez-vous confortablement, saisissez votre appareil mobile et commencez immédiatement à vous concentrer sur les instructions que vous trouverez ci-dessous.
La procédure, je vais vous le dire tout de suite, est très simple. Pour en savoir plus, veuillez continuer à lire.
Android
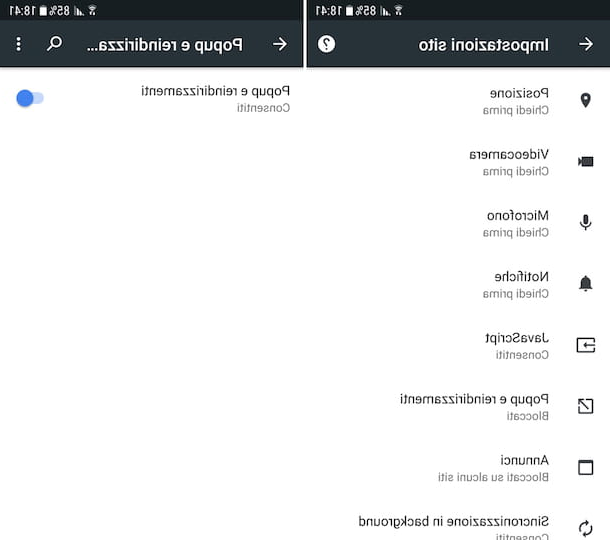
Si vous utilisez un smartphone ou une tablette Android, vous pouvez débloquer les fenêtres contextuelles sur Chrome en appuyant d'abord sur l'icône de l'application dans le tiroir, en appuyant sur le bouton Autre (celui avec le trois points verticalement) qui se trouve en haut et pour sélectionner réglages dans le menu qui s'affiche.
Dans l'écran maintenant affiché, sélectionnez Paramètres du site et puis la voix Apparaitre. Puis amener ON l'interrupteur que vous trouvez en correspondance avec le libellé Popups et redirections et c'est fait.
Si vous souhaitez revenir sur vos pas, vous pouvez le faire en appuyant à nouveau sur le bouton Autre, Sélection réglages dans le menu, puis l'élément Paramètres du site, Ce Apparaitre et continuer SUR basculer dans l'écran affiché.
Si, par contre, vous souhaitez laisser le bloqueur de popup activé, mais l'inhiber pour des sites Web spécifiques, rendez-vous sur le site Web de référence en tapant l'URL dans la barre d'adresse de Chrome et appuyez sur le bouton Montre toujours qui apparaît ci-dessous.
Si vous devez ensuite supprimer le blocage de sites individuels, il vous suffit d'appuyer sur le bouton Autre, sélectionnez réglages, puis la voix Paramètres du site et Apparaitre. Depuis l'écran affiché, appuyez sur la mention Modification, sélectionnez les sites de référence et appuyez sur le bouton pour les supprimer de la liste.
iOS
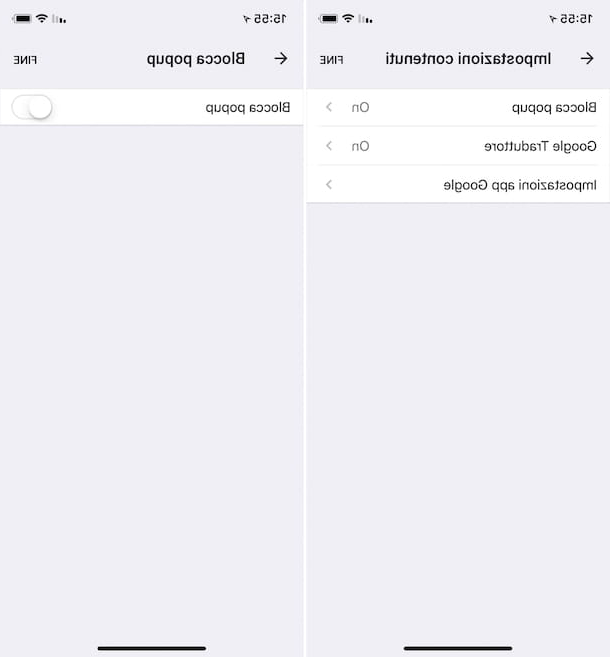
Si vous utilisez un appareil iOS, pour débloquer les popups sur Chrome, la première chose à faire est de démarrer le célèbre navigateur en appuyant sur son icône sur l'écran d'accueil. Une fois l'écran Chrome affiché, appuyez sur le bouton Autre (celui avec le trois points horizontalement) qui se trouve en bas à droite et sélectionne l'élément dans le menu qui s'ouvre réglages.
Dans le nouvel écran affiché, appuie sur l'élément paramètres de contenu, Alors Bloqueur pop-up et continue SUR le levier à côté de Bloquer les pop ups. Fait!
Si vous y pensez, appuyez à nouveau sur le bouton Autre, sélectionnez réglages dans le menu, puis paramètres de contenu e Bloqueur pop-up et continue ON le levier sur l'écran affiché.
Si vous préférez laisser le bloqueur de popup générique activé, mais l'inhiber uniquement pour les sites Web qui vous intéressent, visitez le portail de référence en tapant l'URL dans la barre d'adresse Chrome, puis appuyez sur Montre toujours en correspondance avec Fenêtres contextuelles bloquées.
En cas de doute, vous pouvez supprimer les sites pour lesquels vous avez inhibé le blocage des popups en appuyant sur le bouton Autre Chrome en sélectionnant réglages, puis paramètres de contenu e Bloqueur pop-up, en appuyant sur le bouton Modification en haut, en sélectionnant les sites à supprimer et en appuyant sur le bouton Du thé bas.
En cas de doute ou de problème
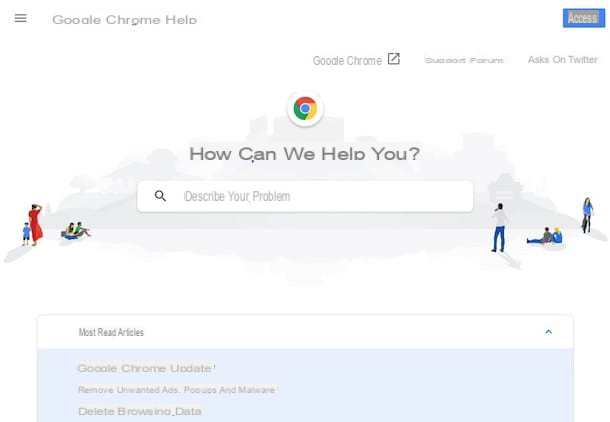
Bien que j'aie strictement suivi mes instructions sur la façon de débloquer les popups sur Chrome, y a-t-il quelque chose dont vous n'êtes pas encore clair ? Un problème est survenu pendant la construction auquel vous n'avez pas pu remédier ? Je suis désolé mais… n'abandonne pas ! Au lieu de cela, essayez de le réparer en visitant la section en ligne dédiée àassistance officielle pour Google Chrome que « big G » a mis en place sur son site Web. Vous y trouverez de nombreux articles avec des informations utiles et détaillées relatives au fonctionnement et à l'utilisation du célèbre navigateur.
Pour l'utiliser, sélectionnez la catégorie de référence dans la partie centrale de la page, puis le sujet qui vous intéresse, puis consultez la page Web supplémentaire qui s'ouvre avec toutes les informations pertinentes. Vous pouvez également trouver ce dont vous avez besoin en utilisant la barre de recherche en haut, en tapant un mot-clé de référence et en sélectionnant la suggestion appropriée.
Vous pouvez également consulter la rubrique forum officiel dédié à Chrome, grâce auquel vous pouvez recevoir le support et l'assistance de Google et d'autres utilisateurs comme vous. Pour rechercher des discussions intéressantes, utilisez la barre supérieure en tapant le mot-clé de référence et cliquez sur le titre de ce que vous pensez être utile dans la liste que vous voyez apparaître.
Si vous le préférez et surtout si les solutions ci-dessus ne vous ont pas aidé, vous pouvez enfin entrer en contact direct avec Google via l'un des canaux disponibles : téléphone (en appelant le numéro 02 36618300) ou processus Twitter (en écrivant un message sur le compte @ Googlecittà). Pour plus de détails à ce sujet, lisez mon tutoriel comment contacter Google à travers lequel j'ai procédé à vous en parler de manière beaucoup plus exhaustive.
Comment débloquer les popups Chrome