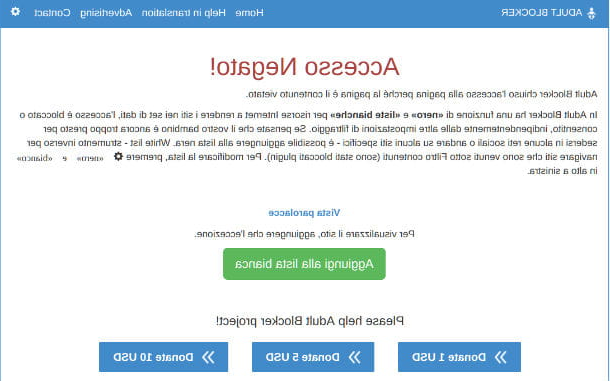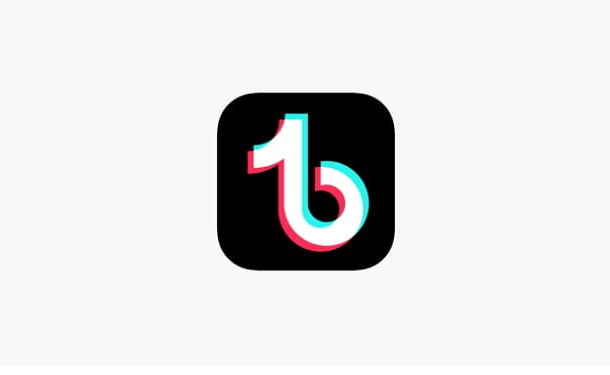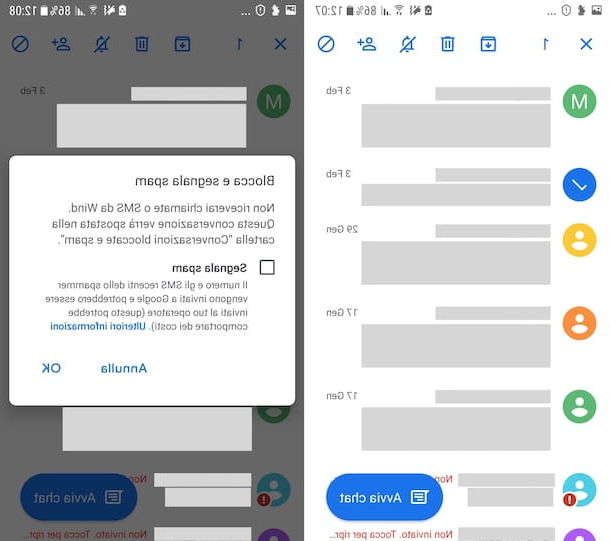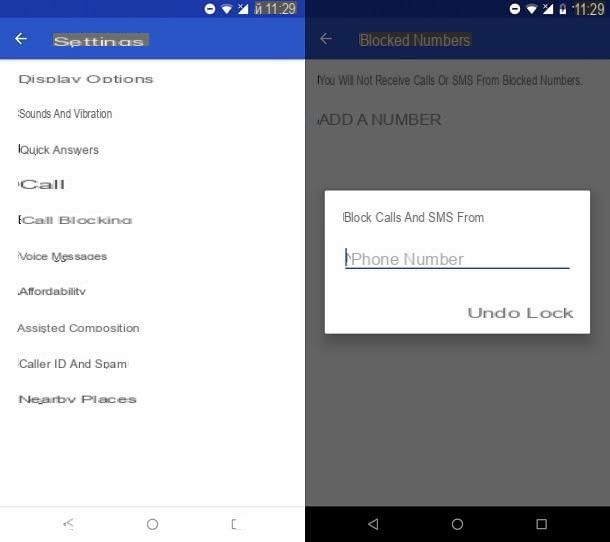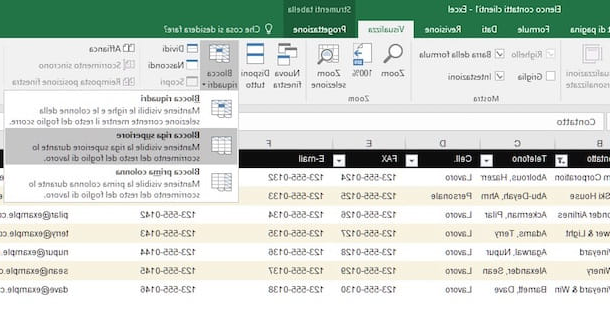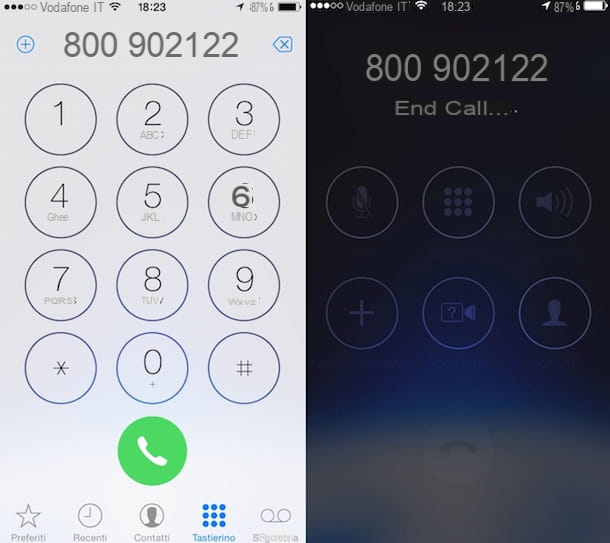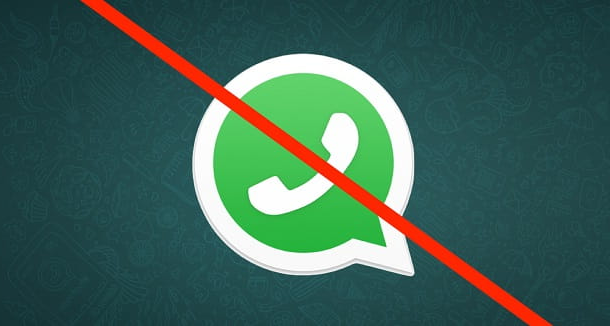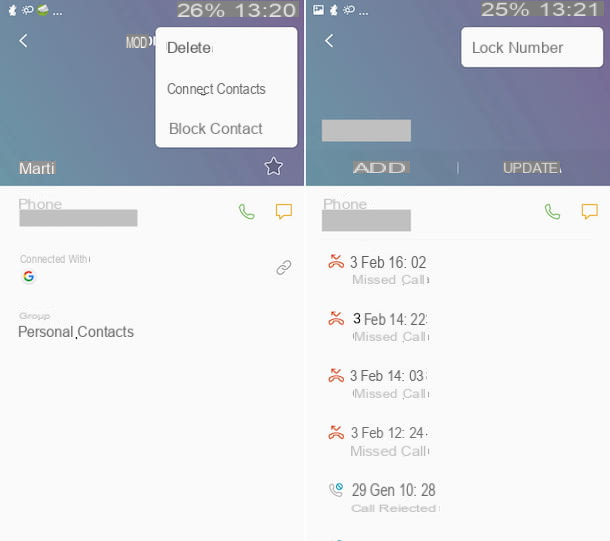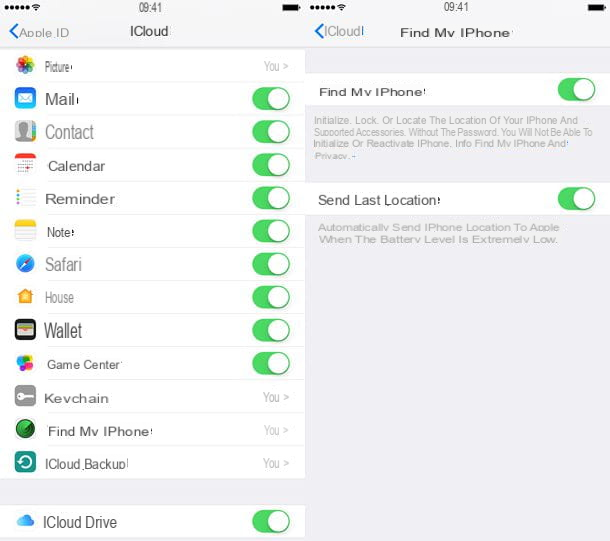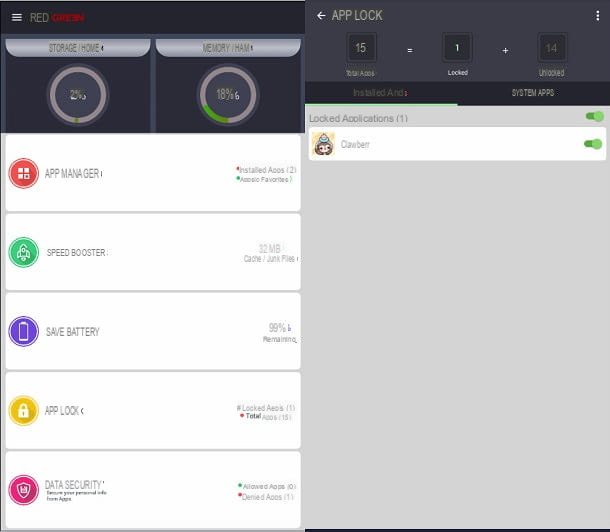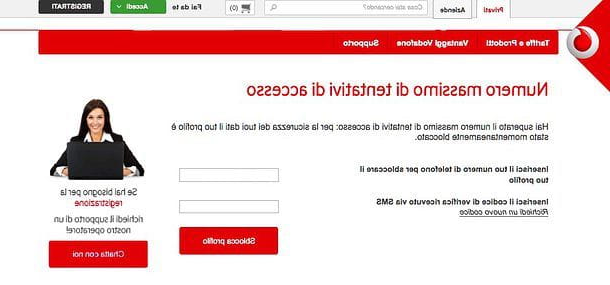Comment bloquer les pop-up sur PC
Si vous voulez savoir comment bloquer les pop-up sur PC, suivez les instructions ci-dessous, relatives à tous ceux qui sont les navigateurs informatiques les plus populaires. Comme prévu au début, c'est très simple, vous n'avez absolument rien à craindre.
Comment bloquer les pop-up sur Chrome

Si vous êtes intéressé à comprendre comment bloquer les pop-up sur chrome, le navigateur Web Google Home, la première étape que vous devez faire est de démarrer le navigateur sur votre ordinateur, cliquez sur le bouton avec le trois points à la verticale situé dans la partie supérieure droite de la fenêtre et sélectionnez l'élément réglages dans le menu qui s'affiche.
Dans l'onglet qui s'ouvre, cliquez sur l'élément Confidentialité et sécurité présent dans le menu de gauche, puis l'élément Paramètres du site placé à droite, alors que Popups et redirections et faites glisser le commutateur en haut de l'écran pour SUR, de sorte que l'option Autorisé être remplacé par celui Verrouillé (recommandé). Si vous réfléchissez à nouveau, vous pouvez déplacer le commutateur vers ON.
Si vous voulez éviter Bloquer les pop ups indistinctement mais seulement pour certains d'entre eux, laissez l'option ci-dessus activée, mais cliquez sur le bouton Ajouter que vous trouvez en correspondance avec la section serrure présentez un peu plus bas, saisissez l'URL du site pour lequel vous souhaitez activer le bloqueur de popup dans le champ correspondant de la fenêtre qui s'est ouverte et appuyez sur le bouton Ajouter. Répétez ces étapes pour chaque site sur lequel vous souhaitez agir.
Au lieu de cela, si vous préférez activer le bloqueur de fenêtres contextuelles mais créer des exceptions pour certains sites, cliquez sur le bouton Ajouter que vous trouvez dans la rubrique Permis, tapez l'URL du site qui vous intéresse dans le champ approprié de la fenêtre qui s'est ouverte à l'écran et appuyez sur le bouton Ajouter. Répétez ces étapes pour chaque site Web qui vous intéresse.
Si vous avez des doutes sur les exceptions, vous pouvez supprimer un ou plusieurs sites de la section serrure e permettre en cliquant sur le bouton avec i trois points verticalement sur le portail de votre intérêt et en choisissant l'option supprimer dans le menu qui s'affiche.
Comment bloquer les pop-ups sur Firefox
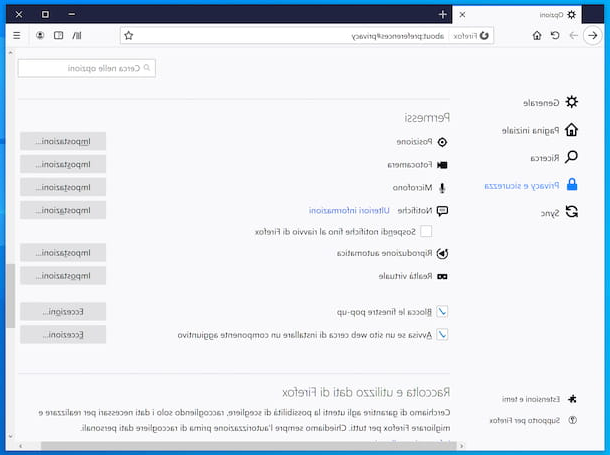
Si, par contre, vous souhaitez bloquer les pop-up sur Firefox, lancez d'abord le navigateur sur votre PC, puis cliquez sur le bouton avec le trois lignes horizontalement situé dans la partie supérieure droite de la fenêtre du navigateur Mozilla et sélectionnez le libellé Options dans le menu qui s'affiche.
Dans l'onglet qui s'ouvre, sélectionnez l'élément Confidentialité et sécurité dans le menu de gauche, repérez la section Autorisations situé à droite et cochez la case à côté de l'élément Bloquer les fenêtres pop-up. Si vous avez des doutes, vous pouvez réactiver les fenêtres contextuelles en décochant la case en question.
Si vous souhaitez créer des exceptions pour des sites Internet spécifiques, afin d'empêcher le bloqueur de popup d'avoir un effet sur eux, cliquez sur le bouton Eccezioni placé à côté de l'option Bloquer les fenêtres pop-up, tapez l'URL de votre intérêt dans le champ Adresse du site Web présent dans la case que vous voyez apparaître à l'écran et appuyez sur le bouton permettre. Répétez ces étapes pour chaque site qui vous intéresse, puis appuyez sur le bouton Sauvegarder les modifications.
Si vous y réfléchissez, sélectionnez les sites à supprimer des exceptions et appuyez sur le bouton Supprimer le site Web. Vous pouvez également supprimer toutes les exceptions à la fois en cliquant sur le bouton Supprimer tous les sites Web. Dans ce cas également, pensez à enregistrer les modifications apportées en cliquant sur le bouton Sauvegarder les modifications.
Comment bloquer les pop-ups sur Edge
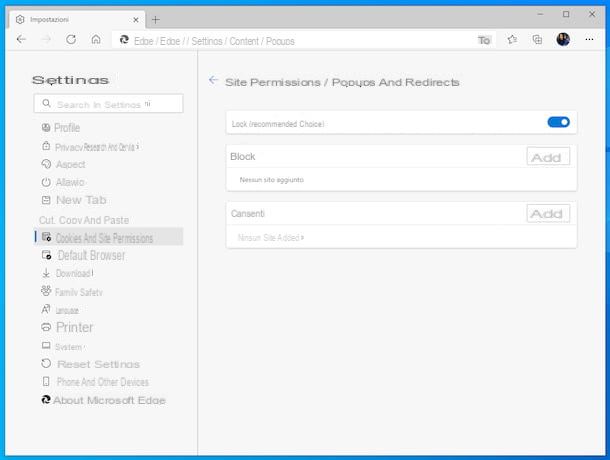
Edge est le navigateur par défaut de Windows 10, mais dans sa variante basée sur Chromium, qui est la plus récente, il peut également être utilisé sur d'autres systèmes d'exploitation, à la fois de bureau et mobiles. Comme on le comprend aisément, il intègre également un filtre contre les popups, et il serait vraiment dommage de ne pas en profiter. Donc pour bloquer les fenêtres contextuelles sur Edge, lancez tout d'abord le navigateur sur votre PC, cliquez sur le bouton (...) en haut à droite de la fenêtre qui s'ouvre et sélectionnez l'élément réglages du menu affiché.
Dans l'onglet qui s'affiche à ce stade, sélectionnez l'élément Cookies et autorisations du site depuis le menu latéral (s'il n'est pas visible, pour le développer cliquez au préalable sur le bouton avec le trois lignes horizontalement situé en haut à gauche), puis cliquez sur l'élément Popups et redirections, faire monter ON l'interrupteur que vous trouvez à côté du libellé Bloquer (recommandé) dans le nouvel écran proposé et c'est fait. Si vous devez réfléchir à nouveau, amenez-le simplement SUR l'interrupteur en question.
Si tu ne veux pas bloquer les fenêtres contextuelles 10 ou en tout cas sur le système d'exploitation sur lequel vous utilisez Edge indistinctement mais uniquement pour certains sites, veuillez laisser l'option ci-dessus désactivée, mais cliquez sur le bouton Ajouter que vous trouvez en correspondance avec la section Bloquer, tapez l'URL du site Web dans le champ place attaché à la boîte affichée à l'écran et appuyez sur le bouton Ajouter. Répétez ces étapes pour chaque site sur lequel vous souhaitez agir.
Vous pouvez également faire l'opération inverse, c'est-à-dire laisser le bloqueur de popup actif et créer des exceptions pour des sites spécifiques, en cliquant sur le bouton Ajouter que vous trouvez en correspondance avec la section permettre, en saisissant l'URL du site Web de votre intérêt dans le domaine place présent dans la fenêtre qui s'est ouverte et en appuyant sur le bouton Ajouter. Répétez ces étapes pour chaque site Web qui vous intéresse.
Si vous changez d'avis, vous pouvez supprimer les sites que vous avez ajoutés aux exceptions en cliquant sur le bouton (...) placé à côté du portail de votre intérêt, puis en sélectionnant l'option supprimer dans le menu qui s'affiche.
Comment bloquer les pop-ups sur Internet Explorer
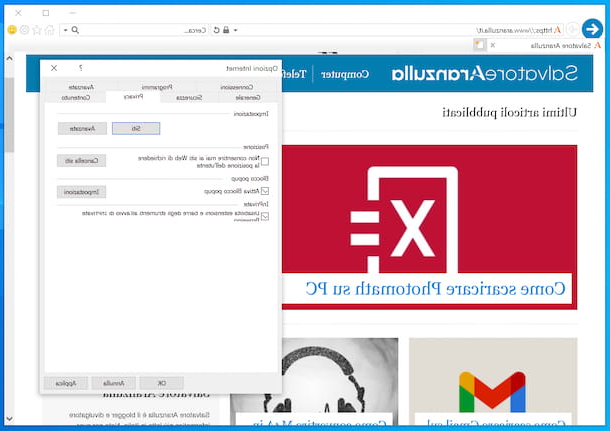
Vous devez bloquer les pop-up sur Internet Explorer, le désormais "ancien" navigateur de Microsoft ? Lancez ensuite le navigateur, cliquez sur l'icône en forme de roue dentée (ou sur l'article instruments du menu, si vous utilisez une version encore plus ancienne du logiciel) qui se trouve dans la partie supérieure droite de l'écran affiché et sélectionnez l'élément Options Internet dans le menu qui s'affiche.
Dans la nouvelle fenêtre qui s'ouvre, sélectionnez l'onglet Confidentialité, cochez l'entrée Activer le bloqueur de pop-up et cliquez d'abord sur le bouton Appliquer et puis là dessus OK, pour enregistrer les paramètres. Votre Internet Explorer devrait maintenant bloquer les fenêtres pop-up sans aucun problème. Si vous y pensez, décochez l'option Activer le bloqueur de pop-up et cliquez sur les boutons Appliquer e OK.
Si vous le souhaitez, vous pouvez également désactiver le bloqueur de fenêtres contextuelles complet et le laisser actif uniquement pour des sites Internet spécifiques. Pour cela, appuyez sur le bouton réglages que vous trouvez en correspondance avec l'option pour activer le bloqueur de popup, tapez l'URL du site que vous souhaitez autoriser dans le champ approprié en haut puis cliquez sur le bouton Ajouter adjacent. Répétez ces étapes pour chaque site sur lequel vous souhaitez agir.
Si vous devez repenser et que vous souhaitez retirer un site des exceptions, vous pouvez le faire en le sélectionnant dans la liste et en appuyant sur le bouton supprimer présent dans la partie droite de la fenêtre. Vous pouvez également supprimer tous les sites ajoutés aux exceptions d'un coup en cliquant sur le bouton Enlever tout.
Comment bloquer les pop-ups sur Safari
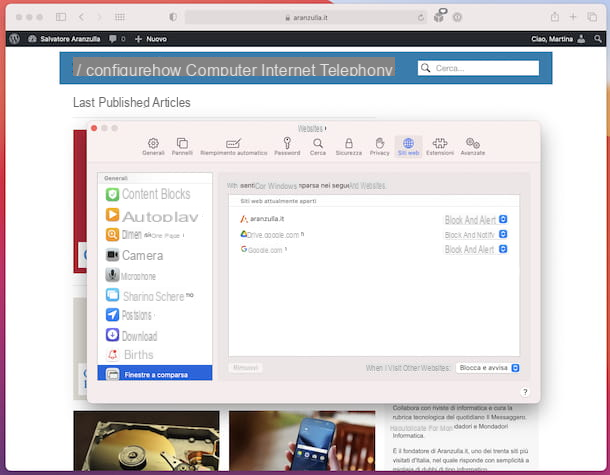
Vous avez un Mac et, par conséquent, vous aimeriez comprendre comment bloquer les pop-ups sur Safari, le navigateur par défaut sur les ordinateurs Apple ? Alors, pour commencer, lancez le navigateur, cliquez sur l'entrée Safari que vous trouvez dans la partie supérieure gauche de sa barre de menu et sélectionnez l'élément Pref Renze de ce dernier.
Dans la nouvelle fenêtre que vous voyez apparaître à l'écran à ce stade, sélectionnez l'onglet Sites Web, d'où la formulation Fenêtres contextuelles présent dans la barre latérale gauche et choisissez l'option serrure ou celui-là Bloquer et avertir (qui est la valeur par défaut) dans le menu déroulant Lorsque vous visitez d'autres sites Web situé en bas à droite. Si vous y pensez, sélectionnez l'option permettre menu dal.
Si vous souhaitez ensuite désactiver le blocage indiscriminé des fenêtres contextuelles et l'activer uniquement pour des sites Internet spécifiques, vous pouvez le faire en définissant l'option permettre dans le menu Lorsque vous visitez d'autres sites Web et sélectionnez cela serrure ou l'option Bloquer et avertir dans le menu déroulant à côté de l'URL des sites actuellement visités dans la liste Autoriser les fenêtres contextuelles sur les sites Web suivants.
Vous pouvez également effectuer l'opération inverse, c'est-à-dire que vous pouvez laisser le bloqueur de fenêtres contextuelles actif pour tous les sites et autoriser les fenêtres contextuelles uniquement pour certains d'entre eux, en laissant l'option activée serrure ou celui-là Bloquer et avertir dans le menu déroulant Lorsque vous visitez d'autres sites Web et en choisissant l'option permettre dans le menu déroulant que vous trouvez à côté des sites de la liste Autoriser les fenêtres contextuelles sur les sites Web suivants.
Si vous changez d'avis, vous pouvez supprimer des sites Web spécifiques de la liste des exceptions en les sélectionnant simplement et en cliquant sur le bouton supprimer placé en bas.
Comment bloquer les pop-ups sur Android
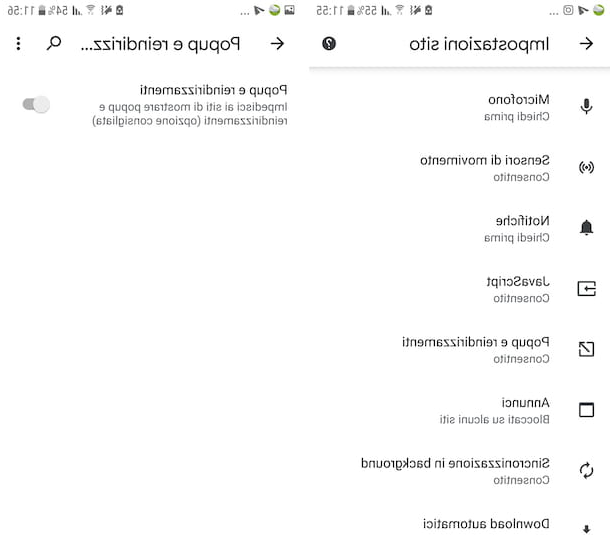
Comme je vous le disais au début du guide, le bloqueur de popups peut aussi être activé sur smartphones et tablettes. Donc, si cela vous intéresse, vous trouverez expliqué ci-dessous comment bloquer les popups sur android va agir sur tous ceux qui sont les principaux navigateurs de la plateforme mobile en question.
- Chrome - appuyez sur le bouton avec i trois points verticalement situé en haut à droite de l'écran du navigateur, sélectionnez l'élément réglages dans le menu qui apparaît et appuyez sur le libellé Paramètres du site présent dans l'écran suivant. Appuyez ensuite sur l'élément Popups et redirections et monter SUR le commutateur à côté du libellé Popups et redirections. Si vous y pensez, ramenez-le ON l'interrupteur.
- Edge - appuyez sur le bouton (...) situé en bas au centre de l'écran du navigateur et choisissez l'élément réglages dans le menu qui s'affiche. Dans le nouvel écran qui s'affiche, appuyez sur l'élément Autorisations du site, ainsi de suite Popups et redirections et continue SUR l'interrupteur que vous trouvez à côté de l'article Popups et redirections. Au cas où vous deviez reconsidérer, revenez ON l'interrupteur.
Comment bloquer les pop-ups sur iPhone et iPad
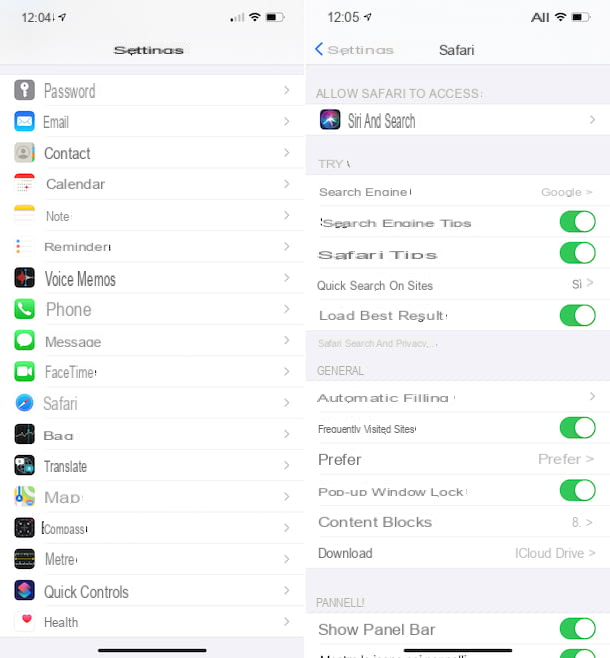
Vous utilisez un appareil iOS / iPadOS et souhaitez donc comprendre comment bloquer les pop-ups sur iPhone et iPad? Je te règle tout de suite ! Retrouvez ci-dessous toutes les explications dont vous avez besoin concernant les principaux navigateurs des appareils mobiles Apple.
- Safari - appuyez sur l'icône réglages (celui en forme de roue dentée) sur l'écran d'accueil iOS / iPadOS, sélectionnez l'élément Safari dans le nouvel écran qui s'affiche et montez ON le commutateur à côté de l'option Bloquer les fenêtres pop-up que vous trouvez dans la rubrique Général. Si vous devez reconsidérer, veuillez le signaler SUR l'interrupteur.
- Chrome - appuie sur le bouton (...) qui se trouve en bas à droite de l'écran du navigateur (si vous ne le voyez pas, ouvrez d'abord un nouvel onglet en appuyant sur le bouton (+) au centre), puis sélectionnez l'élément réglages dans le menu qui s'affiche et que paramètres de contenu sur l'écran suivant. Sélectionnez ensuite l'option Bloquer les pop ups et continue ON le commutateur à côté de l'article Bloquer les pop ups. Si tu y penses, monte encore SUR l'interrupteur.
- Firefox - appuyez sur le bouton avec le trois lignes horizontalement situé en bas à droite de l'écran du navigateur, sélectionnez l'élément réglages dans le menu qui apparaît et se déplace vers le haut ON le commutateur à côté de l'option Bloquer les fenêtres pop-up. Pour enregistrer les modifications, appuyez sur l'élément Fatto en haut à droite. Si tu y penses, reviens SUR l'interrupteur.
- Edge - appuie sur le bouton (...) situé en bas au centre de l'écran du navigateur et choisissez l'élément réglages dans le menu qui s'ouvre. Dans le nouvel écran qui vous est proposé, appuyez sur l'élément Confidentialité et sécurité et monter ON l'interrupteur Bloquer les pop ups que vous trouvez en correspondance avec la section sécurité. Si tu y penses, continue SUR l'interrupteur.