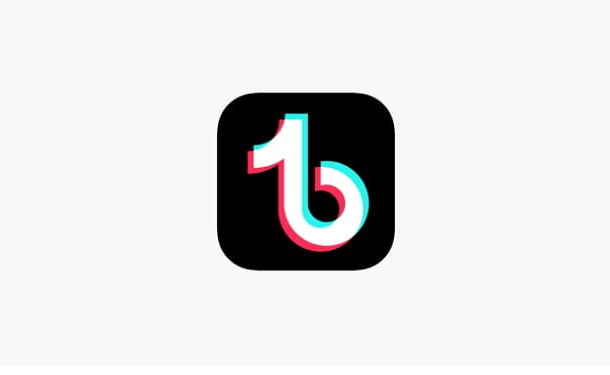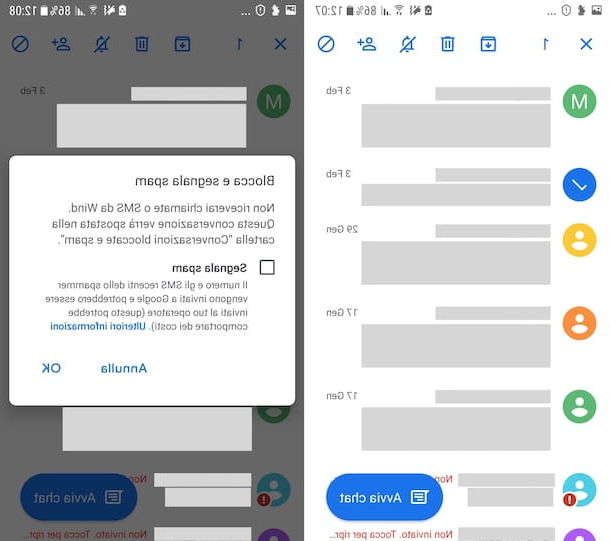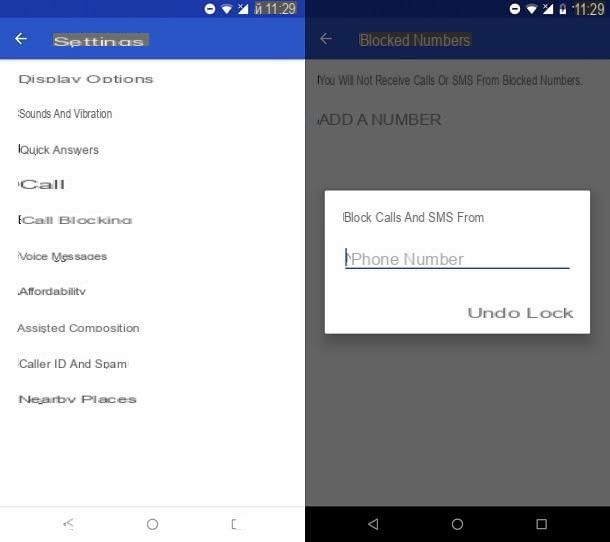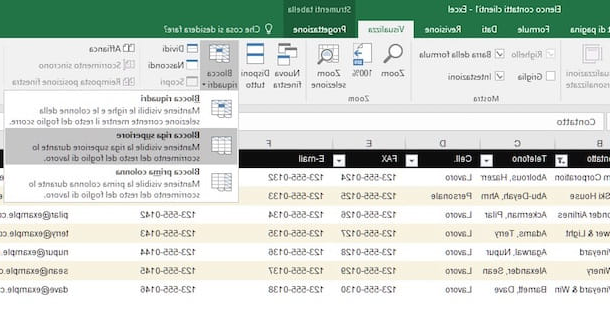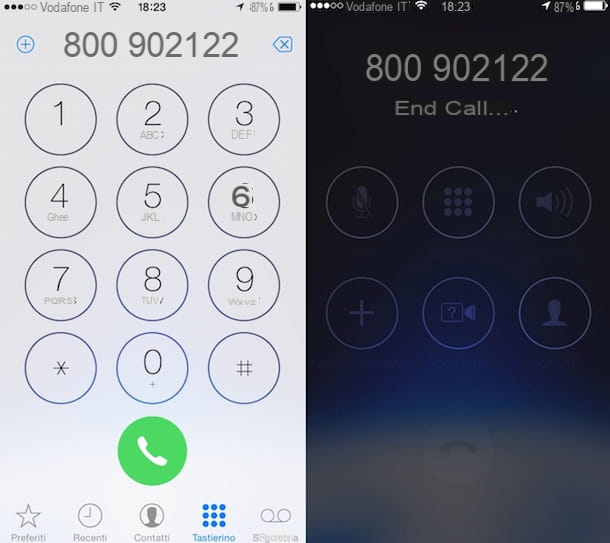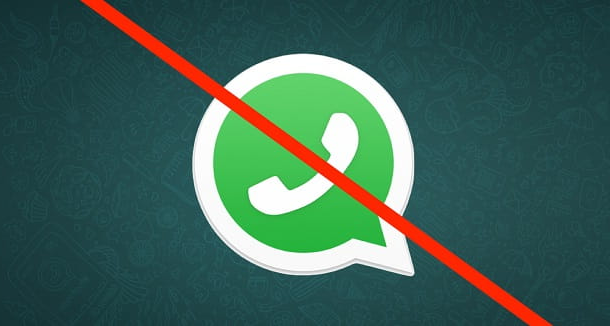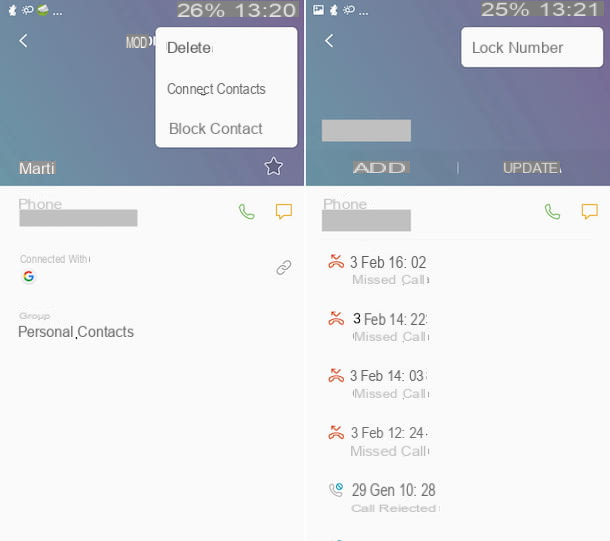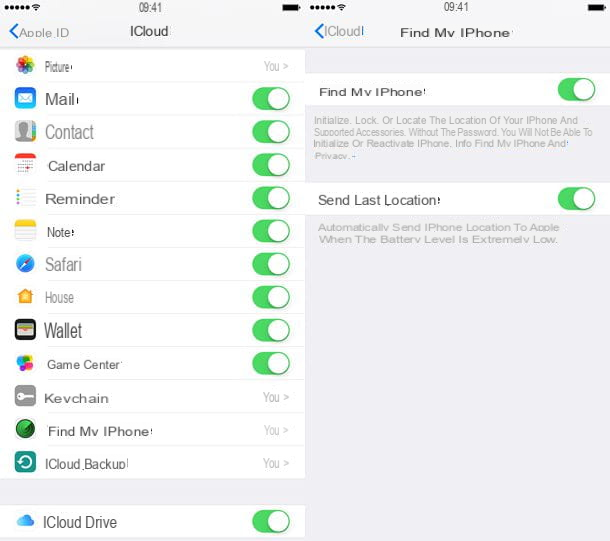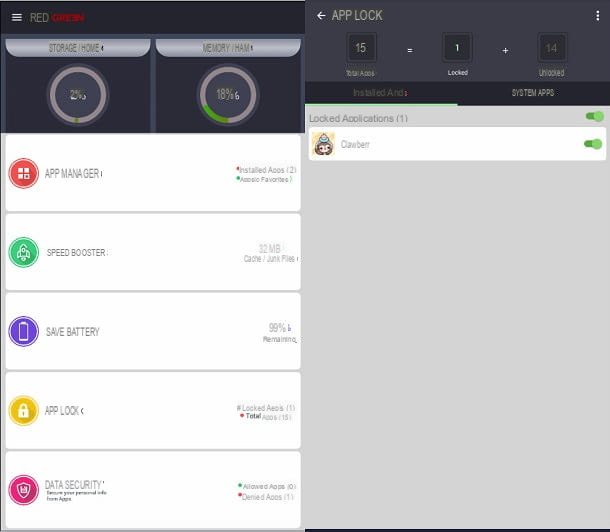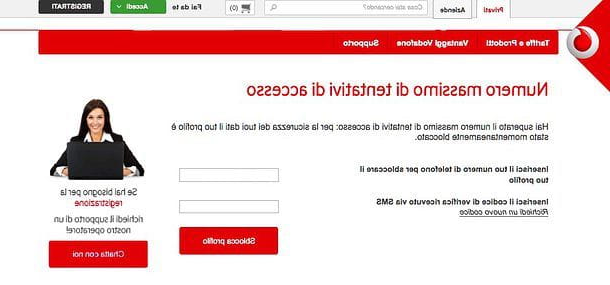Comment débloquer une carte microSD protégée en écriture
Vous voulez découvrir comment débloquer une carte micro SD protégée en écriture? Essayez ensuite de mettre en pratique les instructions sur ce qu'il faut faire que je vais vous donner ci-dessous. Je prévois immédiatement que vous pouvez réussir dans votre intention en déplaçant leinterrupteur de verrouillage/déverrouillage éventuellement placé sur le plateau, agissant à partir de Enregistrement Windows ou à l'aide de l'outil diskpart (également depuis Windows).
Interrupteur de verrouillage/déverrouillage

Bien qu'à première vue, cela puisse sembler une chose particulièrement "abstraite", dans la plupart des cas, pour déverrouiller une carte microSD protégée en écriture, il suffit de faire une chose très simple : retirer le mécanisme de verrouillage "physique" sur la carte mémoire.
Je m'explique : de nombreuses cartes mémoire (ou tout adaptateur où vous pouvez les insérer) ont un petit interrupteur sur le côté gauche (avec le côté étiquette et les contacts vers le haut), généralement marqué de l'écriture Bloquer, qui, s'il est déplacé dans le bon sens, vous permet d'activer la protection en écriture de la carte.
Compte tenu du fait que l'interrupteur en question est placé sur le côté, il arrive très souvent que le bloc d'écriture de données soit accidentellement activé. Pour résoudre, il suffit donc de déplacer simplement l'interrupteur dans le sens inverse.
Registre (Windows)
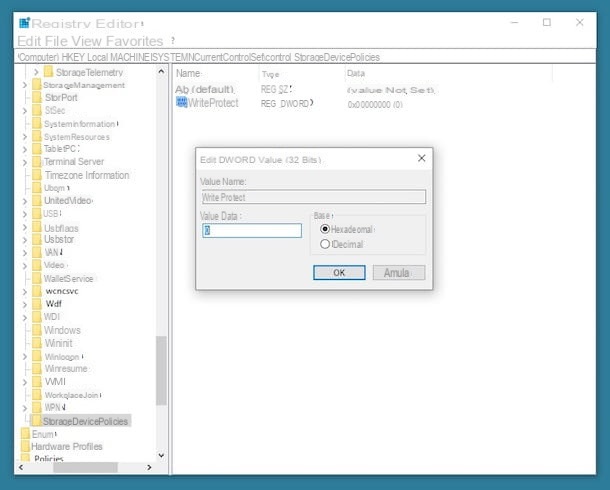
Si la carte mémoire n'a pas d'interrupteur ou si, malgré l'avoir déverrouillé par ce dernier, vous ne parvenez toujours pas à l'utiliser correctement, vous pouvez essayer d'intervenir à l'aide du Enregistrement di Windows, va désactiver la protection en écriture à partir de là.
Donc, tout d'abord, connectez la microSD à votre ordinateur, insérez-la dans le lecteur approprié et appelez le registre. Pour ce faire, appuyez sur la combinaison de touches Win + R sur le clavier du PC, pour appeler l'instrument Cours et, dans la fenêtre que vous voyez apparaître sur le bureau, tapez la commande regedit dans le champ Avri, puis cliquez sur le bouton OK (ou appuyez sur la touche Envoi sur le clavier) et confirmez que vous souhaitez accéder au registre en cliquant sur le bouton Si.
Dans la nouvelle fenêtre qui s'affiche à l'écran, utilisez ensuite les dossiers situés dans la barre latérale gauche pour accéder au chemin HKEY_LOCAL_MACHINE> SYSTEM> CurrentControlSet> Control> StorageDevicePolicies, puis double-cliquez sur la touche WriteProtect (à droite), tapez 0 dans le champ Données de valeur et cliquez sur le bouton OK.
Si vous ne trouvez pas le dossier StorageDevicePolicies, vous pouvez le créer en faisant un clic droit sur le dossier Contrôle et en sélectionnant les éléments dans le menu qui s'ouvre Nouveau> Clé. Pour créer la clé WriteProtect, puis faites un clic droit sur le dossier StorageDevicePolicies et sélectionnez les options dans le menu qui apparaît Nouveau> valeur DWORD (32 bits).
Maintenant, redémarrez votre ordinateur et essayez à nouveau d'écrire des données sur votre carte microSD. Si tout s'est bien passé, vous devriez enfin réussir.
Diskpart (Windows)
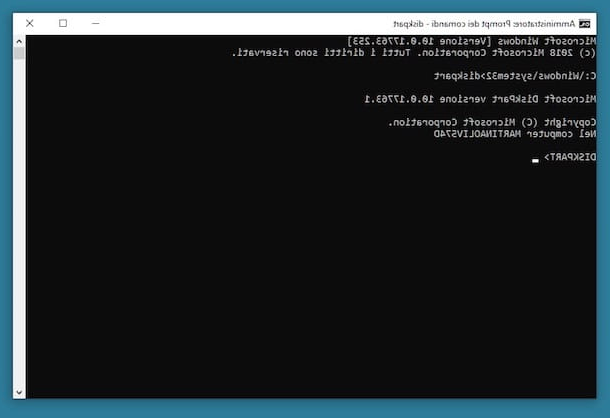
Si aucune des deux solutions que je vous ai déjà données ne s'est avérée efficace pour pouvoir déverrouiller une carte microSD protégée en écriture, vous pouvez essayer de vous fier à l'outil diskpart, un utilitaire de partitionnement intégré à Windows et exécuté à partir de la ligne de commande.
Pour l'utiliser, insérez la carte microSD dans le lecteur de votre ordinateur, cliquez sur Bouton Démarrer (celui avec le drapeau de fenêtres) situé en bas à gauche du barre des tâches et ouvrez le Invite de commande avec les privilèges administratifs, en tapant cmd dans le champ de recherche, en cliquant avec le bouton droit sur le résultat correspondant et en sélectionnant l'entrée Exécuter en tant qu'administrateur dans le menu qui s'ouvre. Cliquez ensuite sur le bouton Oui.
Maintenant que la fenêtre d'invite de commande est affichée sur le bureau, exécutez les commandes suivantes en appuyant de temps en temps sur la touche Envoi sur le clavier du PC.
- diskpart - pour démarrer l'utilitaire Diskpart.
- list disk - pour lister les disques disponibles sur l'ordinateur et localiser la microSD sur laquelle restaurer toutes les autorisations.
- sélectionnez le disque x - de sélectionner l'unité relative à la microSD sur laquelle vous comptez aller agir (au lieu de la "X", il faut taper le numéro associé à la microSD).
- attributs disque clear en lecture seule - pour effacer les attributs en lecture seule de la carte mémoire.
- sortie - pour quitter Diskpart.
À ce stade, votre carte microSD devrait enfin être déverrouillée et donc librement utilisable pour la lecture et l'écriture.
Formater une carte microSD protégée en écriture sur un ordinateur
Si j'essaye de désactiver le mécanisme de verrouillage physiquement présent sur la carte mémoire, rien ne se passe ? La microSD est toujours verrouillée en écriture ? Dans ce cas, le seul moyen que vous pouvez prendre, pour pouvoir l'utiliser à nouveau sans problème, est celui de formater la carte. L'opération est réalisable aussi bien sur Windows que de MacOS. Cependant, je vous préviens que, à moins que vous n'ayez pris des mesures pour créer une sauvegarde à l'avance, vous serez inévitablement confronté à la perte de données sur le disque.
Explorateur de fichiers (Windows)
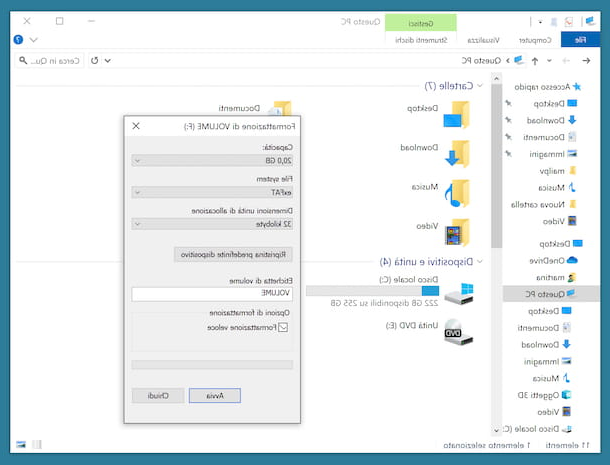
Pour formater votre microSD à partir de Windows, afin de désactiver le bloc présent sur celui-ci, vous pouvez profiter de Explorateur de fichiers. Alors, ouvrez-le en cliquant sur l'icône dossier jaune présent sur barre des tâches, connectez la microSD au lecteur de carte de votre ordinateur et, dans la fenêtre qui est apparue sur le bureau, sélectionnez l'élément PC Questo o ordinateur de la barre latérale gauche.
Ensuite, faites un clic droit sur leicône de la carte microSD à formater et, dans le menu qui apparaît, sélectionnez l'élément format. Dans la nouvelle fenêtre qui s'ouvre, sélectionnez FAT32 o exFAT dans le menu déroulant de choix du système de fichiers, saisissez le nom que vous souhaitez attribuer à l'appareil dans le champ Étiquette de volume et cliquez sur les boutons Démarrer e OK pour lancer la procédure.
Outil de formatage de bas niveau HDD LLF (Windows)
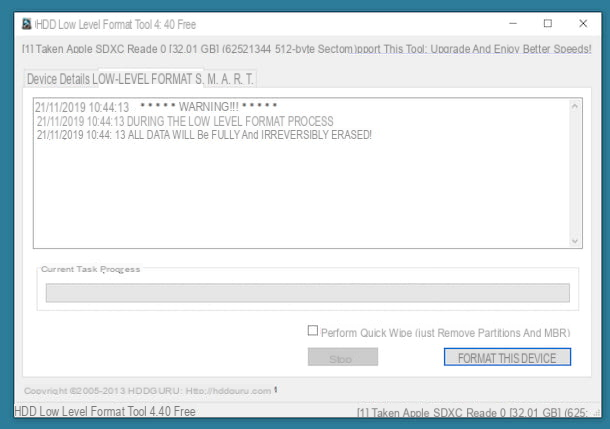
Comme alternative à la fonction "stock" de Windows, vous pouvez formater votre carte microSD en utilisant HDD LLF Outil de formatage de bas niveau. Il s'agit d'un logiciel gratuit pour les systèmes d'exploitation Microsoft uniquement qui, en fait, vous permet d'intervenir sur les cartes mémoire, les clés USB et les disques durs en effectuant un formatage de bas niveau de l'appareil (c'est-à-dire en supprimant toute la mémoire de manière définitive et totale) . A noter qu'il est possible qu'il soit disponible dans une version payante (coûte 3,30$ pour un usage personnel) grâce à laquelle il est possible de contourner les limitations de vitesse par écrit.
Pour le télécharger, connectez-vous sur son site et cliquez sur le lien Télécharger l'exécutable Windows (fonctionne sans installation): Outil de formatage de bas niveau du disque dur ver.xx présent en bas de page.
Une fois le téléchargement terminé, ouvrez le fichier .exe obtenu et, dans la fenêtre qui apparaît sur le bureau, cliquez sur le bouton Oui, ainsi de suite Accepter et enfin, su Continuer gratuitement.
Sélectionnez donc la carte microSD à formater dans la liste au centre et cliquez sur le bouton Continuer. Enfin, allez dans l'onglet Formatage de bas niveau et cliquez sur le bouton Formater cet appareil pour commencer à formater le disque.
Utilitaire de disque (macOS)
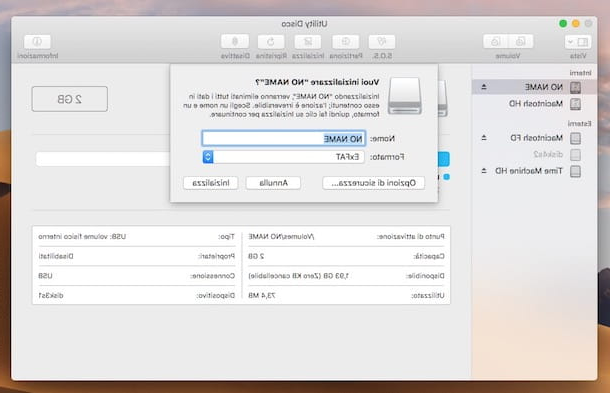
Si, par contre, vous utilisez MacOS, vous pouvez effectuer un formatage de bas niveau de la carte mémoire, similaire à celui vu à l'étape précédente pour le côté Windows, en utilisant Utilitaire de disque, l'application déjà incluse dans tous les Mac pour gérer les partitions.
Pour l'utiliser, lancez-le en cliquant dessus icône (celui avec le disque dur) présent dans le dossier Autre du Launchpad. Dans la fenêtre que vous voyez maintenant à l'écran, sélectionnez le nom de la carte microSD protégée en écriture dans la barre latérale gauche et cliquez sur le bouton Initialiser placé au sommet.
Dans la fenêtre suivante qui s'ouvre, cliquez sur le bouton Options de sécurité, placez la barre de réglage de l'Utilitaire de disque sur la troisième ou la quatrième position (afin d'effectuer trois ou quatre réécritures des données sur la carte) et appuyez sur le bouton OK.
Enfin, choisissez le nom à attribuer à la carte mémoire et au système de fichiers en utilisant respectivement les menus Nom e Largeur, et lancez la procédure de formatage en cliquant sur le bouton Initialiser.
Si certaines étapes ne vous paraissent pas claires ou si vous souhaitez découvrir d'autres solutions pour formater la microSD, consultez mon tutoriel dédié au sujet.
Formater une carte microSD protégée en écriture à partir de smartphones et de tablettes
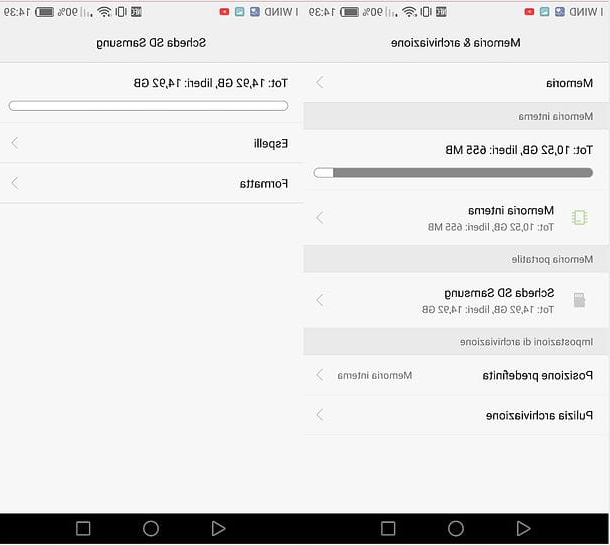
Si vous possédez un smartphone ou une tablette Android, vous pouvez déverrouiller une carte microSD protégée en écriture en la formatant directement à partir du menu du système d'exploitation. En utilisant iOS / iPadOSCependant, l'opération n'est pas réalisable car ces systèmes n'ont pas encore de fonction dédiée au formatage des disques externes.
Ceci dit, pour formater la carte microSD depuis Android, il faut d'abord insérer cette dernière dans l'emplacement approprié de l'appareil (il est généralement situé sur le côté ou sur le dessus). Ensuite, vous devez prendre l'appareil, le déverrouiller, accéder au tiroir (l'écran où se trouvent les icônes de toutes les applications) et appuyer sur l'icône de réglages (celui avec leéquipement).
Dans l'écran que vous voyez maintenant, sélectionnez l'élément Mémoire et stockage, puis le nom de votre carte microSD et appuyez d'abord sur l'élément format puis sur le bouton Effacer et formater. Ensuite, vous verrez une notification à l'écran vous informant de la fin de la procédure.
Si c'est la première fois que vous insérez la carte microSD dans votre smartphone ou tablette, vous pouvez la formater et choisir de la définir comme unité de stockage principale ou secondaire, simplement en appuyant sur la notification appropriée que vous voyez apparaître sur l'écran.
Dans l'écran qui vous sera montré plus tard, vous pouvez continuer en sélectionnant l'élément Utiliser comme mémoire portable (pour définir la carte comme mémoire secondaire) ou l'option Utiliser comme mémoire interne (pour définir la carte comme mémoire principale), en appuyant sur le bouton Avanti et enfin sur les boutons clair e format.
Comment débloquer une carte micro SD protégée en écriture