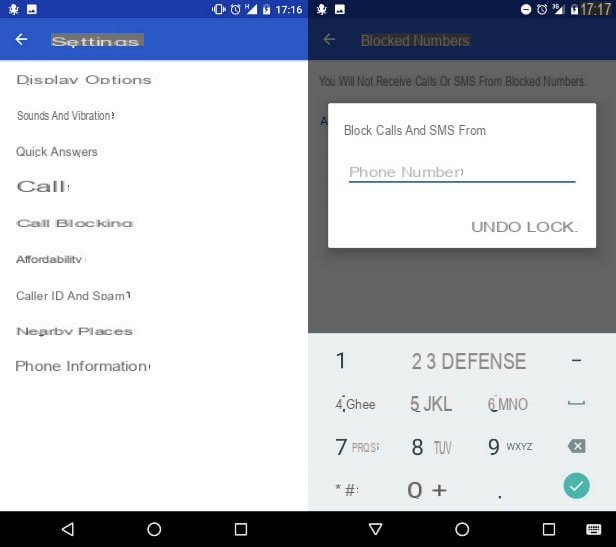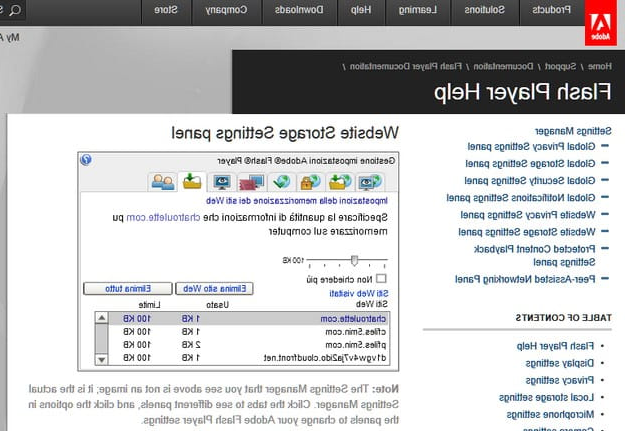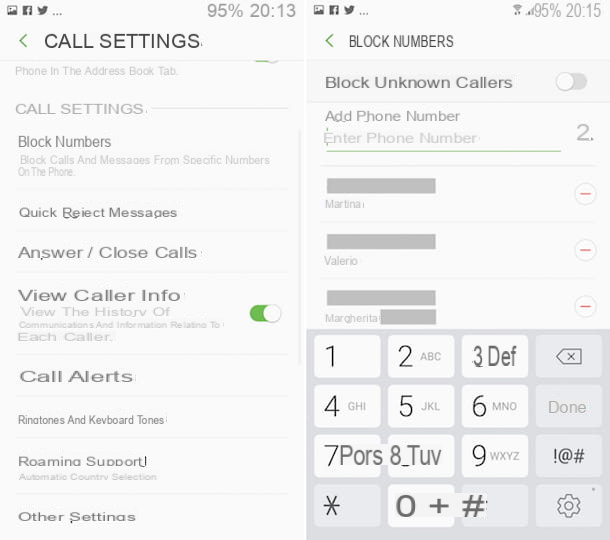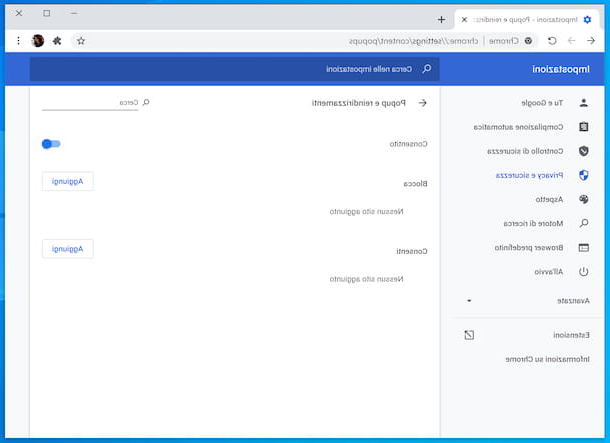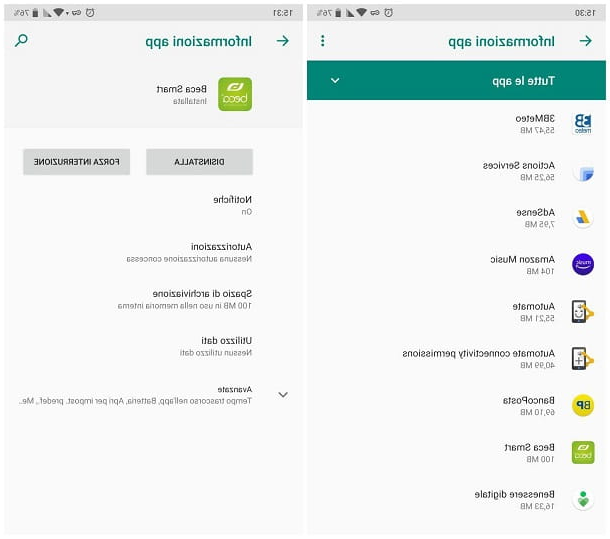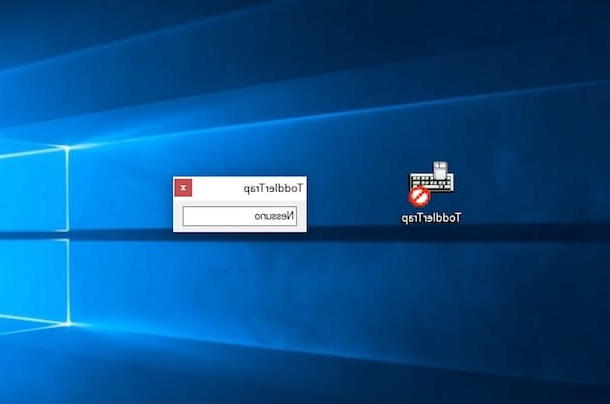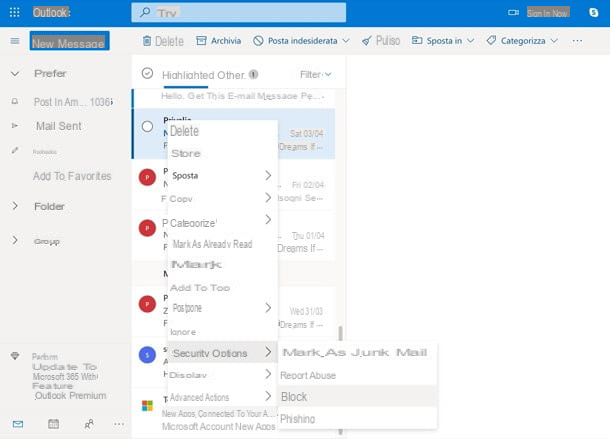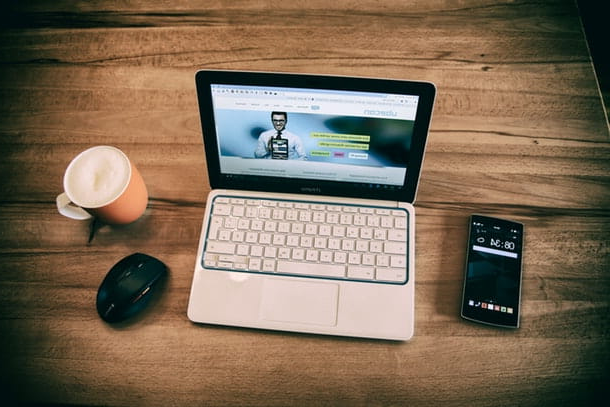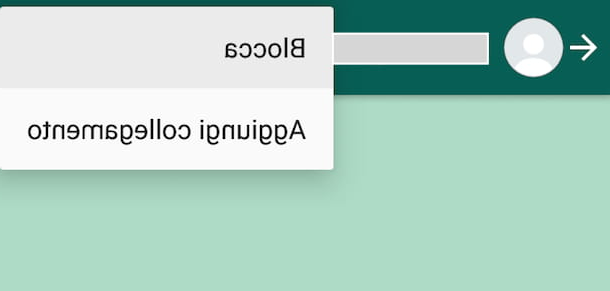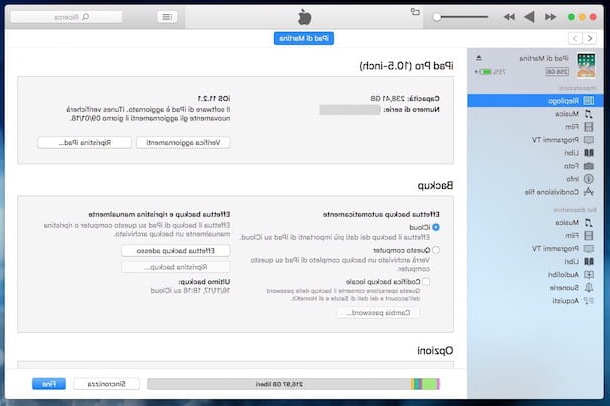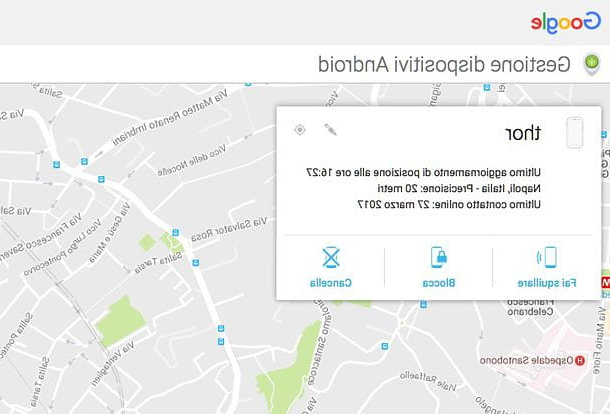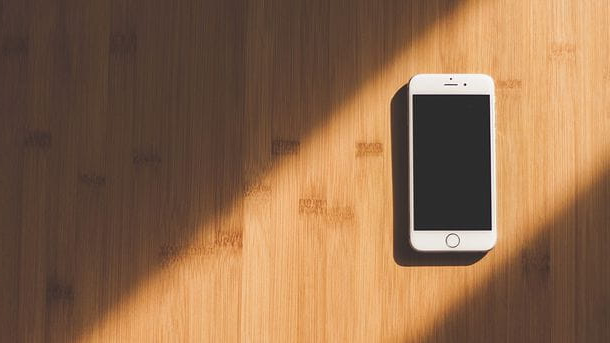How to unlock a write-protected microSD card
You want to find out how to unlock a write protected micro SD card? Then try to put into practice the instructions on what to do that I will give you below. I anticipate immediately that you can succeed in your intent by moving thelock / unlock switch possibly placed on the board, acting from Registry Windows or using the tool Diskpart (also from Windows).
Lock / unlock switch

Although on the surface it may seem a particularly "abstruse" thing, in most cases, to unlock a write-protected microSD card it is sufficient to do one very simple thing: remove the "physical" locking mechanism on the memory card.
Let me explain: many memory cards (or any adapters where you can insert them) have a small switch on the left side (with the label side and contacts facing up), usually marked with the writing Lids, which if moved in the correct direction, allows you to enable the write protection of the card.
Considering the fact that the switch in question is placed on the side, it very often happens that the block for writing data is accidentally enabled. To solve, therefore, it is enough simply to move the switch in the opposite direction.
Registry (Windows)
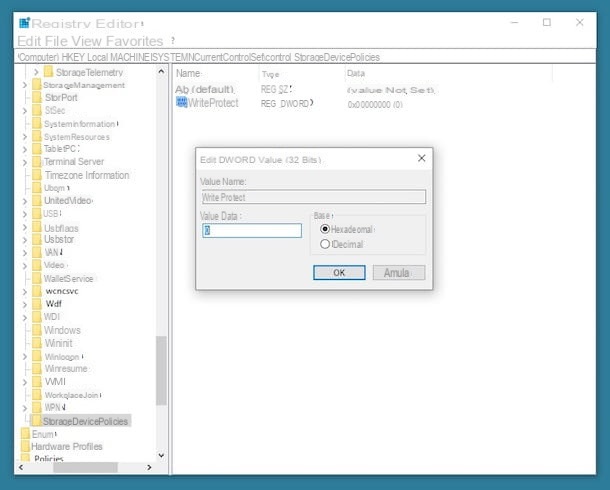
If the memory card has no switch or if, despite having unlocked it through the latter, you are still unable to use it properly, you can try to intervene using the Registry di Windows, going to disable the write protection from there.
So, first of all connect the microSD to your computer, insert it in the appropriate reader, and call up the registry. To do this, press the key combination Win + R on the PC keyboard, in order to call up the instrument Run and, in the window you see appear on the desktop, type the command regedit in the field apri, dopodiché clicca sul pulsating OK (or press the key Submit on the keyboard) and confirm that you want to access the registry by clicking on the button Si.
In the new window displayed on the screen, then use the folders located in the left sidebar to go to the path HKEY_LOCAL_MACHINE> SYSTEM> CurrentControlSet> Control> StorageDevicePolicies, then double-click the key WriteProtect (right), type 0 in the field Dati value and click on the button OK.
If you can't find the folder StorageDevicePolicies, you can create it by right clicking on the folder Control and selecting the items from the menu that opens New> Key. To create the key WriteProtect, then right-click on the folder StorageDevicePolicies and select the options from the menu that appears New> DWORD value (32-bit).
Now, restart your computer and try writing data to your microSD card again. If everything went well, you should finally succeed.
Diskpart (Windows)
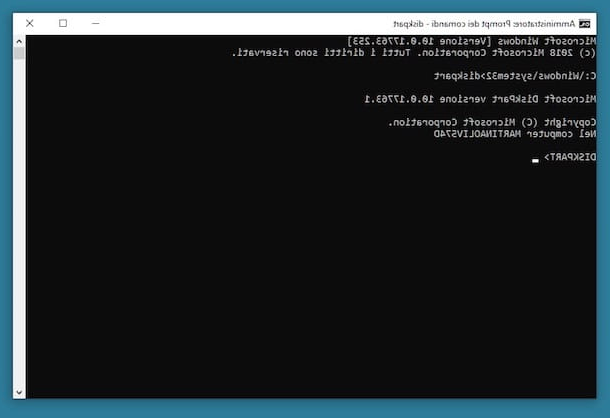
If neither of the two solutions I have already given you proved effective in being able to unlock a write-protected microSD card, you can try to rely on the tool Diskpart, a partitioning utility built into Windows and running from the command line.
To use it, insert the microSD card into your computer's reader, click on Start button (I cheer with the windows flag) located at the bottom left of the taskbar and open the Command Prompt with administrative privileges, by typing cmd in the search field, by right clicking on the corresponding result and selecting the entry Run as administrator from the menu that opens. Then click the button Yes.
Now that the Command Prompt window is displayed on the desktop, issue the following commands by pressing, from time to time, the key Submit sulla tastiera from the PC.
- diskpart - to start the Diskpart utility.
- list disk - to list the drives available on the computer and locate the microSD on which to restore all permissions.
- select disk x - to select the unit relating to the microSD on which you intend to go to act (instead of the "X", you have to type the number associated with the microSD).
- attributes disk clear readonly - to clear the read-only attributes of the memory card.
- exit - to exit Diskpart.
At this point, your microSD card should finally be unlocked and therefore freely usable for reading and writing.
Format a computer write-protected microSD card
If I try to disable the locking mechanism physically present on the memory card, nothing happens? The microSD still gets write-locked? In this case, the only way you can take, to be able to use it again without problems, is that of format the card. The operation is feasible both on Windows that of MacOS. However, I warn you that, unless you have taken steps to create a backup in advance, you will inevitably face the loss of data on the drive.
File Explorer (Windows)
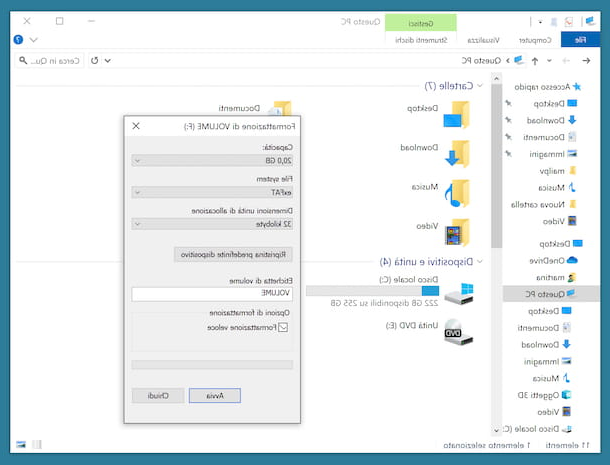
To format your microSD from Windows, in order to disable the block present on the same, you can take advantage of File Explorer. So, open it by clicking on the icon gialla poster present on taskbar, connect the microSD to your computer's card reader and, in the window that has appeared on the desktop, select the item What PC o computer from the side bar of the sinistra.
Next, right click on themicroSD card icon to format and, from the menu that appears, select the item Format. In the further window that opens, select FAT32 o exFAT from the drop-down menu for choosing the file system, type the name you want to assign to the device in the field Volume label and click on the buttons starts e OK to kick off the procedure.
HDD LLF Low Level Format Tool (Windows)
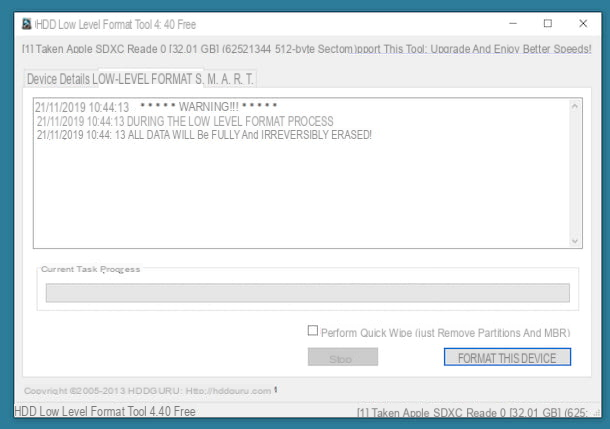
As an alternative to the "stock" feature of Windows, you can format your microSD card using HDD LLF Low Level Format Tool. This is a free software for Microsoft operating systems only which, in fact, allows you to intervene on memory cards, USB sticks and hard drives by performing a low-level formatting of the unit (i.e. by deleting all the memory so final and total). Note that possibly it is available in a paid version (costs $ 3,30 for personal use) through which it is possible to circumvent the speed limits in writing.
To download it, connect to its website and click on the link Download Windows Executable (works without installation): HDD Low Level Format Tool ver.xx present at the bottom of the page.
Once the download is complete, open the .exe file ottenuto e, nella finestra che compare sul desktop, clicca sul pulsador Yes, quindi quello Agree and finally, su Continue for free.
Select, therefore, the microSD card to format in the list in the center and click on the button Continue. Finally, go to the tab Low-level format and click on the button Format this device to start formatting the drive.
Utility Disk (macOS)
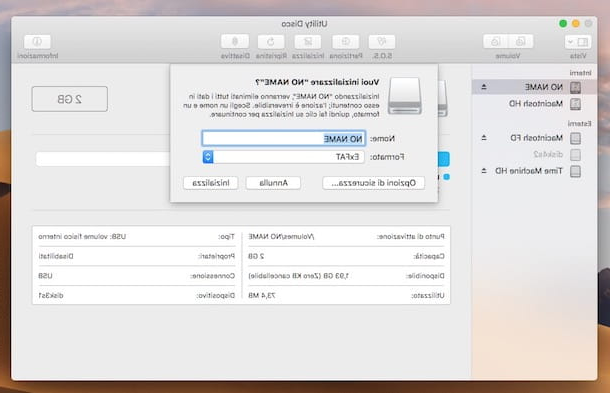
If, on the other hand, you are using MacOS, you can perform a low-level formatting of the memory card, similar to as seen in the previous step for the Windows side, using Disk Utility, the application already included in all Macs for managing partitions.
To use it, start it by clicking on it icon (Quella with il hard drive) present in the folder Other of the Launchpad. In the window you now see on the screen, select the name of the write-protected microSD card from the left sidebar and click on the button Initialize placed at the top.
In the further window that opens, click on the button Security options, set the Disk Utility adjustment bar to the third or fourth position (in order to make three or four rewrites of the data on the card) and press the button OK.
Finally, choose the name to assign to the memory card and the file system using the menus respectively Your name e Size, and start the formatting procedure by clicking on the button Initialize.
If any steps are not clear to you or you want to discover other solutions to format microSD, consult my tutorial dedicated to the topic.
Format a write-protected microSD card from smartphones and tablets
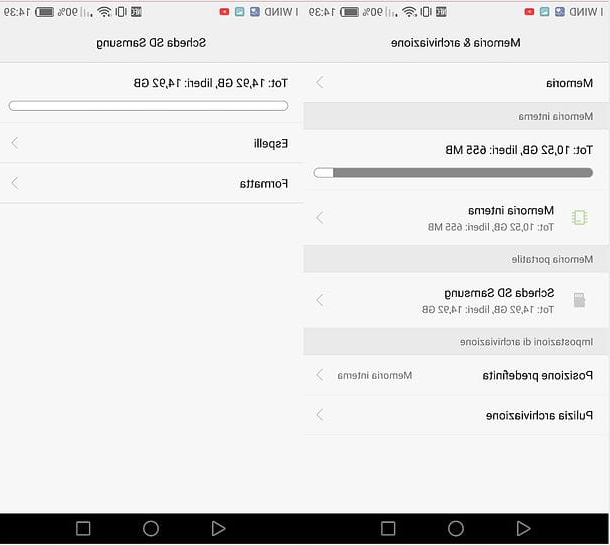
A smartphone or tablet is available Android, you can unlock a write-protected microSD card by formatting it directly from the operating system menu. Using iOS / iPadOSHowever, the operation is not feasible as these systems do not yet have a function dedicated to formatting external drives.
That said, in order to format the microSD card from Android, you must first insert the latter into the appropriate slot on the device (it is usually located on the side or on the top). Then you have to take the device, unlock it, access the drawer (the screen where there are the icons of all the applications) and tap on the icon of Settings (Quella with l 'gear).
In the screen that you now see, select the item Memory and storage, then the name of your microSD card and tap on the item first Format and then on the button Erase and format. Afterwards, you will see an on-screen notification informing you of the completion of the procedure.
If this is the first time you insert the microSD card into your smartphone or tablet, you can format it and choose whether to set it as the main or secondary storage unit, simply by tapping on the appropriate notification that you see appear on the display.
In the screen that will be shown to you later, you can proceed by selecting the item Use as portable memory (to set the card as secondary memory) or the option Use as internal memory (to set the card as primary memory), by tapping the button NEXT and, finally, on the buttons Clear e Format.
How to unlock a write protected micro SD card