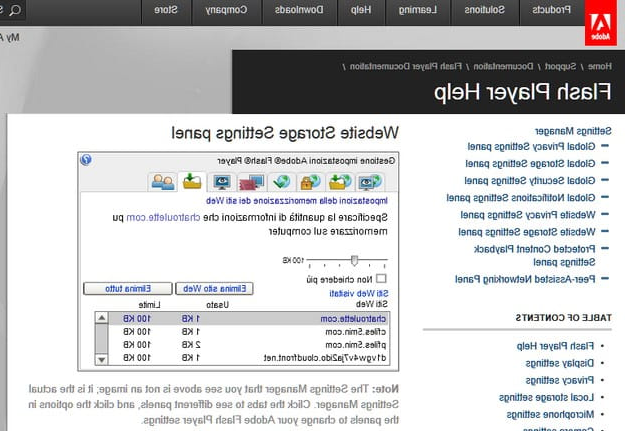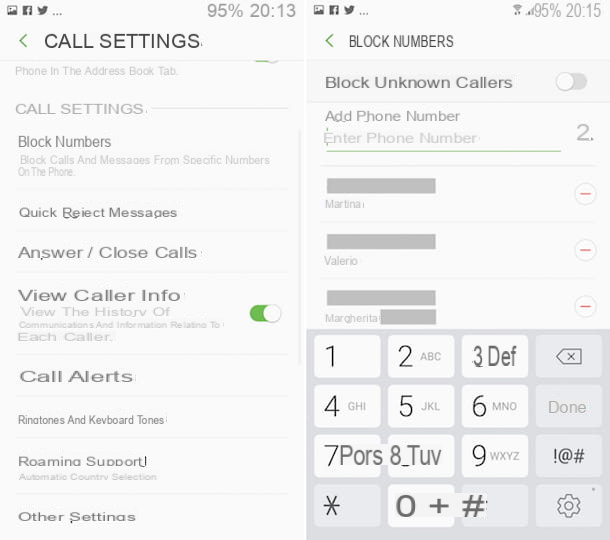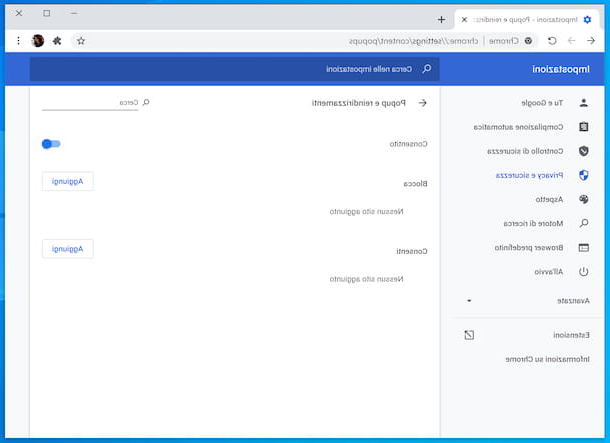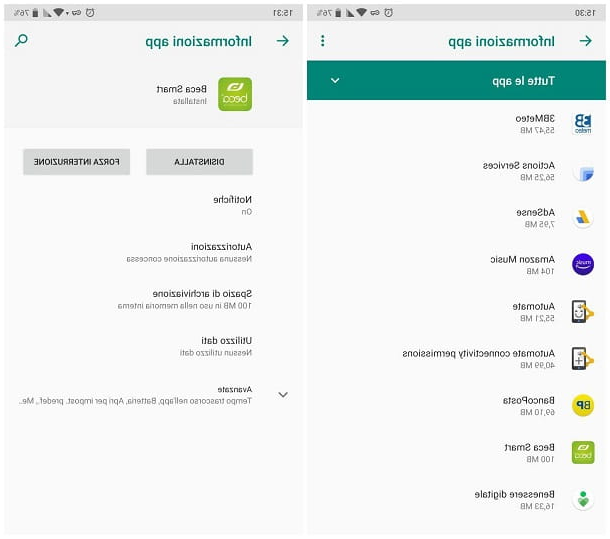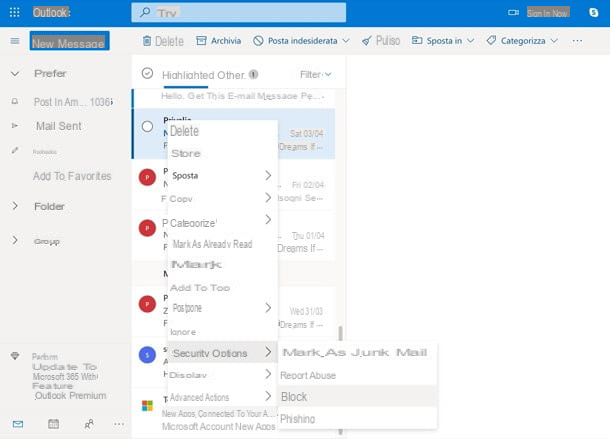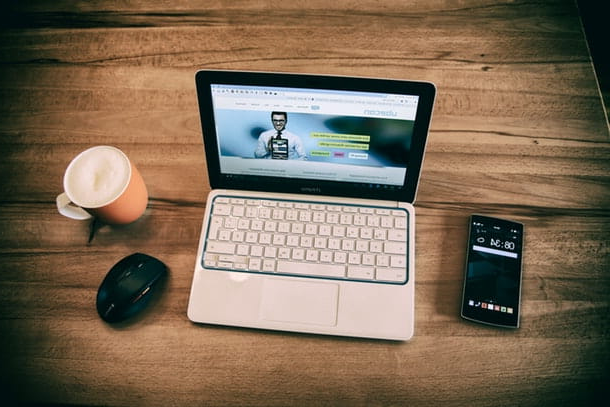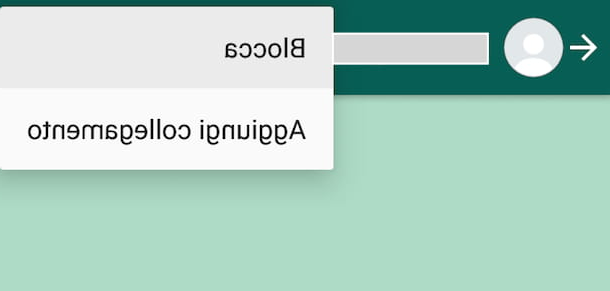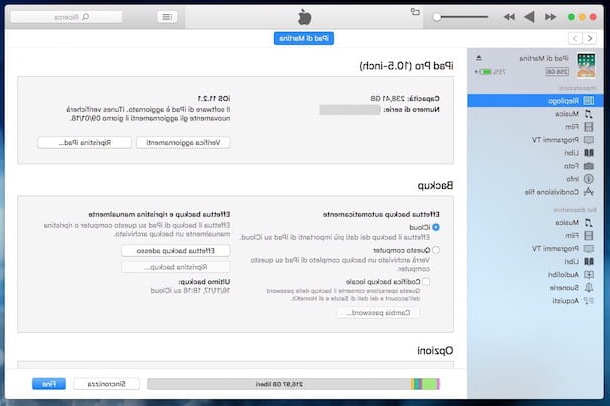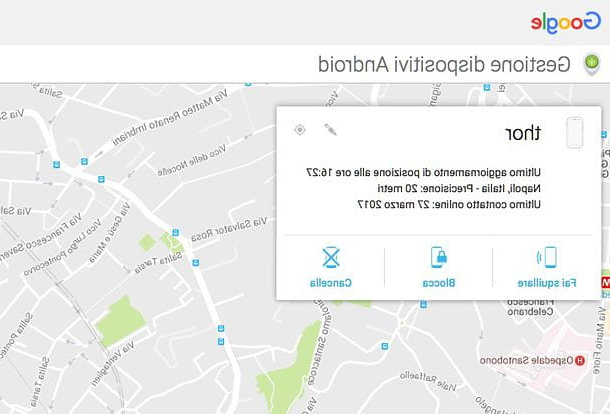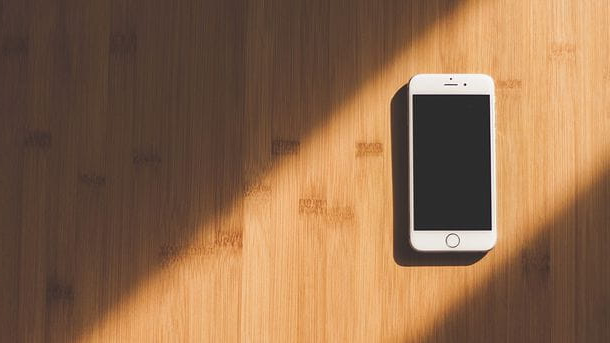ToddlerTrap (Windows)
The first of the useful resources I want to tell you about is ToddlerTrap. It is a free and no-install software running on all Windows operating systems capable, in fact, of blocking the use of the computer mouse and keyboard by preventing you from typing keys and moving the cursor by mistake. It is very easy to use and requires no configuration. Now I'll explain immediately how to exploit it.
First, go to the software download page and click the button Download Now which is high up. Then check the box next to the item I'm not a robot and perform the required actions (eg select the images with road signs) then press the button Continue which is at the bottom in order to start the download of the program.
When the download is complete, open the .exe file obtained and click on Run. Mouse and keyboard will be instantly locked! To be more precise, you can continue to move the mouse cursor and select anything but the clicks will have no effect, while as far as the keyboard is concerned ... it will be completely unusable.
To cancel the block, just click on the "X" that you find in the upper right part of the program window that appears on the desktop (which is practically the only area of the screen where you can use the mouse and keyboard at the moment) in order to close it. That's all!
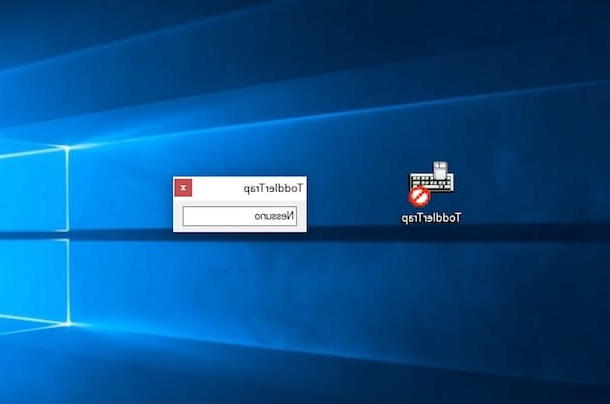
Toddler Keys (Windows)
As an alternative to the above program you can appeal to Toddler keys. It is very easy to use, it is free, it is compatible with all versions of Windows (even the older ones) and allows you to lock and unlock the mouse and keyboard very quickly, with one click. The two peripherals can be blocked separately or simultaneously. In short, try it now and you will see that you will no longer be able to do without it.
To use it, first download it on your computer by connecting to the download page of the program, by clicking on the button Download that you find at the top left and then on the link Download Toddler Keys .97. When the download is complete, open the .exe file obtained, click on Si, then on the button Next for five consecutive times and to conclude press on Close.
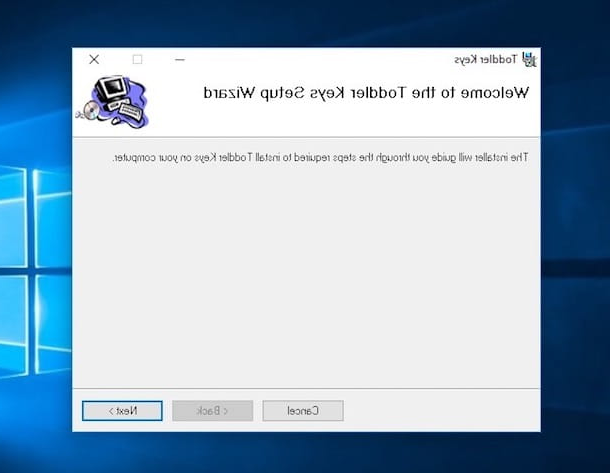
Now, to activate the keyboard lock or even the mouse lock on your computer, right click on the program icon that has been added to the Windows notification area (next to the system clock) and choose, from the menu that appears, the option Lock Keybaord if you want to lock only the keyboard or that Lock Keybaord/Mouse if you want to block not only the use of the keyboard but also that of the mouse.
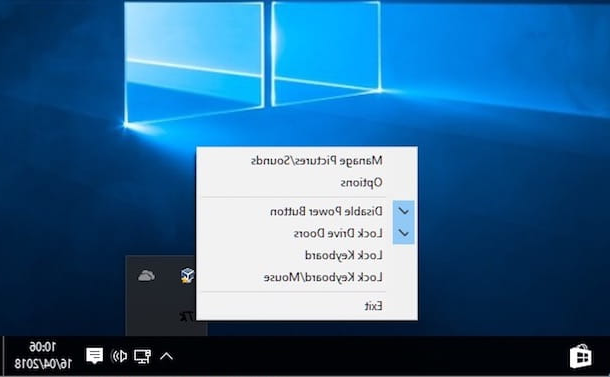
Once the lock has occurred, the PC screen will go all black. In order to then resume using the keyboard and possibly also the mouse as usual, it will be necessary to type the word quit in order to close the program. Soon after, the desktop will appear normally and both mouse and keyboard will resume working normally.
Note that the term quit to be typed to unlock the keyboard and mouse, it can be replaced with any other word of your choice by accessing the program settings. Also from the settings, it is possible to adjust further parameters of Toddler Key, such as the exact keys to be locked and those to be unlocked. To access it, right click on the software icon in the notification area, select the entry Options from the menu that appears and intervene through the window that appears on the desktop.
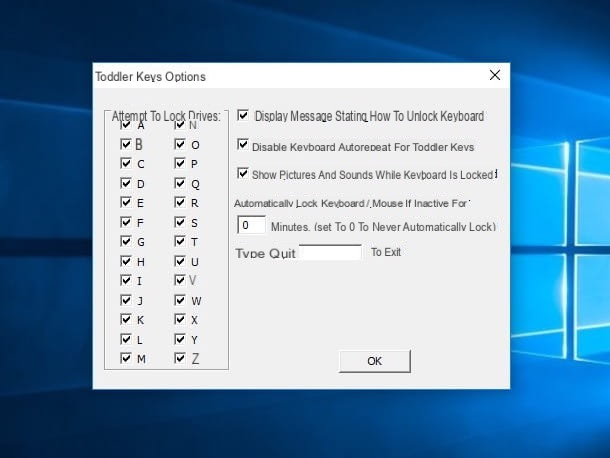
If, on the other hand, you want to set a specific image to be displayed after blocking or you want sounds to be emitted, always right-click on the Toddler Keys icon in the notification area, select the item Manage Picture/Sounds from the menu that appears and use the options attached to the window that opens on the desktop to make all the necessary customizations.
BlockInput (Windows)
The resources I have already told you have not particularly convinced you and are you still looking for some tool that allows you to block mouse and keyboard? Then take a look at immediately Blockinput. It is an additional little program useful for the purpose that works with all versions of Windows and does not require installation. It is able to fulfill its purpose by preventing the mouse and keyboard from working for a set time, for example for half an hour, for an hour, etc.
To use it, first download it to your PC by connecting to the software download page and clicking the button Download top left. When the download is complete, extract the ZIP file obtained in any location, open the folder that was contained within it and double-click on the .exe file that you find inside. Then click on Run and wait for the program icon to appear in the Windows notification area (next to the system clock).
Now, use the key combination Ctrl + Q to lock mouse and keyboard for 5 minutes, which is the preset time. At the end of the 5 minutes the peripherals will be automatically unlocked and will return to work as usual.
If you want to change the time interval for locking the mouse and keyboard, right-click on the software icon in the notification area and select, from the menu that appears, the item Settings…. Therefore, enter the blocking time in the field Delay e pigia his OK to confirm and apply the changes.
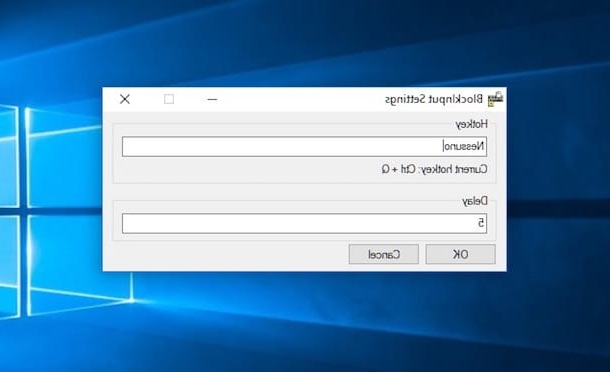
I would also like to point out that, again from the same program settings window, you can change, if you wish, the combination of keys to be used to lock the mouse and keyboard. Just type it in the field below the item Hotkey and it's done.
KeyFreze (Windows)
KeyMilling is another software of the category. It is a free resource that works on all Windows OS and does not require installation. It does not require any particular configuration and is able to lock the mouse and keyboard when it is started, while to unlock it you need to type a special key combination. Let's see immediately how to use it (it takes more time to explain it than to exploit it, believe me).
To download it to your computer, connect to the program's website and press the link Download now top left. When the download is complete, open the .exe file obtained and click on Run.
Now that you see the program window on your desktop, click on the button Lock Keyboard & Mouse, awarded his Si and after a short countdown the program will go into action. To cancel the lock, you will need to use the key combination Ctrl + Alt + Canc. Easier than that?
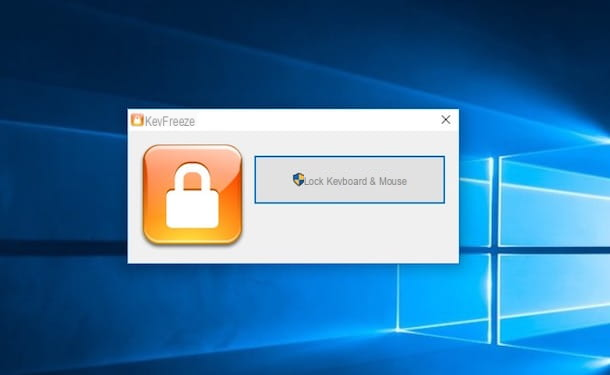
Please note: In order to work, the program needs . NET Framework 3.5 (or later). If, during the execution phase, a specific notice appears inviting you to download and install the package, you agree.
MollyGuard (Mac)
As I told you at the beginning of the guide, even for Mac there are tools to lock mouse and keyboard similar to those visited together in the previous lines for Windows operating systems. Among the various resources used for this purpose, I strongly suggest you take a look at MollyGuard. It is a free application for macOS that is placed directly in the menu bar and that, in fact, allows you to lock the keyboard (and possibly also the mouse) directly from there or through a special combination of keys. You ask me how to use it? I'll explain it to you right away, in detail.
In order to take advantage of MollyGuard on your Mac, the first step you need to take is to connect to the program's website. Then press the button Download that you find at the bottom of the screen and wait for the software download to start and complete.
Then open the .dmg file obtained and drag the MollyGuard icon inside the folder Applications through the window that opened on the desk. Then go to the folder Applications macOS, right-click on the program icon and press on apri for two consecutive times in order to start MollyGuard, however, going around the limitations imposed by Apple against unauthorized developers (an operation that must be carried out only at the first start).
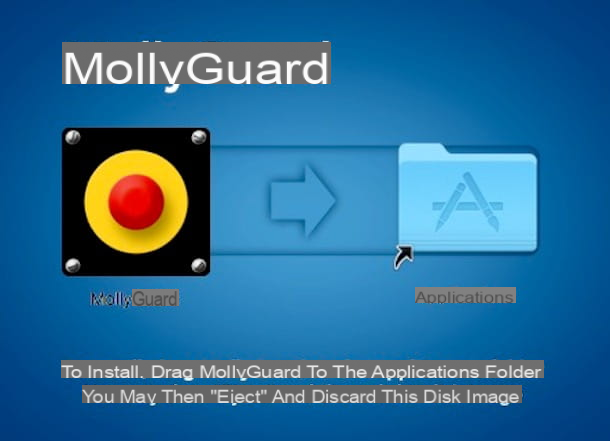
Once this is done, you will see the MollyGuards icon appear in the menu bar. By clicking on it and choosing the item Lids the program will immediately go into action by locking the keyboard. To unlock its use, you will need to use the key combination shift + alt + cmd + L. The same combination can also be used to apply the block without having to call the appropriate option from the menu bar.
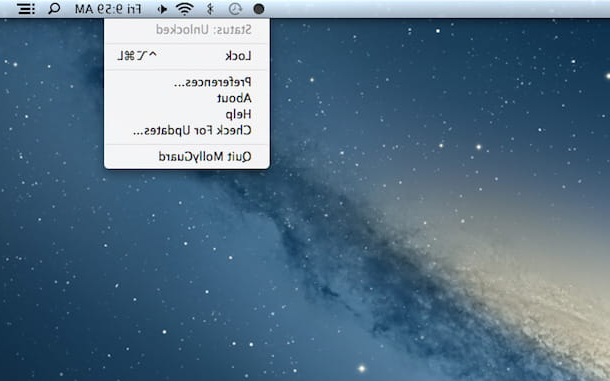
If, in addition to the keyboard, you also want to block the operation of the mouse, click on the MollyGuard icon in the menu bar, select the item Preferences ... and, in the window you see appear, on the desktop, select the option Lock keyboard and mouse instead of that Lock Keyboard only.
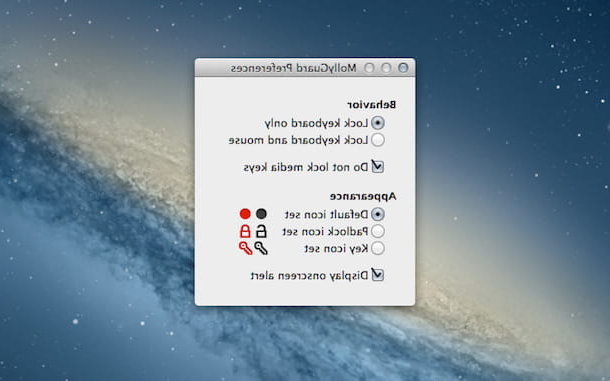
I would also like to point out that, again from the same program options window, you can decide whether to block the multimedia keys or not, whether to display a special warning when the keyboard (and mouse) are blocked and also the icons to be used in the menu bar.
How to lock mouse and keyboard