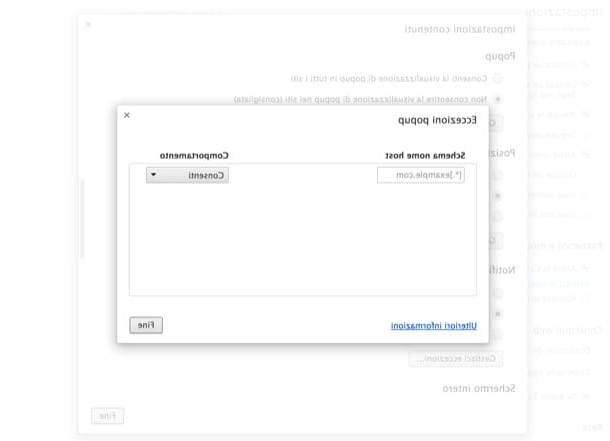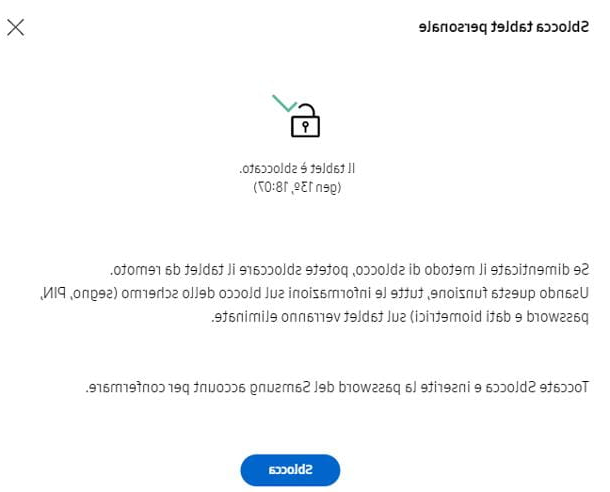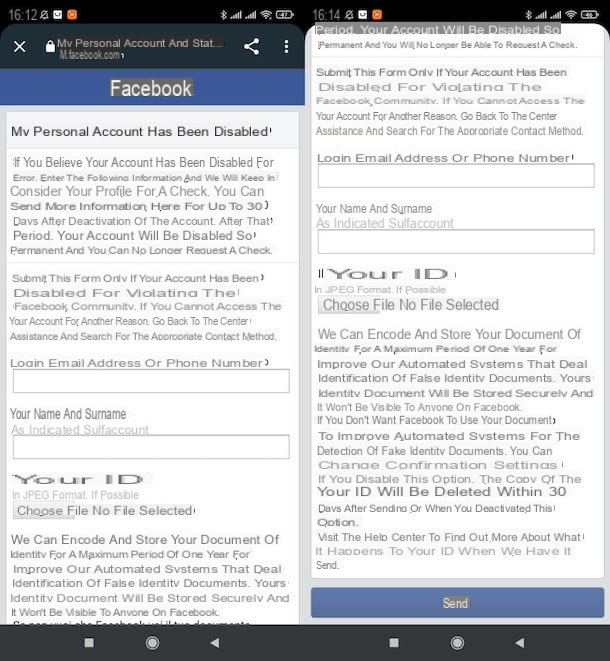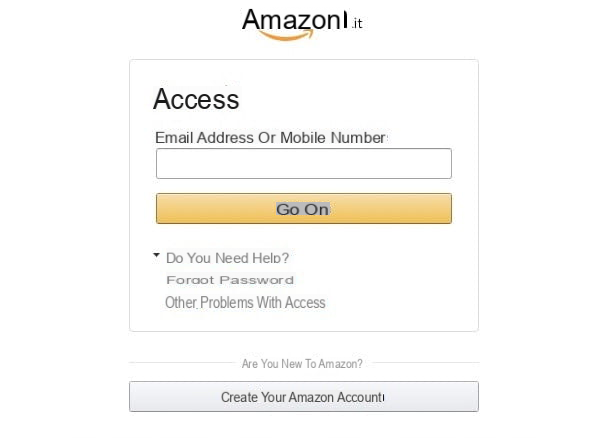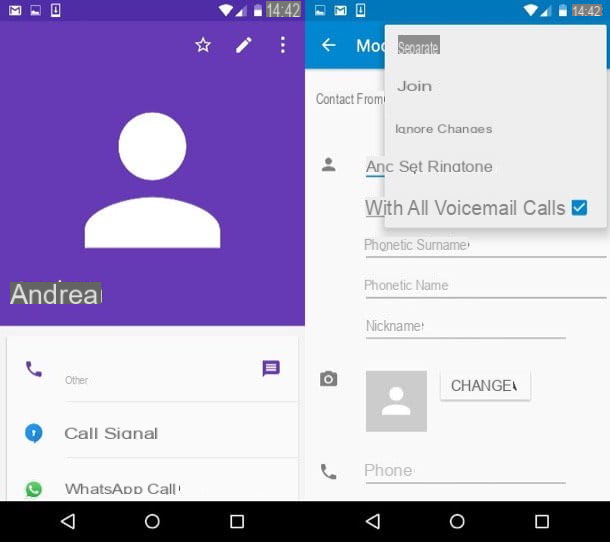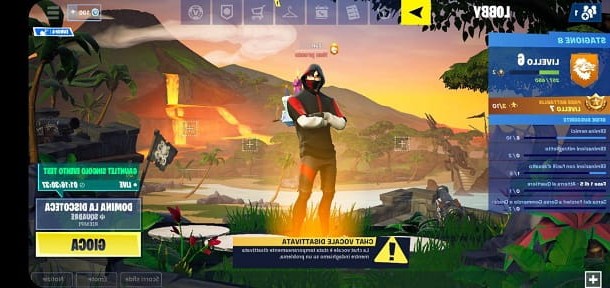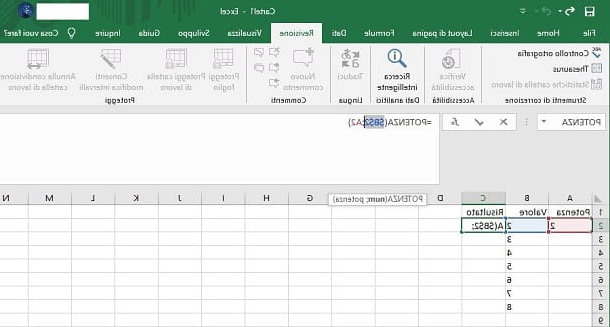ToddlerTrap (Windows)
O primeiro dos recursos úteis sobre os quais quero falar é ToddlerTrap. É um software gratuito e sem instalação que roda em todos os sistemas operacionais Windows capaz, de fato, de bloquear o uso do mouse e do teclado do computador, impedindo que você digite as teclas e mova o cursor por engano. É muito fácil de usar e não requer configuração. Agora explicarei imediatamente como explorá-lo.
Primeiro, vá para a página de download do software e clique no botão Faça o download isso é alto. Em seguida, marque a caixa ao lado do item eu não sou um robô e execute as ações necessárias (por exemplo, selecione as imagens com sinais de trânsito) e pressione o botão Continuar que está na parte inferior para iniciar o download do programa.
Quando o download estiver concluído, abra o arquivo .exe obtido e clique em Corre. O mouse e o teclado serão bloqueados instantaneamente! Para ser mais preciso, você pode continuar a mover o cursor do mouse e selecionar qualquer coisa, mas os cliques não terão efeito, enquanto no que diz respeito ao teclado ... estará completamente inutilizável.
Para cancelar o bloqueio, basta clicar no "X" que você encontra na parte superior direita da janela do programa que aparece na área de trabalho (que é praticamente a única área da tela onde você pode usar o mouse e o teclado no momento) para fechá-lo. Isso é tudo!
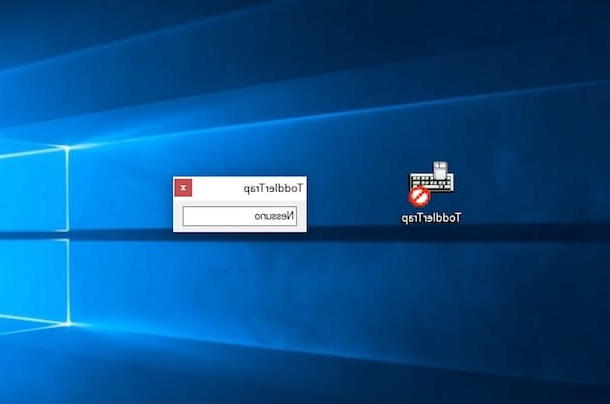
Chaves de criança (Windows)
Como alternativa ao programa acima, você pode apelar para Chaves de criança. É muito fácil de usar, é gratuito, é compatível com todas as versões do Windows (mesmo as mais antigas) e permite travar e destravar o mouse e o teclado muito rapidamente, com um clique. Os dois periféricos podem ser bloqueados separadamente ou simultaneamente. Resumindo, experimente agora e verá que não será mais capaz de viver sem ele.
Para utilizá-lo, primeiro baixe-o em seu computador conectando-se à página de download do programa, clicando no botão Baixar que você encontra no canto superior esquerdo e, em seguida, no link Baixar Toddler Keys .97. Quando o download estiver concluído, abra o arquivo .exe obtido, clique em Si, então no botão Próximo por cinco vezes consecutivas e para concluir pressione Fechar.
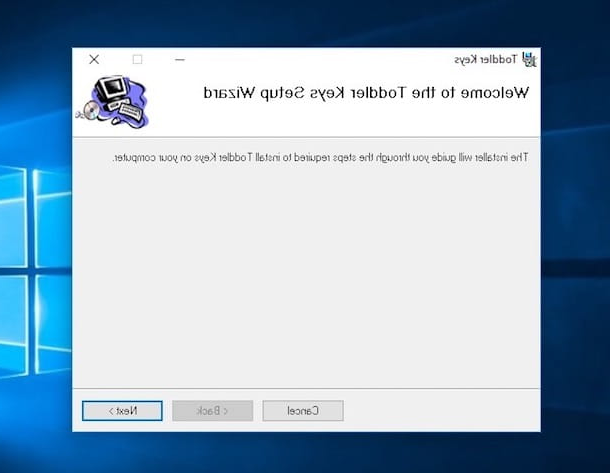
Agora, para ativar o bloqueio do teclado ou mesmo o bloqueio do mouse em seu computador, clique com o botão direito do mouse no ícone do programa que foi adicionado à área de notificação do Windows (ao lado do relógio do sistema) e escolha, no menu que aparece, a opção Lock Keybaord se você quiser bloquear apenas o teclado ou aquele Bloquear teclado / mouse se você deseja bloquear não apenas o uso do teclado, mas também o do mouse.
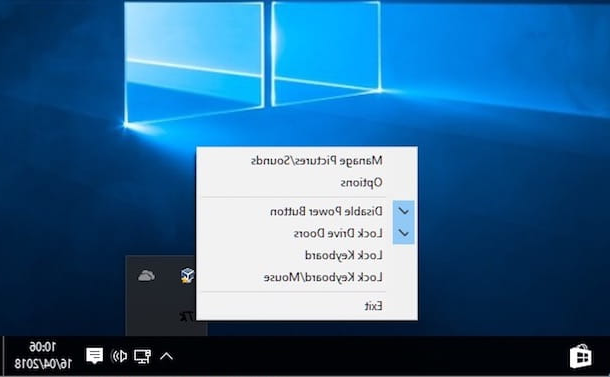
Assim que o bloqueio ocorrer, a tela do PC ficará preta. Para voltar a usar o teclado e possivelmente também o mouse como de costume, será necessário digitar a palavra desistir para fechar o programa. Em seguida, a área de trabalho aparecerá normalmente e o mouse e o teclado voltarão a funcionar normalmente.
Observe que o termo desistir a ser digitado para desbloquear o teclado e o mouse, pode ser substituído por qualquer outra palavra de sua escolha acessando as configurações do programa. Também a partir das configurações, é possível ajustar outros parâmetros da Toddler Key, como as chaves exatas para travar e quais destravar. Para acessá-lo, clique com o botão direito no ícone do software na área de notificação e selecione a entrada Opções a partir do menu que aparece e intervir através da janela que aparece na área de trabalho.
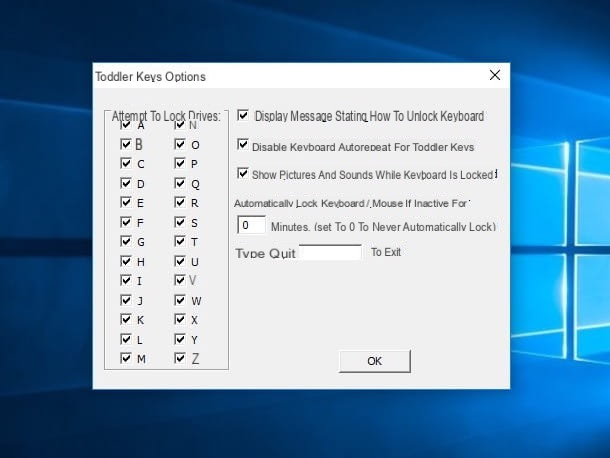
Se, por outro lado, você deseja definir uma imagem específica a ser exibida após o bloqueio ou deseja que sons sejam emitidos, sempre clique com o botão direito no ícone Toddler Keys na área de notificação, selecione o item Gerenciar imagem / sons no menu que aparece e use as opções anexadas à janela que se abre na área de trabalho para fazer todas as personalizações necessárias.
BlockInput (Windows)
Os recursos que já falei não o convenceram particularmente e você ainda está procurando alguma ferramenta que permita bloquear o mouse e o teclado? Então dê uma olhada imediatamente Blockinput. É um pequeno programa adicional útil para o propósito que funciona com todas as versões do Windows e não requer instalação. Ele é capaz de cumprir sua função impedindo que o mouse e o teclado funcionem por um determinado período de tempo, por exemplo, meia hora, uma hora, etc.
Para usá-lo, primeiro baixe-o para o seu PC conectando-se à página de download do software e clicando no botão Baixar superior esquerdo. Quando o download estiver concluído, extraia o arquivo ZIP obtido em qualquer local, abra a pasta que estava contida nele e clique duas vezes no arquivo .exe que você encontra dentro. Então clique em Corre e aguarde o ícone do programa aparecer na área de notificação do Windows (ao lado do relógio do sistema).
Agora, use a combinação de teclas Ctrl + Q para travar o mouse e o teclado por 5 minutos, que é o tempo predefinido. Ao final dos 5 minutos, os periféricos serão desbloqueados automaticamente e voltarão a funcionar normalmente.
Se você deseja alterar o intervalo de tempo para o bloqueio do mouse e do teclado, clique com o botão direito do mouse no ícone do software na área de notificação e selecione, no menu que aparece, o item Definições…. Portanto, insira o tempo de bloqueio no campo Demora e pressione OK para confirmar e aplicar as alterações.
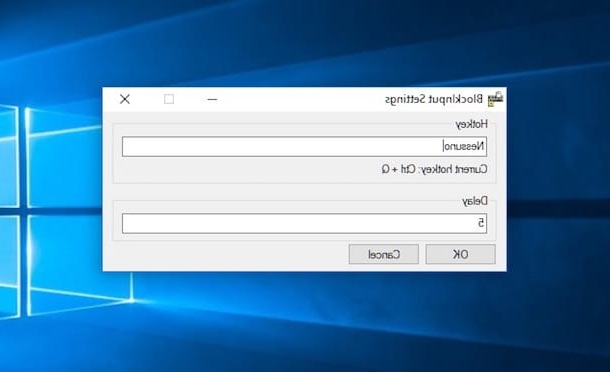
Também gostaria de salientar que, novamente na mesma janela de configurações do programa, você pode alterar, se desejar, a combinação de teclas a ser usada para travar o mouse e o teclado. Basta digitar no campo abaixo do item Hotkey e está feito.
KeyFreze (Windows)
KeyMilling é outro software da categoria. É um recurso gratuito que funciona em todos os sistemas operacionais Windows e não requer instalação. Não requer nenhuma configuração particular e é capaz de travar o mouse e o teclado quando é iniciado, enquanto para destravá-lo você precisa digitar uma combinação especial de teclas. Vamos ver imediatamente como usá-lo (leva mais tempo para explicar do que para explorar, acredite).
Para fazer o download para o seu computador, conecte-se ao site do programa e pressione o link Faça o download agora superior esquerdo. Quando o download estiver concluído, abra o arquivo .exe obtido e clique em Corre.
Agora que você vê a janela do programa em sua área de trabalho, clique no botão Bloquear teclado e mouse, toque em Si e após uma breve contagem regressiva, o programa entrará em ação. Para cancelar o bloqueio, você precisará usar a combinação de teclas Ctrl + Alt + Canc. Mais fácil do que isso?
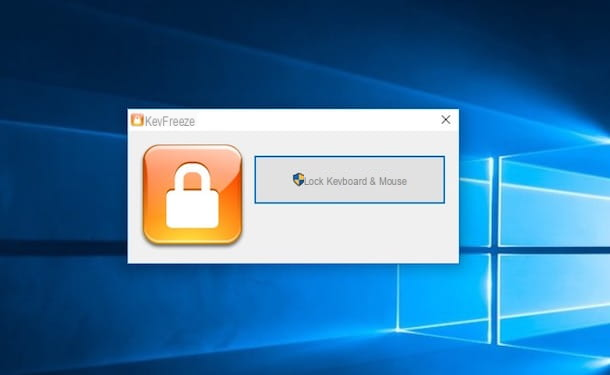
Nota: Para funcionar, o programa precisa .NET Framework 3.5 (ou mais tarde). Se, durante a fase de execução, aparecer um aviso específico convidando você a baixar e instalar o pacote, você concorda.
MollyGuard (Mac)
Como eu disse no início do guia, até mesmo para Mac existem ferramentas para travar mouse e teclado semelhantes às visitadas juntas nas linhas anteriores para sistemas operacionais Windows. Entre os vários recursos usados para este fim, sugiro fortemente que você dê uma olhada em MollyGuard. É um aplicativo gratuito para macOS que se encontra diretamente na barra de menus e que, de fato, permite bloquear o teclado (e possivelmente também o mouse) diretamente a partir dele ou por meio de uma combinação especial de teclas. Você me pergunta como usá-lo? Vou explicar para você imediatamente, em detalhes.
Para poder aproveitar as vantagens do MollyGuard no seu Mac, a primeira etapa que você precisa realizar é conectar-se ao site do programa. Em seguida, pressione o botão Baixar que você encontra na parte inferior da tela e aguarda o download do software iniciar e terminar.
Em seguida, abra o arquivo .dmg obtido e arraste o ícone MollyGuard para dentro da pasta Aplicações através da janela que se abriu na mesa. Em seguida, vá para a pasta Aplicações macOS, clique com o botão direito no ícone do programa e pressione Apri por duas vezes consecutivas para iniciar o MollyGuard, no entanto, contornando as limitações impostas pela Apple contra desenvolvedores não autorizados (uma operação que deve ser realizada apenas na primeira inicialização).
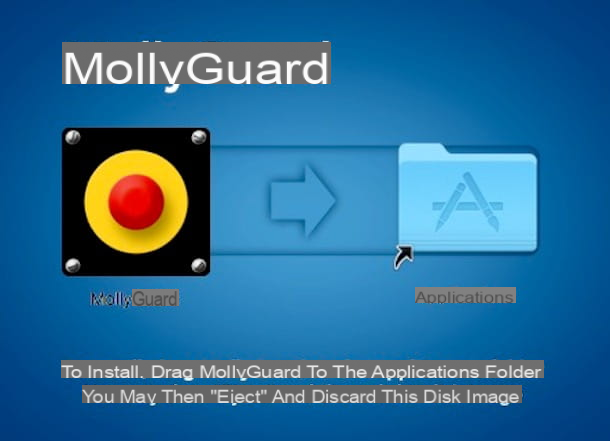
Uma vez feito isso, você verá o ícone MollyGuards aparecer na barra de menu. Ao clicar nele e escolher o item Travar o programa entrará em ação imediatamente travando o teclado. Para desbloquear seu uso, você precisará usar a combinação de teclas shift + alt + cmd + L. A mesma combinação também pode ser usada para aplicar o bloco sem ter que chamar a opção apropriada da barra de menu.
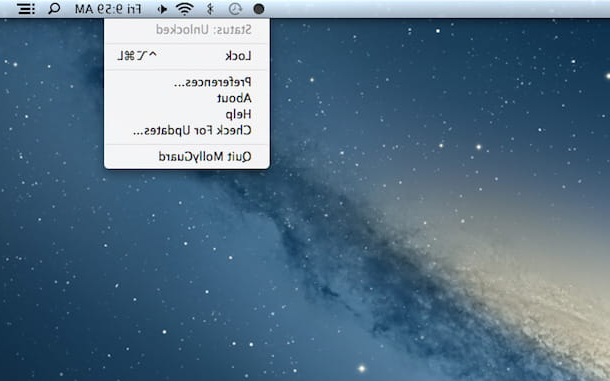
Se, além do teclado, você também deseja bloquear o funcionamento do mouse, clique no ícone MollyGuard na barra de menu, selecione o item Preferências ... e, na janela que você vir aparecer, na área de trabalho, selecione a opção Bloquear teclado e mouse ao invés disso Bloquear teclado apenas.
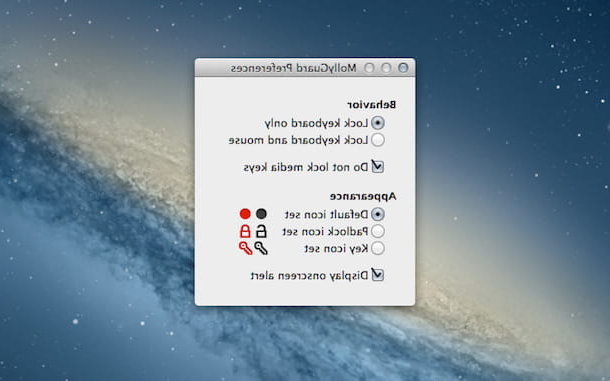
Também gostaria de salientar que, novamente na mesma janela de opções do programa, você pode decidir se deseja bloquear as teclas multimídia ou não, se deve exibir um aviso especial quando o teclado (e mouse) estão bloqueados e também os ícones a serem usado na barra de menu.
Como bloquear o mouse e o teclado