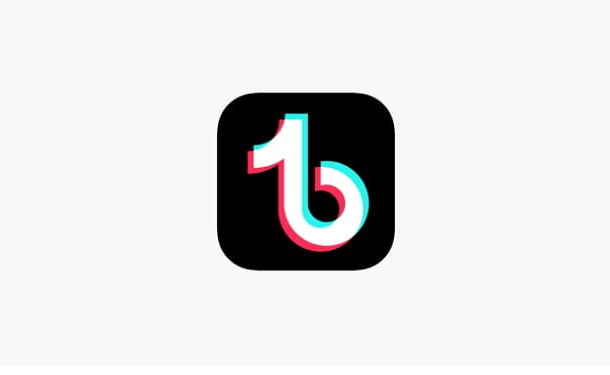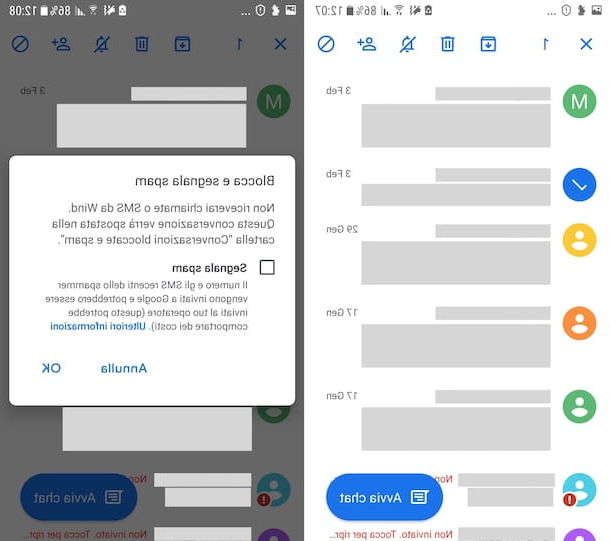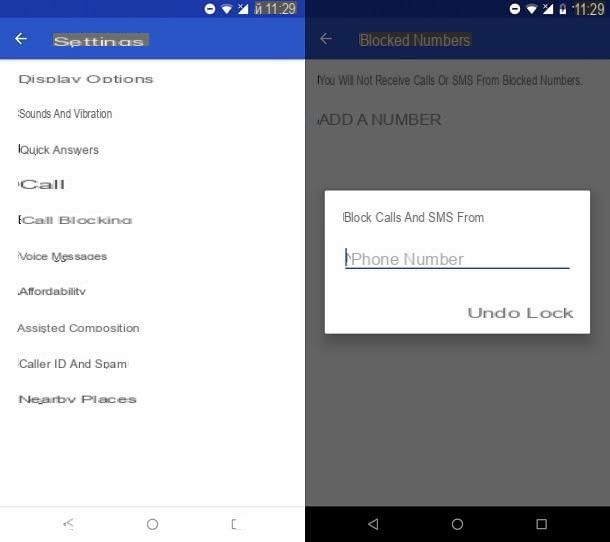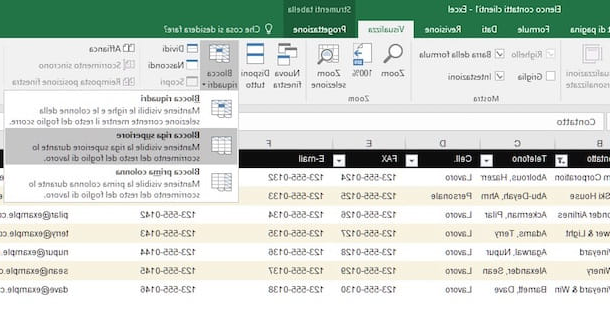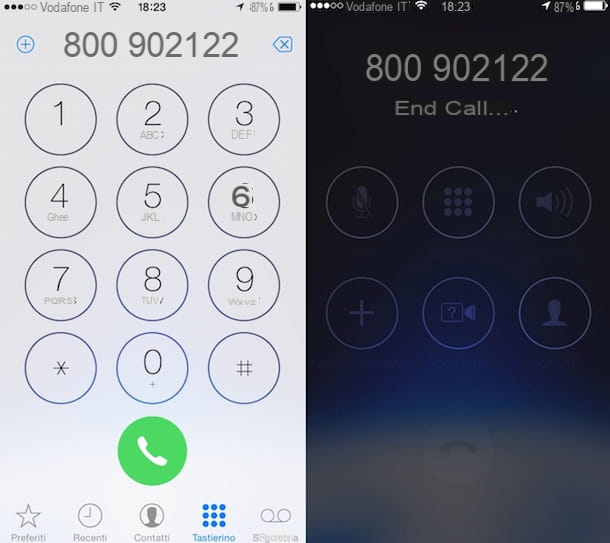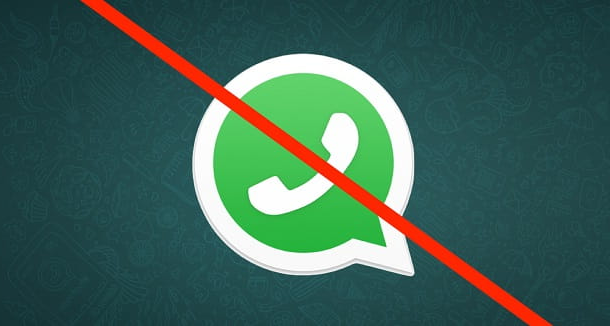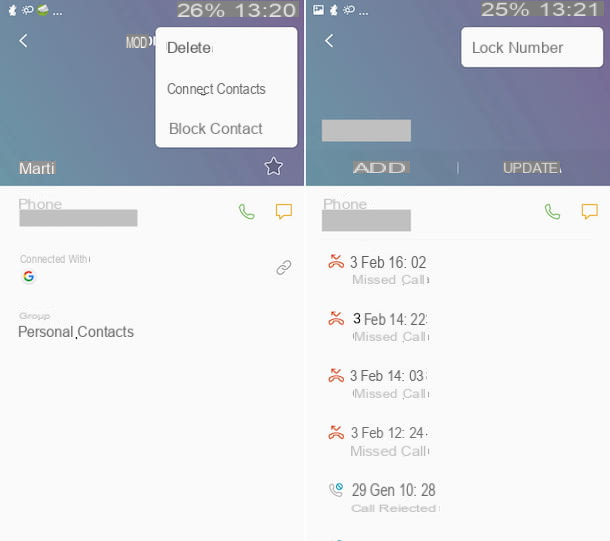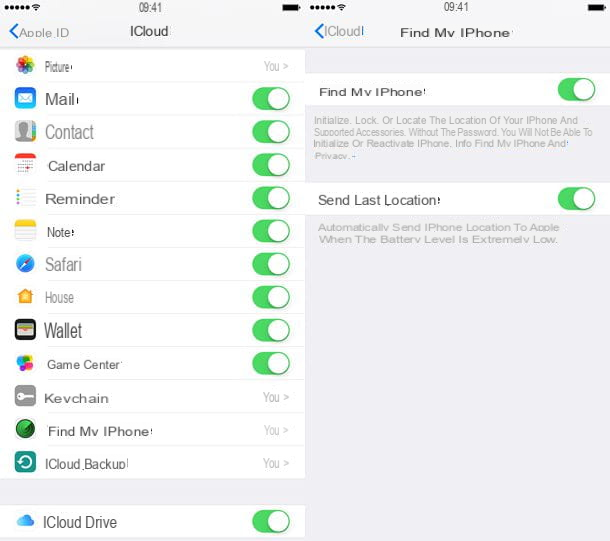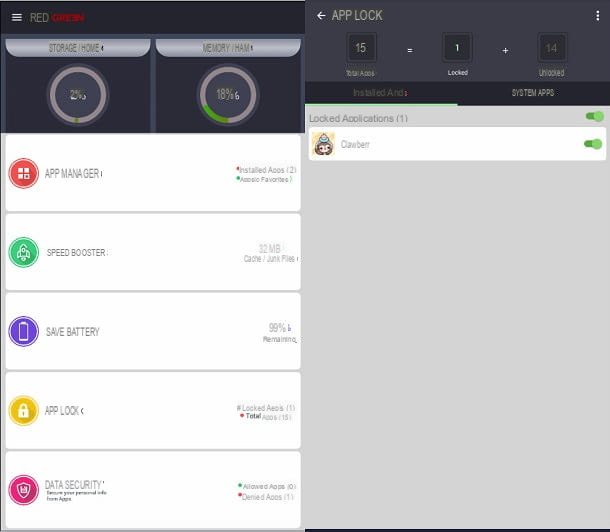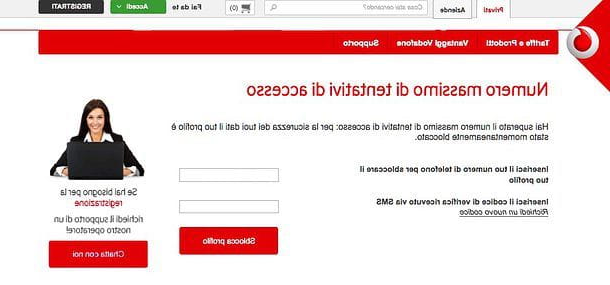ToddlerTrap (Windows)
La première des ressources utiles dont je veux vous parler est ToddlerTrap. C'est un logiciel gratuit et sans installation fonctionnant sur tous les systèmes d'exploitation Windows capable, en effet, de bloquer l'utilisation de la souris et du clavier de l'ordinateur en vous empêchant de taper des touches et de déplacer le curseur par erreur. Il est très simple d'utilisation et ne nécessite aucune configuration. Maintenant je vais vous expliquer tout de suite comment l'exploiter.
Tout d'abord, allez sur la page de téléchargement du logiciel et cliquez sur le bouton Télécharger Maintenant c'est en haut. Cochez ensuite la case à côté de l'élément Je ne suis pas un robot et effectuez les actions requises (par exemple sélectionner les images avec des panneaux de signalisation) puis appuyez sur le bouton Continuer qui se trouve en bas afin de lancer le téléchargement du programme.
Une fois le téléchargement terminé, ouvrez le fichier .exe obtenu et cliquez sur Cours. La souris et le clavier seront instantanément verrouillés ! Pour être plus précis, vous pouvez continuer à déplacer le curseur de la souris et sélectionner n'importe quoi mais les clics n'auront aucun effet, alors qu'en ce qui concerne le clavier... il sera complètement inutilisable.
Pour annuler le blocage, il suffit de cliquer sur le "X" que vous trouvez dans la partie supérieure droite de la fenêtre du programme qui apparaît sur le bureau (qui est pratiquement la seule zone de l'écran où vous pouvez utiliser la souris et le clavier pour le moment) afin de le fermer. C'est tout!
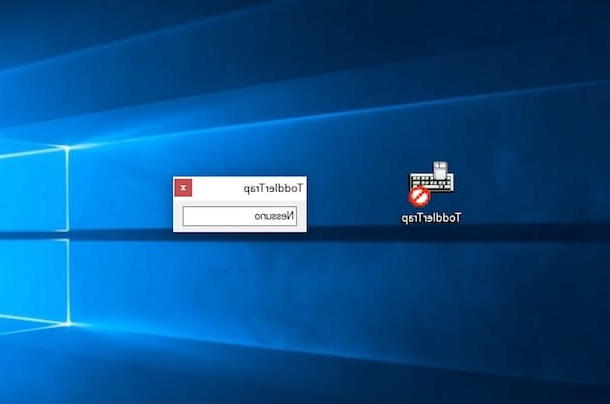
Clés pour tout-petits (Windows)
Comme alternative au programme ci-dessus, vous pouvez faire appel à Clés pour tout-petits. Il est très simple d'utilisation, il est gratuit, il est compatible avec toutes les versions de Windows (même les plus anciennes) et permet de verrouiller et déverrouiller la souris et le clavier très rapidement, en un clic. Les deux périphériques peuvent être bloqués séparément ou simultanément. Bref, essayez-le maintenant et vous verrez que vous ne pourrez plus vous en passer.
Pour l'utiliser, téléchargez-le d'abord sur votre ordinateur en vous connectant à la page de téléchargement du programme, en cliquant sur le bouton Télécharger que vous trouvez en haut à gauche puis sur le lien Télécharger Clés pour tout-petits .97. Une fois le téléchargement terminé, ouvrez le fichier .exe obtenu, cliquez sur Si, puis sur le bouton Suivant pendant cinq fois consécutives et pour conclure, appuyez sur Fermer.
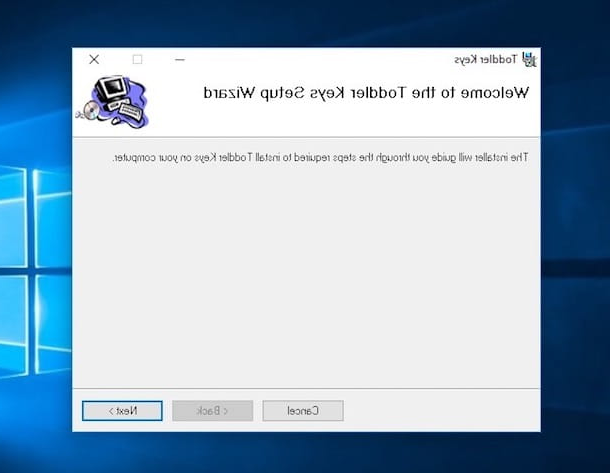
Maintenant, pour activer le verrouillage du clavier ou même le verrouillage de la souris sur votre ordinateur, faites un clic droit sur l'icône du programme qui a été ajoutée dans la zone de notification Windows (à côté de l'horloge système) et choisissez, dans le menu qui apparaît, l'option Verrouiller le clavier si vous voulez verrouiller uniquement le clavier ou que Verrouiller le clavier/la souris si vous souhaitez bloquer non seulement l'utilisation du clavier mais aussi celle de la souris.
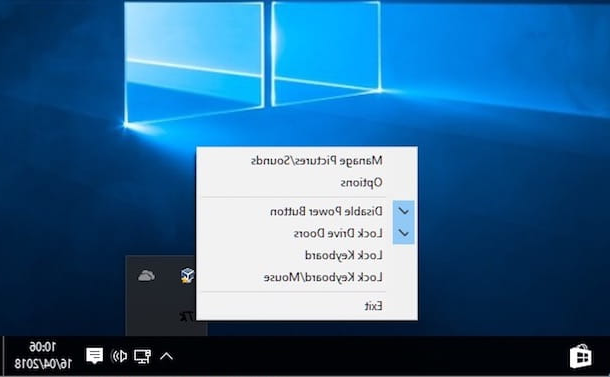
Une fois le verrouillage effectué, l'écran du PC deviendra tout noir. Pour reprendre ensuite l'utilisation du clavier et éventuellement aussi de la souris comme d'habitude, il faudra taper le mot quitter pour fermer le programme. Peu de temps après, le bureau apparaîtra normalement et la souris et le clavier recommenceront à fonctionner normalement.
A noter que le terme quitter à taper pour déverrouiller le clavier et la souris, il peut être remplacé par tout autre mot de votre choix en accédant aux paramètres du programme. Également à partir des paramètres, il est possible de régler d'autres paramètres de Toddler Key, tels que les clés exactes à verrouiller et celles à déverrouiller. Pour y accéder, faites un clic droit sur l'icône du logiciel dans la zone de notification, sélectionnez l'entrée Les options à partir du menu qui apparaît et intervenir par la fenêtre qui apparaît sur le bureau.
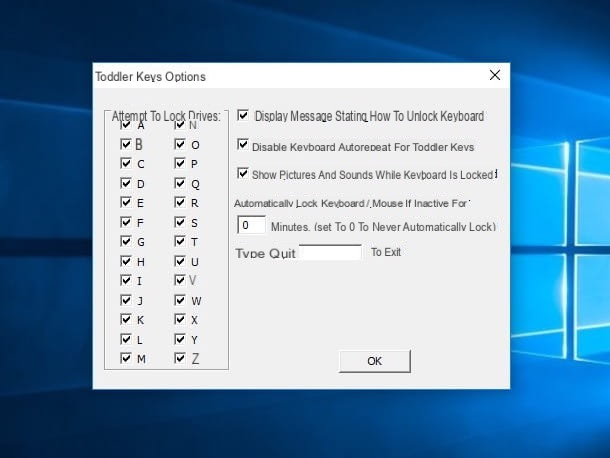
Si, en revanche, vous souhaitez définir une image spécifique à afficher après le blocage ou si vous souhaitez que des sons soient émis, faites toujours un clic droit sur l'icône Toddler Keys dans la zone de notification, sélectionnez l'élément Gérer l'image/les sons à partir du menu qui apparaît et utilisez les options attachées à la fenêtre qui s'ouvre sur le bureau pour effectuer toutes les personnalisations nécessaires.
Bloquer l'entrée (Windows)
Les ressources dont je vous ai déjà parlé ne vous ont pas particulièrement convaincu et êtes-vous toujours à la recherche d'un outil vous permettant de bloquer la souris et le clavier ? Alors jetez un oeil immédiatement Blockinput. C'est un petit programme supplémentaire utile à cet effet qui fonctionne avec toutes les versions de Windows et ne nécessite pas d'installation. Il est capable de remplir sa fonction en empêchant la souris et le clavier de fonctionner pendant un temps déterminé, par exemple pendant une demi-heure, pendant une heure, etc.
Pour l'utiliser, téléchargez-le d'abord sur votre PC en vous connectant à la page de téléchargement du logiciel et en cliquant sur le bouton Télécharger en haut à gauche. Une fois le téléchargement terminé, extrayez le fichier ZIP obtenu n'importe où, ouvrez le dossier qu'il contenait et double-cliquez sur le fichier .exe que vous trouverez à l'intérieur. Cliquez ensuite sur Cours et attendez que l'icône du programme apparaisse dans la zone de notification Windows (à côté de l'horloge système).
Maintenant, utilisez la combinaison de touches Ctrl + Q pour verrouiller la souris et le clavier pendant 5 minutes, ce qui est le temps prédéfini. A la fin des 5 minutes les périphériques seront automatiquement déverrouillés et reprendront leur fonctionnement normal.
Si vous souhaitez modifier l'intervalle de temps pour le verrouillage de la souris et du clavier, faites un clic droit sur l'icône du logiciel dans la zone de notification et sélectionnez, dans le menu qui apparaît, l'élément Réglages…. Par conséquent, entrez le temps de blocage dans le champ Retard e pigia son OK pour confirmer et appliquer les modifications.
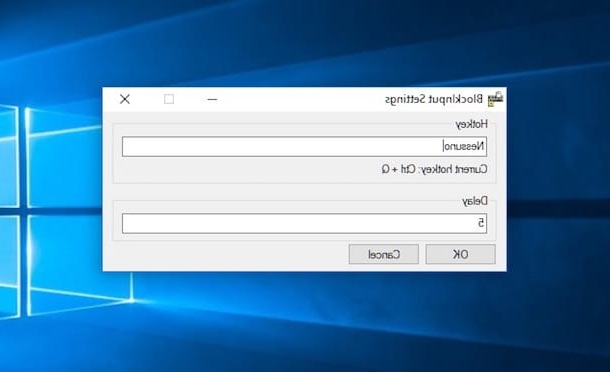
Je tiens également à souligner que, toujours à partir de la même fenêtre de paramètres du programme, vous pouvez modifier, si vous le souhaitez, la combinaison de touches à utiliser pour verrouiller la souris et le clavier. Tapez-le simplement dans le champ sous l'élément Raccourci clavier et c'est fait.
KeyFreze (Windows)
Fraisage de clés est un autre logiciel de la catégorie. C'est une ressource gratuite qui fonctionne sur tous les systèmes d'exploitation Windows et ne nécessite pas d'installation. Il ne nécessite aucune configuration particulière et est capable de verrouiller la souris et le clavier au démarrage, tandis que pour le déverrouiller, vous devez taper une combinaison de touches spéciale. Voyons tout de suite comment l'utiliser (il faut plus de temps pour l'expliquer que pour l'exploiter, croyez-moi).
Pour le télécharger sur votre ordinateur, connectez-vous au site Web du programme et appuyez sur le lien Téléchargez maintenant en haut à gauche. Une fois le téléchargement terminé, ouvrez le fichier .exe obtenu et cliquez sur Cours.
Maintenant que vous voyez la fenêtre du programme sur votre bureau, cliquez sur le bouton Verrouiller le clavier et la souris, appuyez sur Si et après un court compte à rebours, le programme entrera en action. Pour annuler le verrouillage, vous devrez utiliser la combinaison de touches Ctrl + Alt + Annuler. Plus facile que ça ?
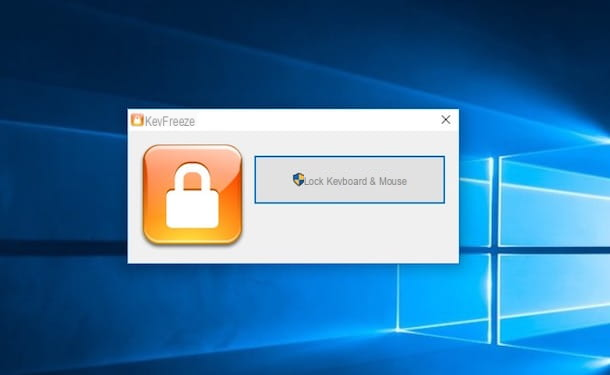
Observation: Pour fonctionner, le programme doit . NET Framework 3.5 (ou plus tard). Si, lors de la phase d'exécution, une notice spécifique apparaît vous invitant à télécharger et installer le package, vous acceptez.
MollyGuard (Mac)
Comme je vous l'ai dit au début du guide, même pour Mac, il existe des outils pour verrouiller la souris et le clavier similaires à ceux visités ensemble dans les lignes précédentes pour les systèmes d'exploitation Windows. Parmi les différentes ressources utilisées à cette fin, je vous suggère fortement de jeter un œil à MollyGuard. C'est une application gratuite pour macOS qui se place directement dans la barre de menu et qui, en fait, vous permet de verrouiller le clavier (et éventuellement aussi la souris) directement à partir de là ou via une combinaison spéciale de touches. Vous me demandez comment l'utiliser ? Je vais vous l'expliquer tout de suite, en détail.
Pour pouvoir profiter de MollyGuard sur votre Mac, la première étape que vous devez faire est de vous connecter au site Web du programme. Appuyez ensuite sur le bouton Télécharger que vous trouvez en bas de l'écran et attendez que le téléchargement du logiciel démarre et se termine.
Ouvrez ensuite le fichier .dmg obtenu et faites glisser l'icône MollyGuard à l'intérieur du dossier Applications par la fenêtre qui s'ouvrait sur le bureau. Ensuite, allez dans le dossier applications macOS, faites un clic droit sur l'icône du programme et appuyez sur Avri deux fois consécutives afin de démarrer MollyGuard, contournant toutefois les limitations imposées par Apple à l'encontre des développeurs non autorisés (opération qui ne doit être effectuée qu'au premier démarrage).
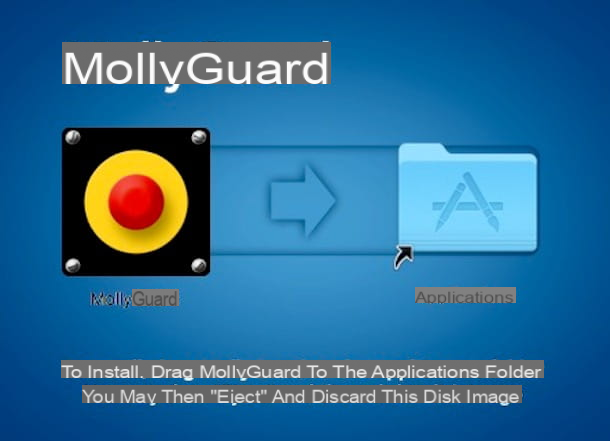
Une fois cela fait, vous verrez l'icône MollyGuards apparaître dans la barre de menu. En cliquant dessus et en choisissant l'article Bloquer le programme entrera immédiatement en action en verrouillant le clavier. Pour déverrouiller son utilisation, vous devrez utiliser la combinaison de touches Maj + alt + cmd + L. La même combinaison peut également être utilisée pour appliquer le bloc sans avoir à appeler l'option appropriée dans la barre de menus.
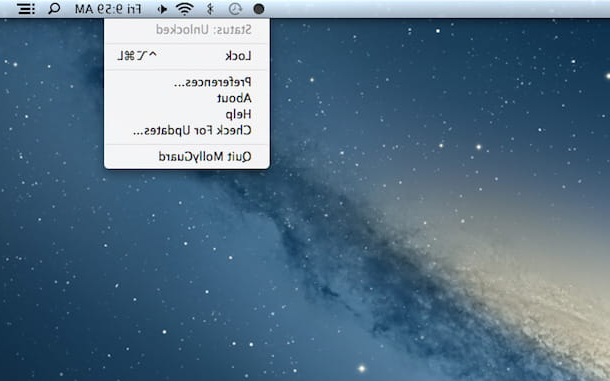
Si, en plus du clavier, vous souhaitez également bloquer le fonctionnement de la souris, cliquez sur l'icône MollyGuard dans la barre de menu, sélectionnez l'élément Préférences ... et, dans la fenêtre que vous voyez apparaître, sur le bureau, sélectionnez l'option Verrouiller le clavier et la souris au lieu de Verrouiller le clavier uniquement.
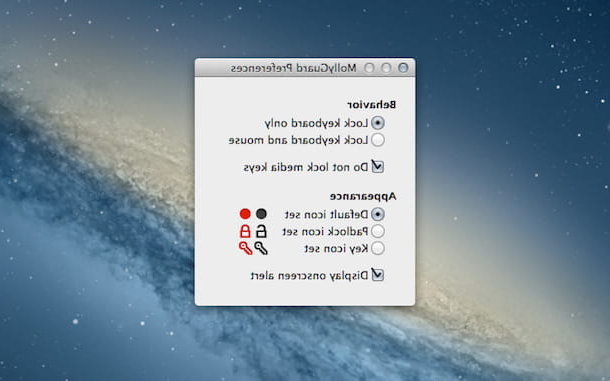
Je tiens également à souligner que, toujours à partir de la même fenêtre d'options du programme, vous pouvez décider de bloquer ou non les touches multimédia, d'afficher un avertissement spécial lorsque le clavier (et la souris) sont bloqués ainsi que les icônes à utilisé dans la barre de menu.
Comment verrouiller la souris et le clavier