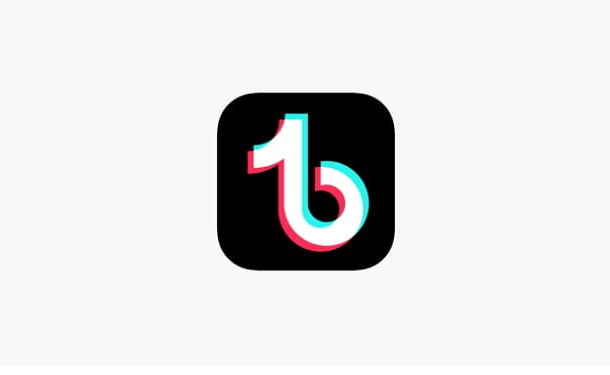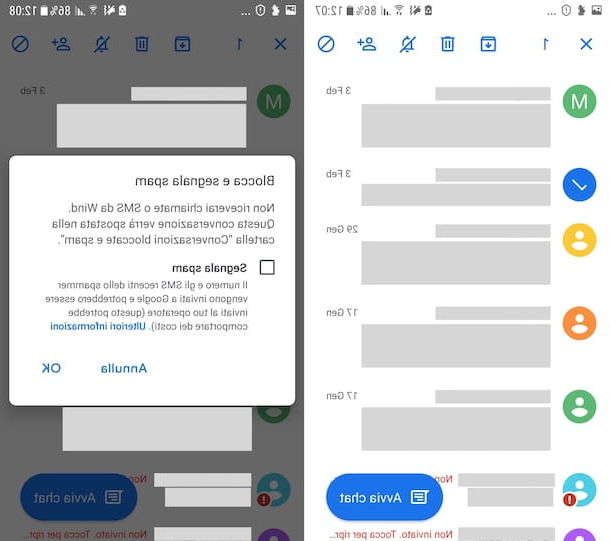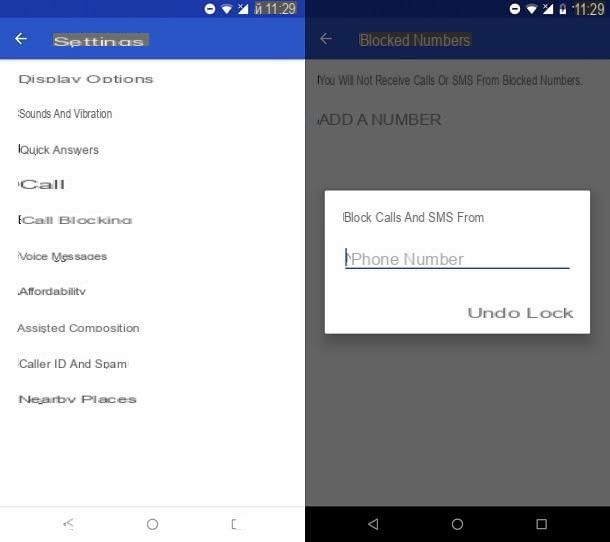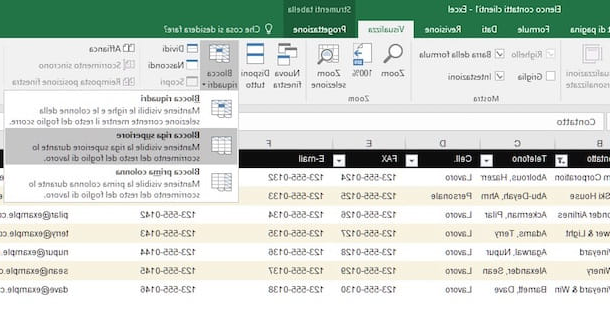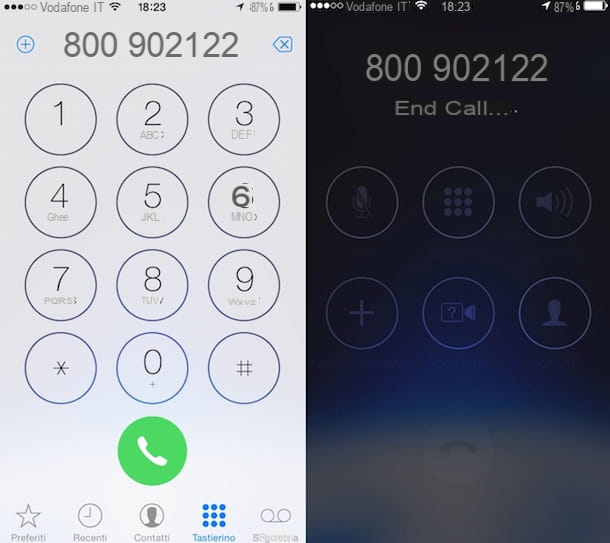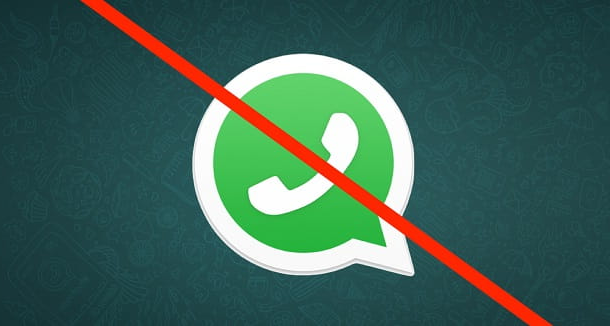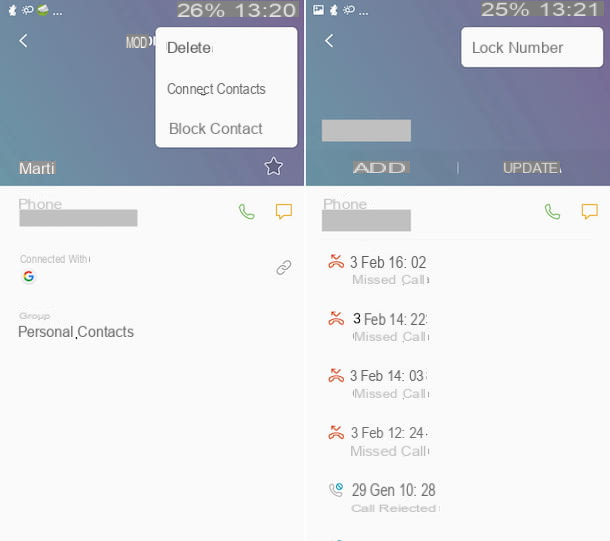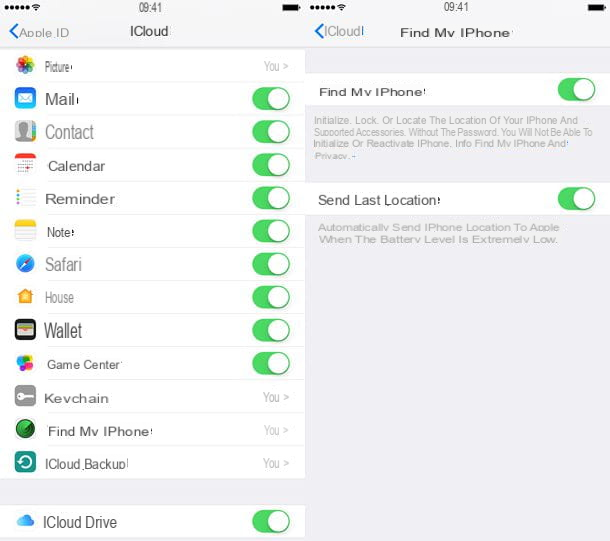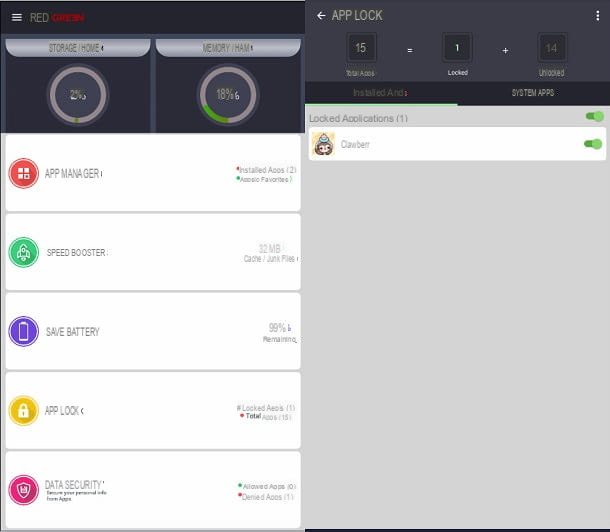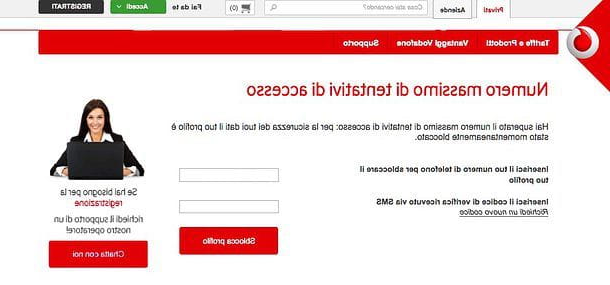Opérations préliminaires

Puisque le clavier de votre ordinateur ASUS ne veut pas vraiment savoir comment fonctionner ou, du moins, assume un comportement assez inhabituel, je vous recommande de pallier temporairement son manque en activant la fonction Sur le clavier de l'écran Windows, qui permet d'obtenir un clavier virtuel utilisable avec la souris.
Pour activer le clavier à l'écran, faites un clic droit sur le Bouton Démarrer Windows 10 (l'icône du drapeau située dans le coin inférieur gauche de l'écran), sélectionnez l'icône de réglages (l'engrenage) à partir du menu qui vous est proposé et, dans la fenêtre qui s'ouvre, cliquez sur l'icône accessibilità. Enfin, accédez à la rubrique Clavier (à gauche) et déplacez l'interrupteur correspondant à l'élément Sur le clavier de l'écran su sur.
Si vous avez une version de Windows antérieure à 10, vous devez vous rendre sur Démarrer> Tous les programmes> Accessoires> Accessibilité (o Accessibilité Windows) et appelez le programme Sur le clavier de l'écran.
Comment débloquer le clavier de l'ordinateur ASUS
Une fois que vous avez remplacé le clavier physique par le virtuel de Windows, il est temps de passer à l'action et de comprendre, en pratique, comment débloquer le clavier de l'ordinateur ASUS. Ci-dessous, je vais vous proposer une série de solutions possibles au problème : je suis sûr que, parmi celles-ci, vous pourrez trouver celle qui convient le mieux à votre cas !
Vérifiez les clés de verrouillage
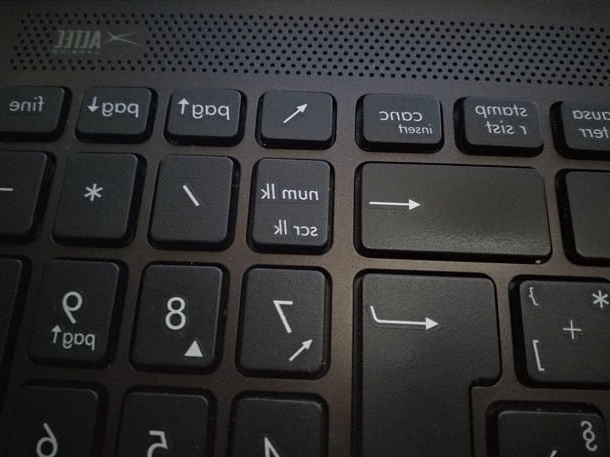
Si le clavier fonctionne de manière étrange, vous empêchant, par exemple, de saisir correctement des lettres, des chiffres ou des symboles, cela peut être dû à l'activation accidentelle d'un bouton de verrouillage.
Les claviers des ordinateurs ASUS (ainsi que ceux de tous les autres PC) possèdent en effet des touches qui, une fois enfoncées, modifient le comportement d'autres touches spécifiques. Pour être précis, la clé Sûrement bloquer (o num lk) active ou désactive la saisie de chiffres et de symboles, la touche Verrouillage des majuscules (o verrouillage des majuscules) active ou désactive la saisie des majuscules et la touche Bloc d'échappement (o verrouillage scr ou encore, scroll Lock) permet d'activer le défilement par page, à la place du curseur.
La clé Verrouillage des majusculesil est généralement identifié par une icône en forme de cadenas et se trouve sur le côté gauche du clavier, entre la touche Shift / Shift et la clé Languette; les clés num lk e verrouillage scrau lieu de cela, ils sont situés dans différentes positions, selon le modèle de PC ASUS en votre possession. Par exemple, si vous avez un ordinateur portable avec un pavé numérique, ils sont situés au-dessus du pavé numérique sur le côté droit du clavier.
Si par contre vous avez un ordinateur portable sans pavé numérique, vous pouvez identifier les touches num lk e scr lk sur flèches directionnelles clavier. Dans ce cas, pour les activer ou les désactiver, il faut les appuyer en même temps que la touche Fn.
Quoi qu'il en soit, les clés Verrouillage des majuscules e Verrou numérique ils sont souvent accompagnés de signaux lumineux qui signalent son activation : en particulier, l'indicateur Caps Lock a une icône en forme de "A" enfermé dans un cadenas; l'indicateur Num Lock, quant à lui, est identifié par une icône en forme de "1" enfermé dans un cadenas.
Vérifier les paramètres d'accessibilité
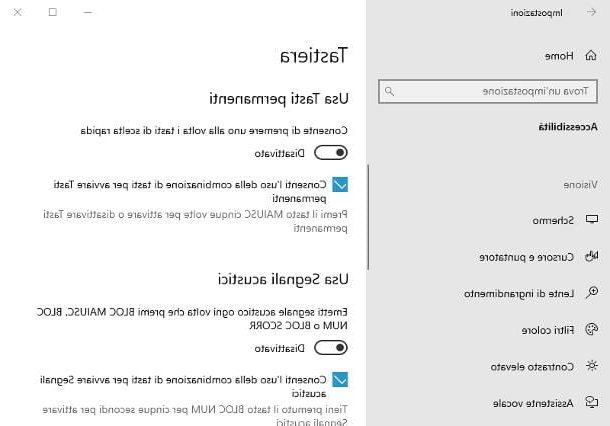
Dans certains cas, des problèmes de verrouillage du clavier peuvent être causés par l'activation par inadvertance du fonctions liées à l'accessibilité Windows : ces derniers, comme vous pouvez facilement l'imaginer, permettent de modifier le comportement "standard" du clavier pour l'adapter aux besoins de ceux qui, pour une raison quelconque, ne peuvent pas l'utiliser de manière habituelle.
Pour vérifier si c'est votre cas, vous devez accéder au panneau lié aux paramètres d'accessibilité de Windows. Pour ce faire, si vous êtes sur fenêtres 10, faites un clic droit sur le bouton Démarrer (celui en forme de drapeau situé en bas à gauche de l'écran), choisissez leicône d'engrenage dans le menu qui s'ouvre et, une fois dans la nouvelle fenêtre, cliquez sur l'icône dédiée àaccessibilità.
Ensuite, rendez-vous dans la rubrique dédiée à Clavier (à gauche) et monter Désactivé les interrupteurs correspondant aux articles Utiliser des touches rémanentes e Utiliser les touches filtres, pour désactiver les paramètres d'accessibilité. A partir de maintenant, le clavier devrait reprendre son fonctionnement normal.
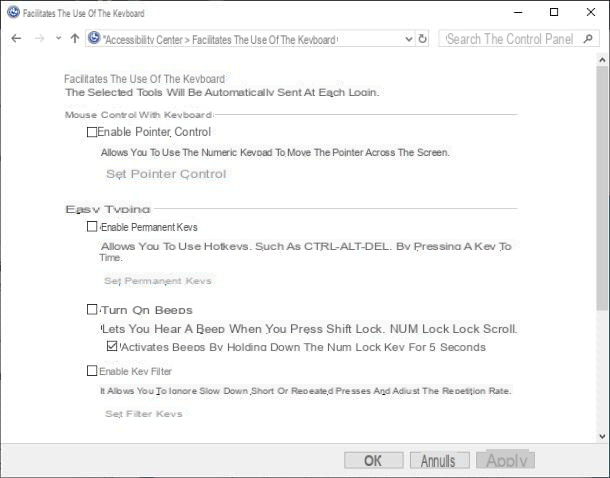
Si par contre vous utilisez une version de Windows antérieure à 10, appuyez sur le bouton Démarrer, tapez les mots panneau de commande dans le menu ouvert et cliquez sur l'icône Panneau de configuration qui devrait apparaître dans les résultats de la recherche.
Cliquez ensuite sur l'icône accessibilità, allez dans la rubrique Changer le fonctionnement du clavier (joint au libellé Centre d'accessibilité) et assurez-vous que les cases Activer les touches rémanentes (qui permet de composer des combinaisons de touches en appuyant sur une seule touche à la fois) et Activer le filtre de clé (utile pour ralentir ou ignorer les appuis courts / répétés) ne sont pas actifs. Si tel est le cas, décochez les éléments susmentionnés et appuyez sur le bouton OK, pour confirmer les modifications apportées.
Si vous le jugez opportun, vous pouvez garder les fonctions d'accessibilité actives mais empêcher leur activation automatique (et accidentelle) après avoir appuyé sur certaines touches. Pour pouvoir le faire, cliquez sur l'élément Définir des touches rémanentes placé sur l'écran Changer le fonctionnement du clavier et décochez la case de l'option Activez les touches rémanentes en appuyant cinq fois sur SHIFT.
Lorsque vous avez terminé, cliquez sur le bouton OK et, encore une fois à l'écran relatif aux paramètres d'accessibilité dédiés au clavier, cliquez sur la rubrique Définir les clés de filtrage et décochez la case de la case Activez les touches filtres en maintenant la touche MAJ enfoncée pendant huit secondes. Lorsque vous avez terminé, cliquez plusieurs fois sur le bouton OK, pour fermer toutes les fenêtres actives.
Vérifier les programmes bloquants
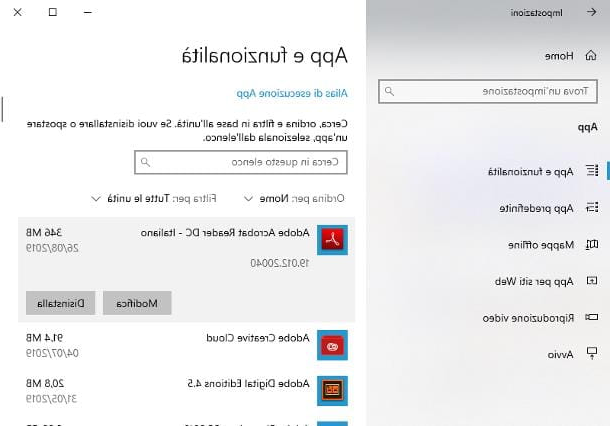
Comme je vous l'ai déjà expliqué dans mon guide sur la façon de bloquer la souris et le clavier, il existe des programmes conçus dans le but exprès de bloquer les périphériques d'entrée susmentionnés dans certaines circonstances. Par conséquent, si vous utilisez un ordinateur partagé avec d'autres personnes, le verrouillage complet du clavier peut être causé par un logiciel de ce type.
Si vous pensez qu'une solution similaire a peut-être été installée sur votre ordinateur et que vous disposez du système d'exploitation fenêtres 10, faites un clic droit sur le bouton Démarrer, sélectionnez leicône d'engrenage dans le menu affiché à l'écran et cliquez sur l'icône dédiée à app.
Si, par contre, vous utilisez fenêtres 8.1 o fenêtres 7, ouvrez le Panneau de configuration l'appeler depuis le menu Démarrer et sélectionnez l'article Désinstaller un programma de la fenêtre qui s'ouvre.
Dans les deux cas, recherchez les programmes "suspects" et, si vous en trouvez visant à altérer le fonctionnement du clavier, cliquez sur son nom et appuyez sur le bouton Désinstaller deux d'affilée. Si vous rencontrez des problèmes pour mettre en œuvre ces étapes, je vous invite à consulter mon guide sur la façon de désinstaller un programme, dans lequel je vous ai montré une série de procédures alternatives, à mettre en pratique en cas de besoin.
Exécuter une analyse antivirus
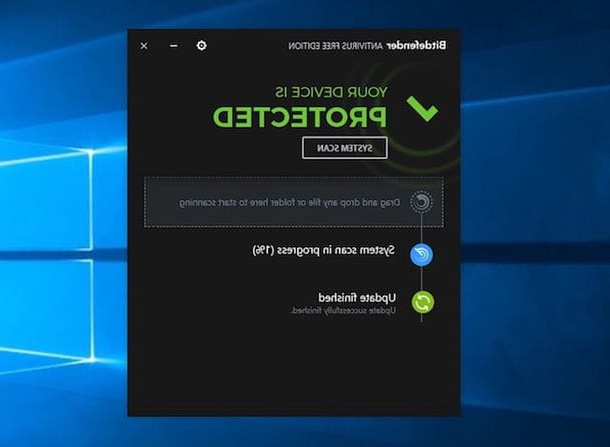
A ce jour, il est peu probable qu'un virus ou un malware bloque le clavier de l'ordinateur : les techniques d'attaque, pour ainsi dire, ont suffisamment évolué pour rendre de tels « jeux » inutiles !
Cependant, si aucune des solutions décrites jusqu'à présent n'a résolu votre problème, vous pouvez envisager d'installer un bon logiciel antivirus et d'exécuter un analyse complète de Windows et les fichiers informatiques qui l'utilisent.
Si vous avez du mal à choisir l'antivirus le plus adapté à votre cas, mon guide du meilleur antivirus peut vous être utile, dans lequel je vous ai présenté quelles sont, à mon avis, les solutions logicielles les plus efficaces visant à protéger votre ordinateur.
Réinstaller le clavier
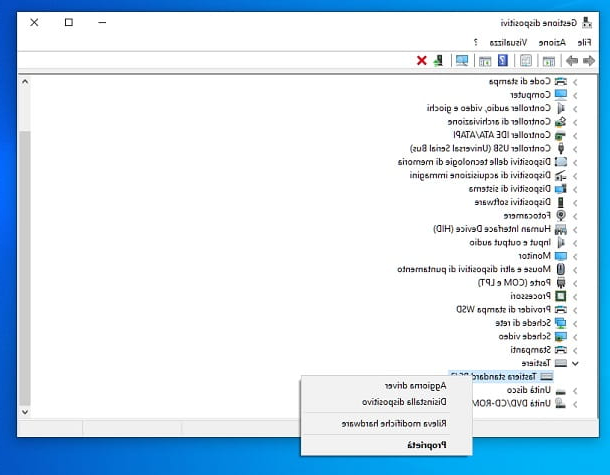
Ce n'est pas très courant mais, dans certains cas, l'échec de Windows à reconnaître le clavier peut être dû à problèmes de pilote endommagé ou remplacé accidentellement.
Pour remédier à ce problème, il peut suffire de désinstaller le clavier du panneau Gestion d'appareils Windows (c'est-à-dire la zone qui vous permet de vérifier tous les périphériques installés sur votre ordinateur) et laissez le système le détecter à nouveau.
Comment? Je vais vous l'expliquer tout de suite. Si vous vous trouvez sur fenêtres 10, vous pouvez accéder au Gestionnaire de périphériques en faisant un clic droit sur le bouton Démarrer et en sélectionnant l'élément homonyme dans le menu qui apparaît.
Si par contre vous en avez un version précédente de Windows, rappelle le Panneau de configuration du menu Démarrer, cliquez sur l'élément Système et sécurité puis à la voix Gestion d'appareils (situé à gauche). Dans certains cas, vous devrez peut-être appuyer sur le bouton Oui, pour réussir le contrôle de sécurité Windows.
Une fois dans l'écran du gestionnaire Windows, développez la section Claviers, identifie le nom du clavier actuellement installé (ex. Tastiera Standard PS/2), faites un clic droit dessus et sélectionnez l'élément Désinstaller l'appareil dans le menu à l'écran.
Enfin, cliquez sur le bouton Désinstaller attaché au message d'avertissement qui apparaît sur le bureau et, une fois l'opération terminée, redémarrez l'ordinateur. La prochaine fois que vous vous connecterez, Windows devrait reconnaître et réinstaller le clavier, vous permettant de l'utiliser.
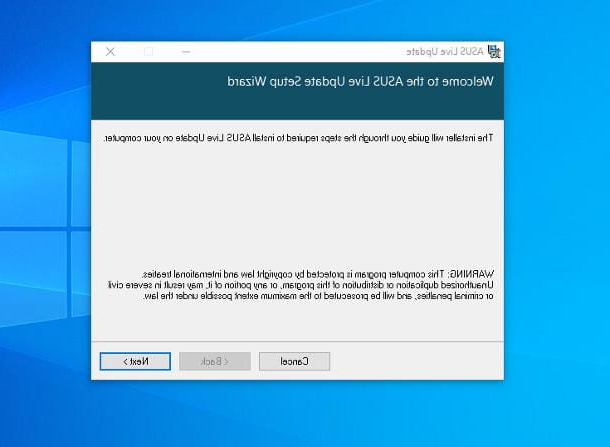
Si le clavier fonctionne correctement mais que vous ne pouvez pas utiliser le touches de fonction supplémentaires du bloc-notes (ceux qui peuvent être appelés à l'aide du Fn, comme les touches physiques pour activer/désactiver le touchpad, augmenter/diminuer la luminosité, changer d'écran à la volée etc.) vous devez, à la place, réinstaller le package ASUS Live Update, qui se chargera de mettre à jour les pilotes nécessaires et de rendre à nouveau fonctionnelles les clés susmentionnées.
Pour l'obtenir, lié à la page de support ASUS, tapez le modèle du cahier en votre possession sur le terrain Recherche par modèle et, lorsque vous êtes prêt, cliquez sur la suggestion la plus pertinente. Une fois sur la page suivante, cliquez sur l'onglet Pilote et utilitaire et, à l'aide du menu déroulant approprié, choisissez le OS par vous en cours d'utilisation.
À ce stade, localisez la section Utilitaires, en bas de la page, et cliquez sur le bouton Télécharger correspondant au logiciel ASUS Live Update, pour télécharger le package contenant le fichier d'installation du programme.
Une fois le téléchargement terminé, extrayez l'archive obtenue dans un dossier de votre choix, lancez le fichier setup.exe qu'il contient et, pour installer l'utilitaire, appuyez sur les boutons Oui, Suivant trois fois consécutives e Fermer. Une fois l'installation du package terminée, redémarrez votre ordinateur et vérifiez que les touches de fonction se comportent comme prévu.
Comment débloquer le clavier numérique sur ASUS PC
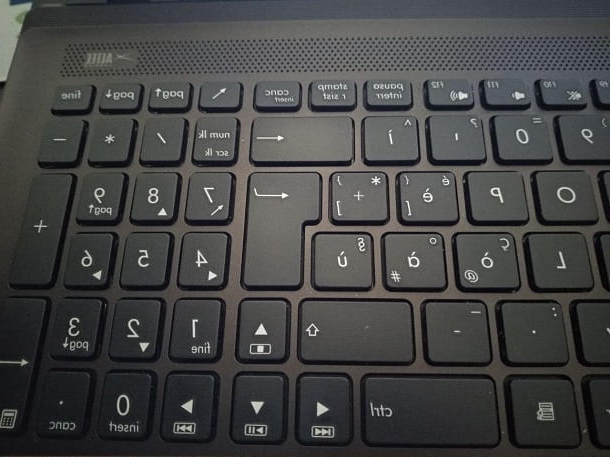
Vous disposez d'un ordinateur portable ASUS équipé de clavier numérique dédié mais, bien que vous ayez essayé plusieurs fois de l'utiliser pour saisir des valeurs numériques, n'avez-vous obtenu qu'un décalage du curseur ?
Ne vous inquiétez pas, c'est une situation assez normale : pour utiliser le pavé numérique de votre ordinateur, vous devez activer le bloc numérique en appuyant sur le bouton approprié. Ce faisant, vous pourrez déverrouiller le pavé numérique sur PC ASUS (mais aussi sur des ordinateurs d'autres marques) et d'utiliser les numéros imprimés sur les touches concernées.
Pour ce faire, c'est vraiment très simple : regardez attentivement le clavier en votre possession, cherchez une touche marquée de la mention num lk, verrouillage numérique ou Sûrement bloquer. Une fois que vous avez identifié la touche en question, appuyez dessus (en utilisant, si nécessaire, également la touche Fn) Et c'est tout!
Si tout s'est bien passé, l'indicateur LED du bloc numérique, marqué d'une icône en forme de cadenas avec le numéro 1 à l'intérieur, il devrait s'allumer. Cet indicateur peut être situé sur le dessus du clavier, sur la touche de verrouillage numérique ou sur le bord inférieur de l'ordinateur portable (avec les voyants d'alimentation, de batterie, d'état du réseau, etc.).
Une fois activé, le pavé numérique doit se déverrouiller et vous permettre d'utiliser correctement les chiffres imprimés sur les différentes touches.
Autres méthodes pour déverrouiller le clavier PC ASUS

Si, après avoir suivi servilement les instructions que je vous ai données tout au long de ce tutoriel, vous n'avez toujours pas pu déverrouiller le clavier du PC ASUS, le blocage peut très probablement être dû à un problème matériel.
Par exemple, lorsque certaines touches ne fonctionnent pas correctement, la solution pourrait être de libérer les contacts ou les engrenages de la poussière et de la saleté qui se sont accumulées au fil du temps, en fournissant un simple nettoyer le clavier.
La première étape que vous devez faire est donc de vous en procurer un bidon d'air comprimé et chiffon en microfibre, en daim complètement sec ou en peau de chamois (mieux si neuf). Vous pouvez facilement trouver ce matériel dans les magasins d'articles ménagers, les magasins d'électronique ou, si vous le souhaitez, même en ligne.
Vedi offre votre AmazonUne fois que vous avez tout ce dont vous avez besoin, prenez le bas du corps de l'ordinateur portable (ou du clavier physique, si vous avez un ordinateur de bureau de marque ASUS), inclinez-le légèrement vers l'avant et, à l'aide de la bombe d'air comprimé, soufflez la poussière et tout ce qui se cache entre les différentes touches. Pour plus de sécurité, faites de même en inclinant le clavier sur le côté.
Lorsque vous avez terminé, prenez le chiffon préparé précédemment et essuyez-le délicatement sur la surface du clavier pour éliminer tout résidu de saleté qui aurait pu rester après avoir utilisé la bombe d'air comprimé.
Dans la plupart des cas, ce type de nettoyage est plus que suffisant pour remettre en état de fonctionnement un clavier assez sale. Si vous n'obtenez toujours pas le résultat souhaité, vous pourriez évaluer l'idée de démonter le clavier du notebook pour nettoyer les contacts internes : dans ce cas, cependant, je vous déconseille fortement de procéder à cette opération, sauf si vous êtes déjà bien informé sur le sujet.
Alternativement, vous pouvez obtenir l'aide de votre ami expert, en vous rappelant toujours qu'une erreur dans la phase de démontage / assemblage pourrait compromettre définitivement le fonctionnement du clavier ou, pire encore, de l'ensemble de l'ordinateur. Pour plus d'informations sur le nettoyage du clavier, je vous propose de consulter le guide spécifique que j'ai consacré au sujet, avec une attention particulière à la section dédiée aux notebooks.
Si, malgré un nettoyage minutieux, le clavier devait continuer à faire des "crises" ou ne plus fonctionner du tout, il faut envisager l'hypothèse d'un dommage matériel causé par l'usure, un choc involontaire ou d'autres causes extérieures. Dans ce cas, je vous encourage fortement à contacter un centre de service autorisé et d'exposer votre problème à l'opérateur.
Si le dysfonctionnement est dû à des causes indépendantes de votre comportement (par exemple un défaut d'usine), pensez à vous munir de la garantie et du ticket de caisse du produit, s'il est encore valable.
Comment débloquer le clavier du PC ASUS