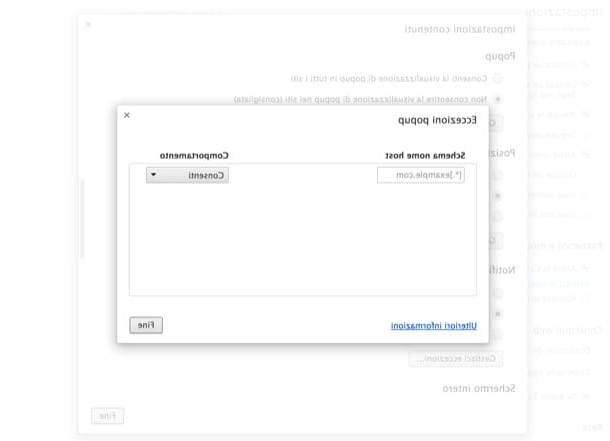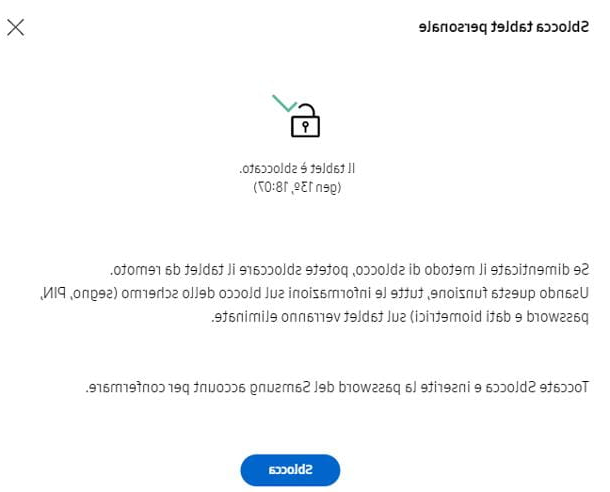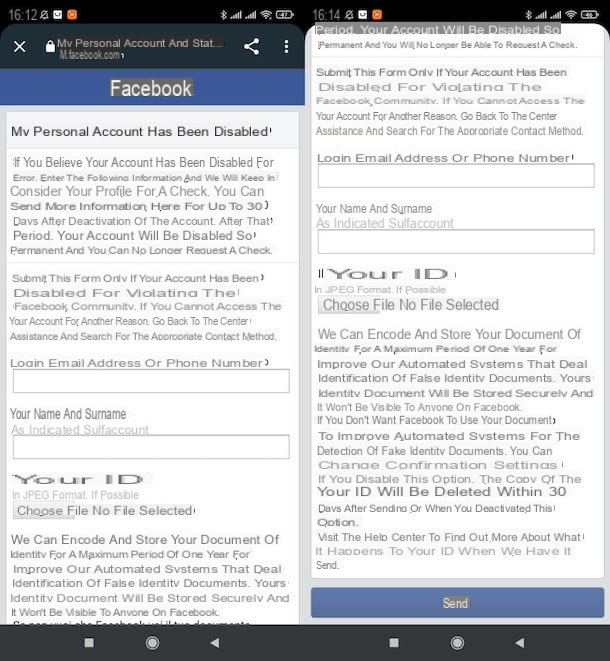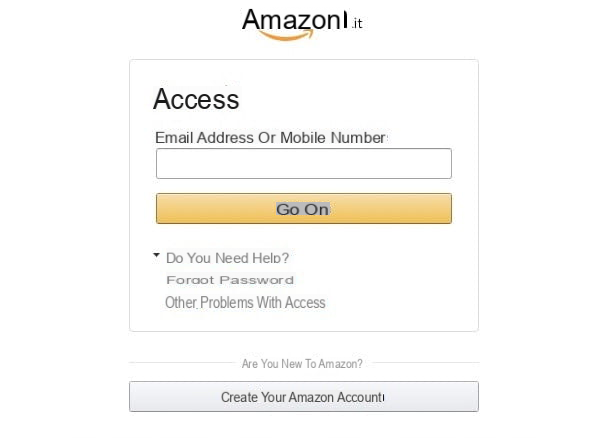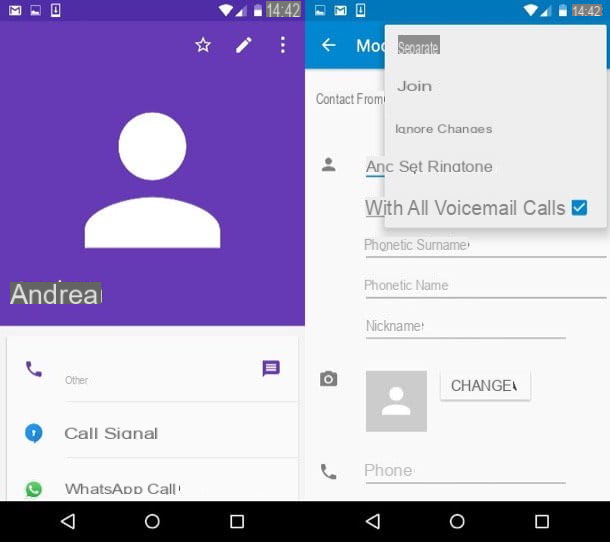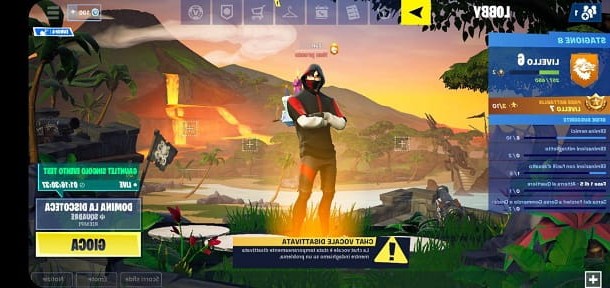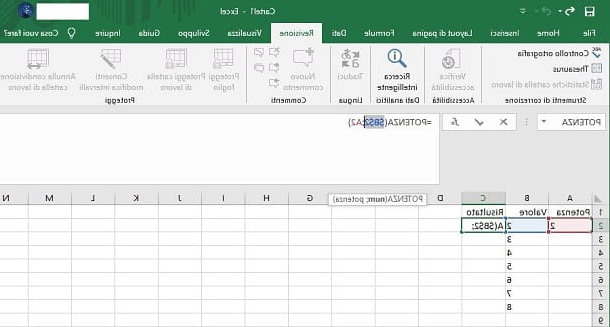Operações preliminares
Antes de realizar qualquer outra operação, uma vez que você não consegue usar o teclado, ative o teclado virtual no seu PC: este operação preliminar permitirá que você organize um teclado virtual para usar com o mouse para poder digitar textos e acessar todas as configurações que você precisa para desbloquear o teclado "físico" do computador.
Windows

Para ativar o teclado virtual em Windows, use o mouse para acessar o menu Iniciar> Acessibilidade do Windows (ou no menu Iniciar> Todos os programas> Acessórios> Acessibilidade se você estiver usando uma versão do Windows anterior a 10) e acesse o Teclado na tela.
Mac
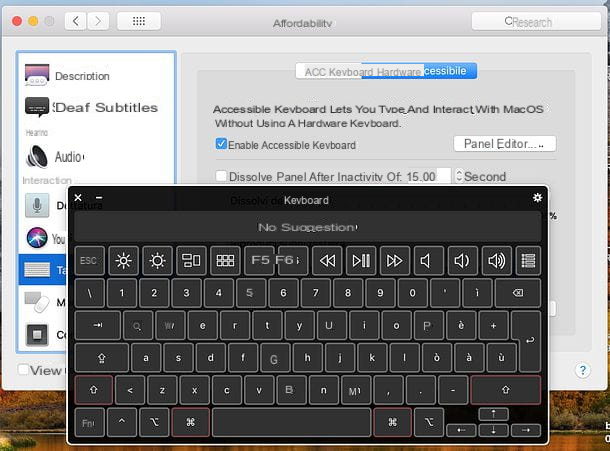
Se, por outro lado, você usa um Mac, vamos para Preferências do Sistema (o ícone deengrenagem localizado no bar Dock), selecione o ícone acessibilidade na janela que se abre, escolha o item Teclado da barra lateral esquerda e, por fim, coloque a marca de seleção no item Habilitar teclado acessível localizado na guia Acessível por teclado.
Use as teclas de bloqueio

Se o seu teclado não estiver completamente travado, mas se comportar de forma estranha, por exemplo, não permite que você digite letras, mas apenas números e símbolos, a falha dos problemas que você está enfrentando pode ser devido à ativação involuntária de um dos chaves de bloqueio.
Nos teclados dos PCs, de fato, existem teclas, chamadas de bloqueio, que, uma vez pressionadas, alteram o comportamento de todas as outras teclas. Indo em mais detalhes, há a chave Num bloc (Num Lock) que ativa a digitação de números e símbolos, a tecla Caps Lock que ativa a digitação de letras maiúsculas e a tecla Bloc Scorr (Scroll Lock) que permite usar as teclas de seta para rolar pelas janelas de texto em vez de mover o cursor do texto.
Geralmente, em teclados de PC desktop, as teclas de bloqueio são caracterizadas pela presença de luzes indicadoras que sinalizam sua ativação (para que você possa ver seu status com bastante facilidade). Para ativá-los ou desativá-los, basta pressioná-los uma vez. Em notebooks, a situação é diferente: as chaves de bloqueio são frequentemente associadas a teclas de função (Eg. F11 o F12) e, para ativá-los e desativá-los, pressione-os junto com a tecla Fn.
Se a desativação das teclas de bloqueio não funcionar, você pode tentar desbloquear o teclado mantendo a tecla pressionada Mudança por alguns segundos ou mantendo os botões pressionados Desvio à esquerda e Shift destrói simultaneamente por alguns segundos. Experimente: tatear não custa nada!
Verifique as conexões e fonte de alimentação

Muitas vezes, ao se deparar com um problema, você tende a pensar nas piores soluções e a subestimar as soluções triviais, que, na verdade, acabam se revelando eficazes. À luz do que acabamos de dizer, embora possam parecer triviais como conselhos, recomendo verifique as conexões e fonte de alimentação do teclado.
- Teclado conectado via cabo - verifique se este está bem inserido e não possui peças danificadas (o que pode levar ao mau funcionamento do periférico).
- Teclado sem fio - verifique isso as baterias estão carregadas e se o dongle USB usado para comunicação com o PC (ou o adaptador Bluetooth) está inserido corretamente no computador.
Outro teste que você pode fazer é reiniciar o PC, entrar na BIOS e ver se o teclado funciona dentro desta. Se o teclado não estiver travado no BIOS, significa que não há problemas de hardware e, portanto, não está funcionando devido a problemas de software.
Limpe o teclado

Seu teclado está funcionando, mas algumas teclas estão travadas? Então provavelmente há alguma poeira ou outras impurezas acumuladas dentro dele. Para remediar o problema, você tem que limpe o teclado.
Para fazer isso, pegue um chave de fenda muito fina ou outra ferramenta para levantar as chaves, uma lata de ar comprimido, De 'álcool isopropílico e um cotonetes e use-os para fazer uma limpeza completa do teclado.
Depois de encontrar o que precisa para limpar o teclado, desconecte-o do computador (se tiver um PC de mesa) ou, se tiver um notebook, desligue-o completamente e desconecte-o da fonte de alimentação. Em seguida, vire-o e dê algumas "batidinhas" nas costas, para "mover" a poeira, migalhas e outras impurezas acumuladas ao longo do tempo.
Neste ponto, remova com cuidado as teclas presas usando a chave de fenda (ou a ferramenta especial que você decidiu usar), faça uma limpeza geral do teclado com ar comprimido e use o cotonete embebido em álcool para limpar o interior das teclas. bloqueado. No final do procedimento, recoloque as chaves bloqueadas e elas devem funcionar corretamente novamente.
Se alguma das etapas não estiver clara para você, tente conectar-se ao YouTube e procurar tutoriais em vídeo sobre como limpar o teclado do computador (por exemplo, "como consertar uma chave travada"). Você também pode verificar meus guias sobre como limpar o teclado do PC e como limpar o teclado do Mac - eles serão úteis para você.
Se, apesar da limpeza, as chaves ainda não funcionarem, sinto muito, mas basta comprar chaves de reposição e montá-las seguindo um dos muitos tutoriais disponíveis na Net. Por exemplo, no YouTube basta pesquisar "substituir as teclas [modelo de PC ou teclado]”Para encontrar vídeos que mostram como alterar as teclas do seu teclado ou modelo de PC. Se você tiver um Mac, no entanto, pode consultar o site iFixit, que contém guias detalhados sobre como desmontar e / ou reparar todos os componentes dos computadores da marca Apple.
Se você tem um notebook, pode comprar chaves de reposição em sites como ReplacementLaptopKeys, que permite a compra de chaves individuais para todos os modelos populares de laptop. Infelizmente ele vem dos EUA, portanto os prazos de entrega e os custos não são desprezíveis, em qualquer caso sua confiabilidade é muito alta (eu pessoalmente tentei em mais de uma circunstância).
Se, por outro lado, você decidir trocar completamente o teclado, não deixe de consultar meu guia de compras dedicado a teclados: dentro você encontrará os melhores teclados do momento por ordem de preço e muitas dicas de como escolher o teclado que melhor atende às suas necessidades.
Ajuste as configurações de acessibilidade
Muitas vezes, os problemas relacionados ao bloqueio do teclado podem ser atribuídos a problemas triviais de configuração do Windows ou do macOS, mais particularmente à ativação involuntária de funções relacionadas à acessibilidade (que, de fácil compreensão, permitem alterar o comportamento do teclado para atender às necessidades de quem, por um motivo ou outro, não pode usar este periférico de forma "padrão").
Windows
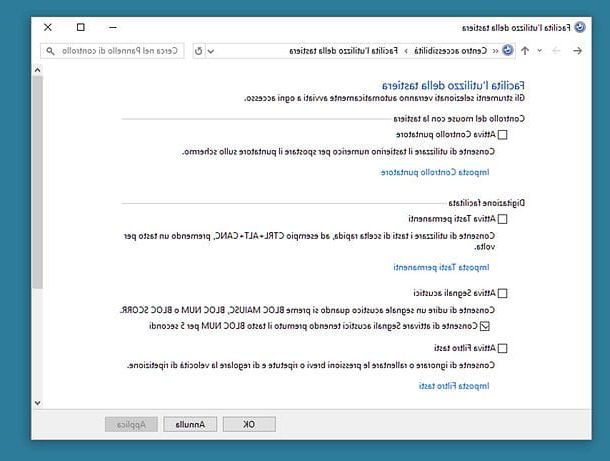
Para alterar as configurações relacionadas à acessibilidade em Windows, clique no botão Iniciar (o ícone de bandeira localizado no canto inferior esquerdo da tela), digite "painel de controle”No menu que se abre e selecione o Painel de comando Clássico do Windows nos resultados da pesquisa.
Na janela que se abre, clique no ícone doacessibilidade, selecione o item Mudar a forma como o teclado funciona (sob o título Centro de Acessibilidade) e remova as marcas de seleção das opções de acessibilidade.
- Ativar teclas aderentes - a função que permite compor combinações de teclas pressionando apenas uma tecla por vez, em vez de manter pressionada uma ou mais teclas e pressionar outras ao mesmo tempo.
- Ativar bipes - para ativar ou desativar a saída de som ao pressionar as teclas de bloqueio, como Num Lock, Caps Lock e Scroll Lock.
- Habilitar filtro de chave - a função para ignorar ou desacelerar pressionamentos de tecla curtos ou repetidos.
Depois de desativar essas configurações, o teclado deve ser desbloqueado e funcionar corretamente novamente.
Se desejar, você pode manter os recursos de acessibilidade habilitados e impedir sua ativação automática pressionando certas teclas do teclado. Freqüentemente, de fato, os problemas de "bloqueio" do teclado surgem do pressionamento acidental de teclas como mudança por períodos prolongados ou por várias vezes consecutivas.
Para desativar a ativação automática das funções de acessibilidade sem renunciá-las completamente, clique nos itens Definir teclas aderentes e Definir chaves de filtro painel de controle (área Acessibilidade> Alterar o funcionamento do teclado) e desmarque opções como Ative as Teclas de Aderência pressionando SHIFT cinco vezes e Ative as Chaves de Filtro mantendo pressionada a tecla SHIFT por oito segundos.
Mac
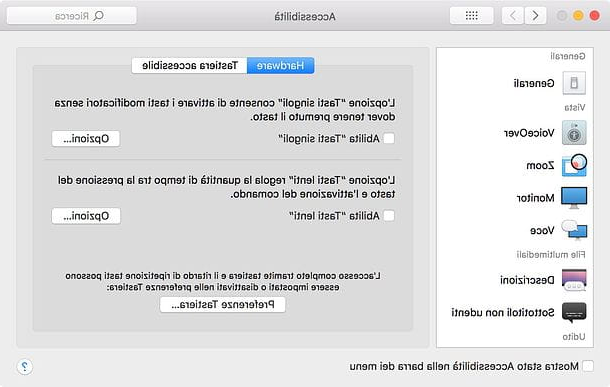
Para acessar as configurações de acessibilidade de MacOS, digitar Preferências do Sistema (o ícone de engrenagem localizado na barra Dock) e clique no ícone acessibilidade presente na janela que se abre.
Neste ponto, selecione o item Teclado na barra lateral esquerda, vá para a guia Hardware e desmarque as opções Habilitar teclas simples (que permite que você use combinações de teclas pressionando apenas uma tecla por vez) e Habilite "Teclas Lentas", que em vez disso modifica o comportamento do teclado de forma que uma tecla deve ser mantida pressionada por mais tempo do que o normal antes de ser reconhecida (o que pode sugerir um bloqueio do teclado).
Depois que esses recursos forem desativados, o teclado do Mac deve funcionar corretamente novamente.
Reinstale o teclado no Gerenciador de Dispositivos
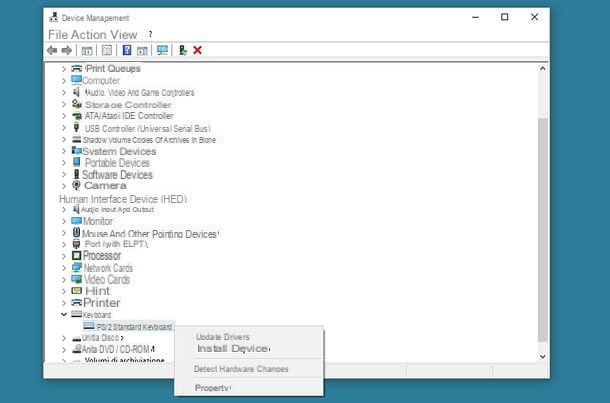
Em alguns casos, o teclado não é mais reconhecido pelo computador devido a problemas de motorista. Desinstale o dispositivo de Gerenciamento de dispositivo (o painel do Windows que permite gerenciar todos os dispositivos dentro do PC ou conectados a ele) e deixar o sistema detectá-lo novamente pode, portanto, ajudar a resolver o problema de forma eficaz.
Para remover o teclado do Gerenciador de Dispositivos, clique no botão Iniciar Windows (o ícone do bandeira localizado no canto inferior esquerdo da tela), digite "gerenciamento de dispositivo"No menu que se abre e selecione o primeiro resultado da pesquisa (que será, na verdade, Gerenciamento de dispositivo).
Na janela que se abre, selecione o item Mostrar dispositivos ocultos do menu Ver (topo) e, em seguida, expanda a entrada teclados, clique com o botão direito no nome do seu teclado, selecione o item Desinstalar dispositivo do menu que aparece e responde Uninstall observe que aparece na tela.
Quando terminar, reinicie o PC e o Windows deverá reconhecer o teclado novamente, permitindo que você o use. No Mac, não é necessário realizar operações semelhantes.
Verifique se há programas que bloqueiam o teclado
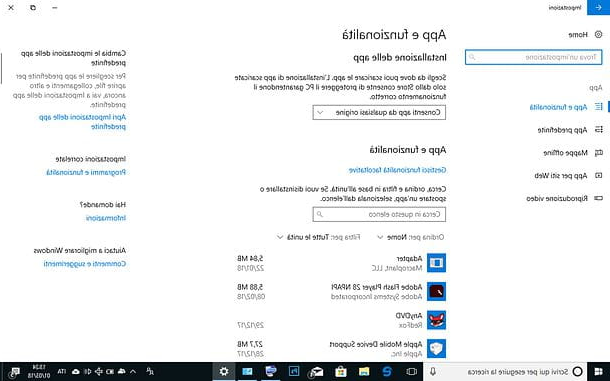
Se você usa um computador compartilhado com outros usuários (por exemplo, membros da sua família), o bloqueio do teclado pode ser causado por um software instalado para essa finalidade. Como também expliquei a você em meu tutorial sobre como travar o mouse e o teclado, existem, de fato, alguns softwares projetados para impedir o uso do teclado e do mouse em certas circunstâncias.
Se você suspeita que um de seus familiares ou amigos pode ter instalado uma solução semelhante no seu PC, vá para o menu Iniciar> Configurações do Windows (oícone de engrenagem localizado à esquerda do menu Iniciar), selecione o item app e verifique a lista de programas instalados no PC: se entre eles houver alguns "suspeitos", que você acredita que podem afetar o funcionamento do teclado, remova-os clicando em seu nome e a seguir no botão Uninstall duas vezes seguidas.
Se estiver usando uma versão do Windows anterior a 10, você pode acessar a lista de programas instalados em seu PC indo para Iniciar> Painel de Controle e selecionando o item Desinstalar um programa na janela que se abre.
Se, por outro lado, você estiver usando um Mac, você pode verificar a lista de programas em seu computador simplesmente entrando na pasta Aplicações (acessível através da barra lateral ou menu do Finder aflição que está no topo). Se você encontrar um aplicativo suspeito, remova-o arrastando-o para o cesta e esvaziar o último.
Execute uma verificação de vírus
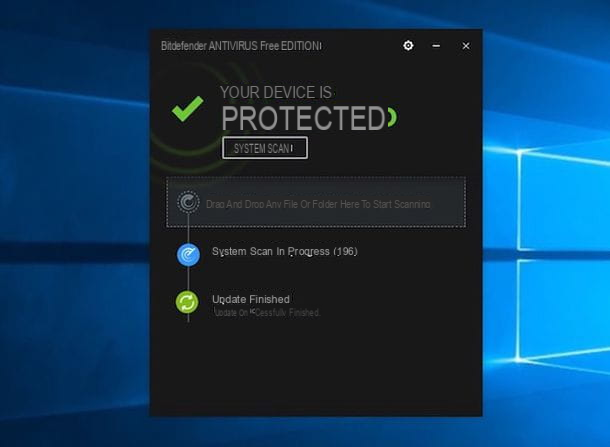
É improvável que os vírus bloqueiem o teclado do seu computador (eles geralmente causam muito mais danos!). Em qualquer caso, se nenhuma das soluções mencionadas até agora funcionou, tente instalar um bom antivírus e executar um verificação completa do sistema com o último.
No macOS, o risco de vírus e malware é muito mais limitado do que no Windows. Em qualquer caso, você pode verificar meu tutorial sobre como limpar o Mac de vírus para descobrir como verificar se há malware em computadores Apple.
Em caso de mais problemas

Se depois de aplicar todas as sugestões contidas nos parágrafos anteriores você continuar a se perguntar como desbloquear o teclado do PC que não digita, evidentemente, você continua a encontrar problemas em relação ao uso do mesmo.
Bem, isso provavelmente se deve a problemas de hardware com o dispositivo em questão. Como você pode resolvê-los? Se o seu teclado ou notebook ainda estiver na garantia, você pode tentar entrar em contato com o suporte do fabricante para solicitar a substituição ou reparo do dispositivo.
Se, por outro lado, não for possível seguir este "caminho", considere comprar um novo teclado. No meu guia de compras dedicado a teclados você encontrará algumas "dicas" de como escolher um teclado, bem como alguns teclados listados por ordem de preço.
Como desbloquear o teclado do PC