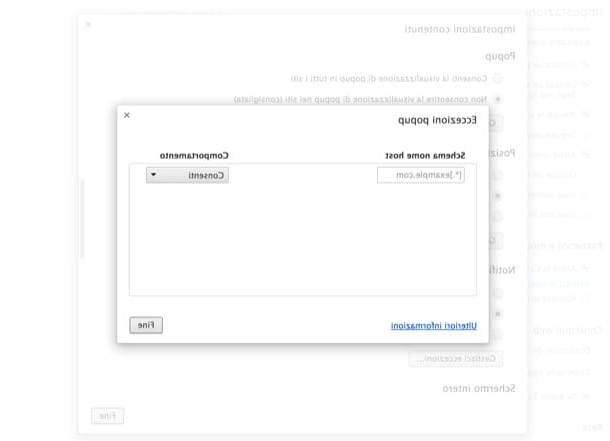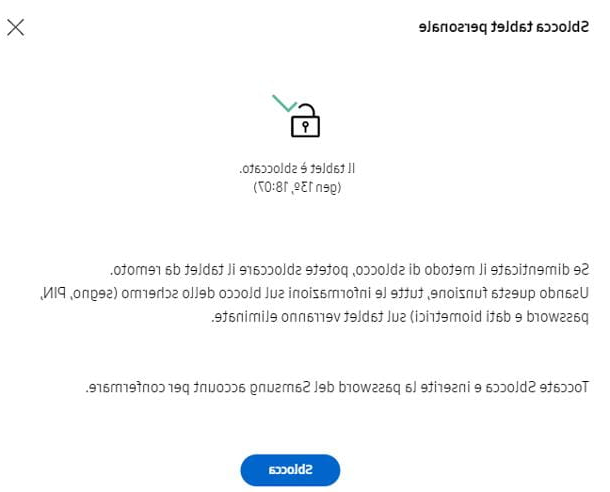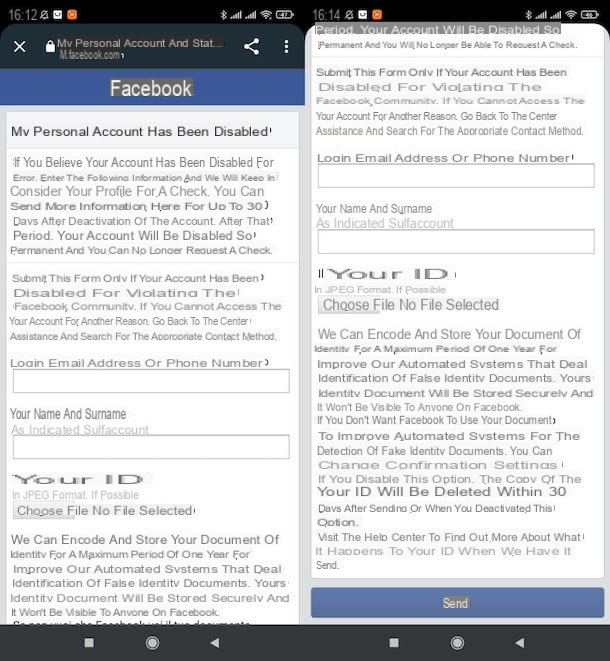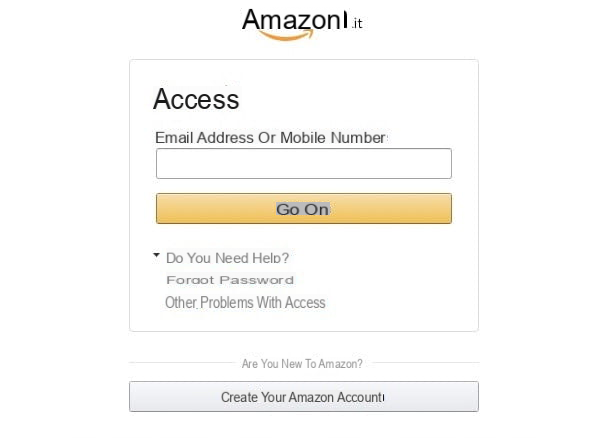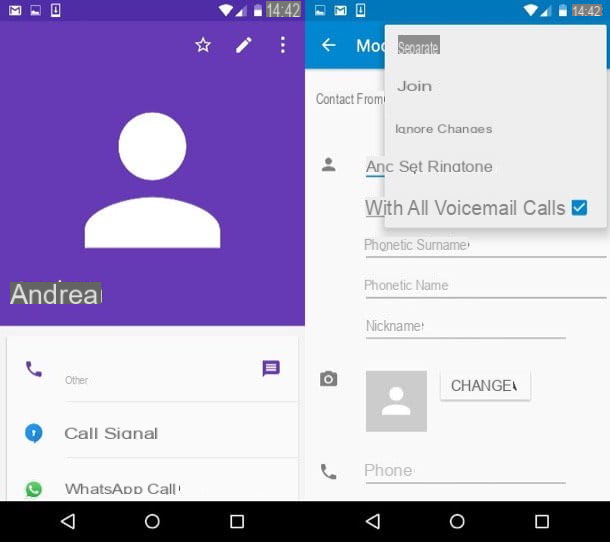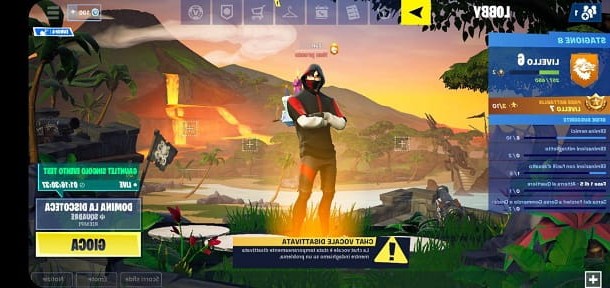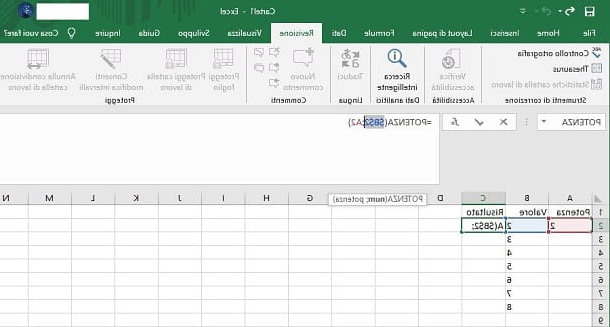Como bloquear sites indesejados em seu PC
A maneira mais fácil de impor restrições a sites de computador específicos é definitivamente agir no navegador usado! Na Internet, de fato, existem inúmeras extensões que podem ajudá-lo a obter um excelente resultado em alguns cliques: basta instalar as extensões que irei relatar para você e, em seguida, especificar dentro delas os sites você deseja tornar inacessível. Posso garantir que não é nada difícil!
Bloquear sites indesejados no Chrome

em relação a Google Chrome, Quero sugerir que você use a extensão Bloquear Site: ele, de fato, permite que você defina bloqueios em sites específicos da Internet simplesmente visitando-os e selecionando o item apropriado no menu proposto.
Como? Muito simples: primeiro, conectado à página de download específica da extensão na Chrome Web Store, clique no botão Adicionar localizado no canto superior direito, pressiona imediatamente o botão Adicionar extensão e aguarde a mensagem de confirmação da instalação.
Neste ponto, conecte-se ao site que você pretende inibir (por exemplo, facebook.com), aguarde o carregamento da página, clique em qualquer lugar da tela e selecione a opção Bloquear este site: o bloqueio é imediatamente operativo e, sempre que se tenta visualizar o site bloqueado, será exibida uma página a indicar que o mesmo foi bloqueado.
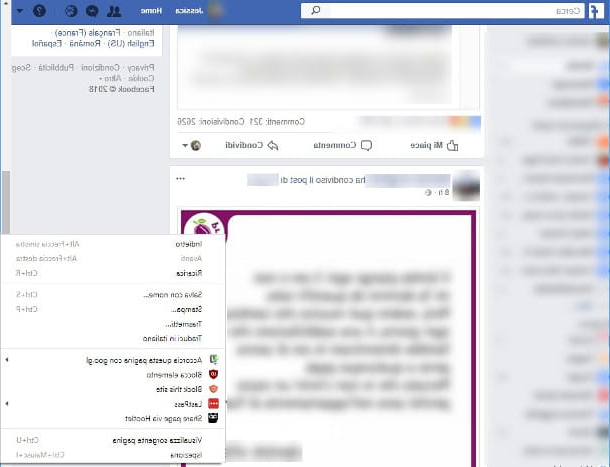
Para evitar que a ação do complemento seja "evitada", talvez por outro usuário particularmente inteligente, sugiro que você defina uma senha para alterar as opções de extensão. Também sugiro que você o torne operacional durante as sessões de navegação anônima e oculte seu ícone na barra do Chrome: abaixo, dou as instruções para prosseguir.
- Defina uma senha para acesso às alterações - clique com o botão direito do mouse no ícone Bloquear site exibido no canto superior direito, ao lado da barra de endereço (em forma de escudo com um "sem acesso"), selecione o item opções no menu de contexto proposto e, na próxima tela, clique na seção Configurações. Coloque a marca de seleção ao lado do texto Exigir uma senha para acessar as opções do site de bloqueio, digite a senha na caixa que aparece imediatamente abaixo (pelo menos 5 caracteres) e clique no botão Digite a senha.
- Ative a extensão enquanto navega anônima - clique com o botão direito no ícone Bloquear site e selecione o item Gerenciar extensões do menu de contexto proposto e mover para cima ON a alavanca no quadro Permitir modo de navegação anônima.
- Esconder o ícone da extensão - clique com o botão direito no ícone Bloquear site e selecione o item Esconder no menu do Chrome no menu de contexto proposto.
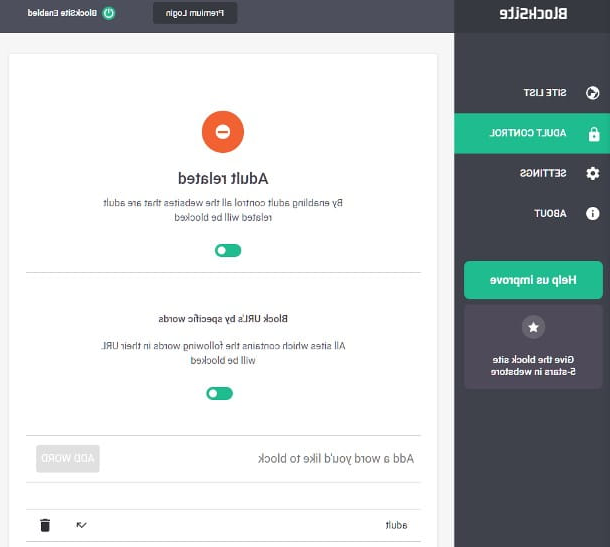
Se você precisar, saiba que o Block Site também permite que você bloquear sites indesejados para crianças, como sites adultos ou páginas cujo endereço contém uma ou mais palavras específicas. Para continuar, clique com o botão direito no ícone da extensão e selecione a entrada Controle adulto do lado esquerdo da tela e, em seguida, mova para cima ON a alavanca localizada no quadro Relacionado a adultos para bloquear sites adultos, e repetir a operação com a alavanca Bloquear URL por palavras específicas para bloquear endereços de Internet que contenham uma ou mais palavras "proibidas" (você pode especificá-las, uma de cada vez, digitando-as na caixa apropriada e pressionando o botão Adicionar palavra).
Finalmente, se desejar, você pode desbloquear um ou mais sites bloqueados acessando a seção Lista de sites anexado à tela de opções do Block Site e clicando no ícone em forma de cesta correspondente ao site a ser desbloqueado.
A extensão que relatei a você não atende às suas necessidades? Então eu recomendo que você tente uma ferramenta alternativa, como Mantenha o foco, ou para fazer um bloqueio mais "drástico" usando o arquivo hosts: dei mais detalhes sobre isso em meu tutorial específico sobre como bloquear um site com o Chrome.
Bloqueie sites indesejados no Firefox
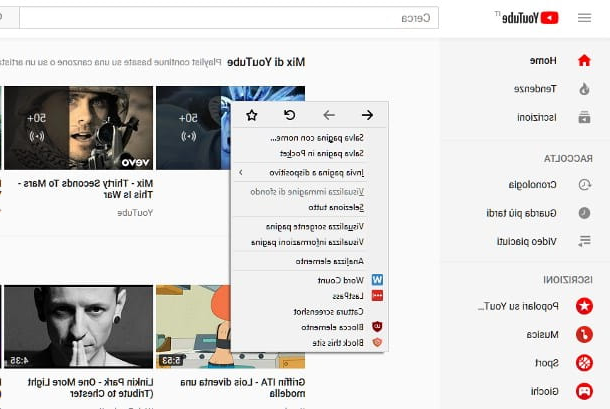
O navegador está instalado no seu computador Firefox? Não se preocupe: a extensão mostrada acima também está disponível para o programa mencionado, sob o nome de BlockSite.
Então, o que você está esperando para agir? Primeiro, conectado ao site do add-on, pressione o botão Adicionar ao Firefox, então no botão Instalar presente no painel localizado imediatamente abaixo da barra de endereço, aguarde o procedimento ser concluído e pressione o botão novamente OK.
Também neste caso, o procedimento de bloqueio de um site da Internet é extremamente simples: em primeiro lugar, conecte-se à página à qual deseja impedir o acesso (por exemplo. youtube.com), clique com o botão direito em um local vazio na tela e selecione o item Bloquear este site no menu de contexto proposto.
Ao acessar as opções do BlockSite para Firefox, exatamente como expliquei acima, você pode cancelar o bloqueio em sites da Internet, definir uma senha para alterações e fazer restrições em sites adultos ou em páginas cujo endereço contenha uma palavra específica: tudo isso você tem que fazer é clicar no ícone BlockList (na forma de um escudo vermelho) localizado próximo à barra de endereço e seguir as instruções que dei a você na seção anterior sobre o Chrome.
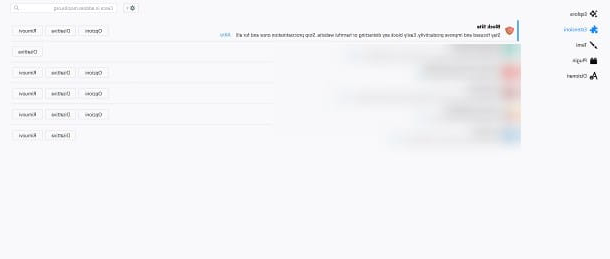
Também recomendo que você remova o ícone do BlockSite da barra de ferramentas, de modo a tornar o add-on menos "evidente" e diminuir a probabilidade de que um usuário particularmente capaz possa desinstalá-lo: para continuar, clique com o botão direito no ícone da extensão e selecione o item Remover da barra de ferramentas no menu de contexto. Depois de fazer isso, você ainda pode acessar as opções do add-on clicando no botão ☰ localizado no canto superior direito, selecionando o item Componentes adicionais e então clicando no botão opções colocado na caixa relativa a BlockSite.
Espere, você está me dizendo que quer uma alternativa de Block Site que seja tão eficiente? Então eu posso te aconselhar LeechBlock, outra excelente extensão adequada para o efeito, que lhe contei em profundidade no meu guia sobre como bloquear um site no Firefox: no entanto, quero avisar que, no momento em que escrevo o artigo, LeechBlock não é compatível com Quantum (a tecnologia que "anima" as versões mais recentes do programa), portanto, você só pode usá-la se usar a versão ESR do navegador.
Bloquear sites indesejados no Safari
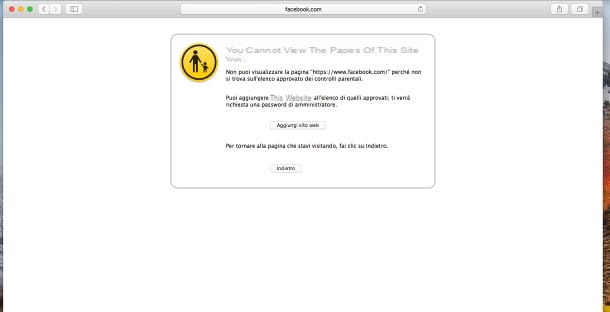
Você é um usuário Mac e você deseja bloquear certos sites da Internet em Safári? A solução é muito mais simples do que você imagina: neste caso, de fato, você não precisa instalar nenhum complemento para o navegador, mas pode atuar diretamente a partir das configurações integradas do MacOS, criando uma conta a ser dedicada exclusivamente à pessoa (ou pessoas) para quem o acesso a sites "proibidos" deve ser inibido e aplicando as configurações corretas para bloquear.
Para continuar, pressione o botão Preferências do Sistema localizado no Dock (o ícone de engrenagem) e, a seguir, clique no ícone Controle dos pais, coloque a marca de verificação em Crie uma nova conta de usuário com controle dos pais, Clique no botão Continuando, quando solicitado, digite sua senha de administrador e pressione o botão destravar. Preencha o próximo formulário com as informações solicitadas (Nome completo do usuário da conta, Nome da conta e Palavra-passe) e pressiona o botão Criar usuário para finalizar o procedimento de criação e iniciar a gestão dos controles parentais.
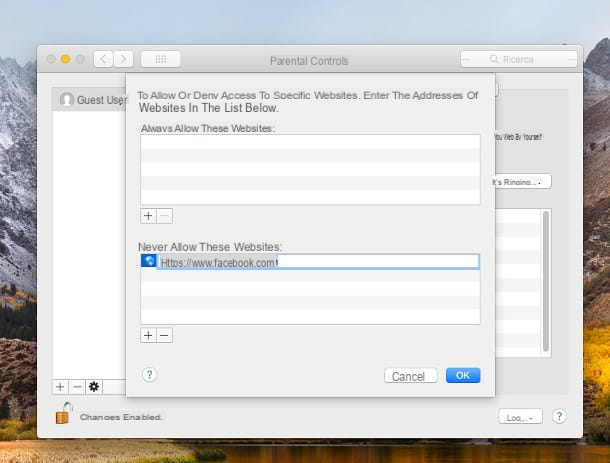
Neste ponto, clique na seção Web usando o botão localizado na parte superior, coloque a marca de seleção ao lado do item Tente restringir o acesso a sites adultos e aperta o botão Customizar ...: clique no botão agora (+) residente no novo painel proposto, abaixo da caixa Nunca permita esses sites, digite o endereço do site que deseja bloquear (por exemplo, www.facebook.com) e pressione o botão Transmissão. Repita a operação com todos os sites que pretende bloquear e pressione o botão OK para finalizar a operação e confirmar as alterações.
Agora, para que as restrições impostas tenham efeito, é necessário que o usuário do computador sujeito aos "bloqueios" faça login usando a conta "limitada" criada anteriormente e não sua conta de administrador. Não foi difícil, foi?
Se você acredita que o bloqueio de sites da Internet através do navegador não é suficiente e / ou que é muito fácil de contornar, você pode intervir agindo no chamado hosts de arquivo do seu sistema operacional: desta forma, você pode fazer com que o computador interprete o endereço do site a ser bloqueado de forma "incorreta", retornando assim uma página ou mensagem de erro em qualquer aplicativo que tente acessá-lo. Eu expliquei a você em detalhes como intervir nos arquivos hosts do Windows e do macOS, por meio dos programas Anfitrião e Autocontrole, na seção de PC do meu guia sobre como bloquear o YouTube.
Bloqueie sites indesejados em smartphones e tablets
O dispositivo do seu filho não é um computador, mas um smartphone ou tablet? Então esta é a parte certa do guia para você: abaixo vou mostrar como inibir sites indesejados usando o aplicativo Norton Family Parental Control para Android (que requer inscrição no serviço de mesmo nome) ou a funcionalidade de bloqueio integrada ao sistema operacional iOS.
Bloquear sites indesejados no Android
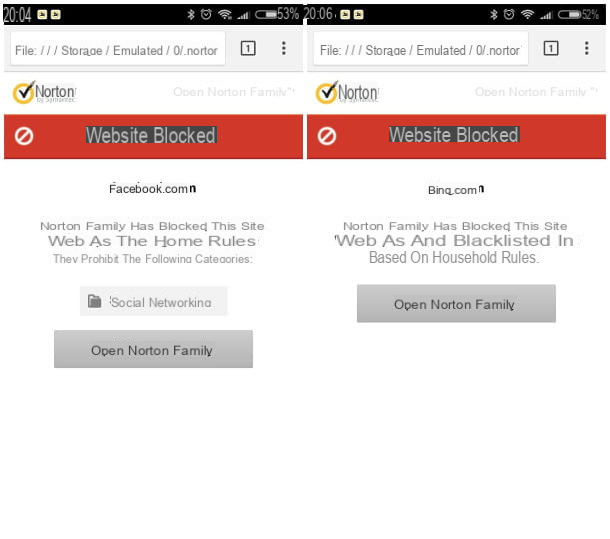
Vamos começar imediatamente a partir de Android: como já mencionei acima, o método mais eficaz para bloquear parcialmente a navegação na Internet envolve o uso de Norton Family Parental Control, um aplicativo desenvolvido pela Symantec e voltado para o controle dos pais.
Por meio dele, você pode evitar que os sites selecionados sejam exibidos se usar o navegador Google Chrome ou o navegador integrado Norton: portanto, antes de continuar, recomendo que você desinstale todos os outros navegadores do seu dispositivo (ou bloqueie o acesso com senha, usando um dos métodos relatados em meu tutorial específico).
O uso do Norton Family Parental Control envolve a inscrição no serviço Norton Family: esse serviço, também disponível gratuitamente, permite gerenciar totalmente as restrições impostas pelo aplicativo. No primeiro registo, pode usufruir de 30 dias de conta Premium, ao fim dos quais serão desactivadas as respectivas funções: não se preocupe, o bloqueio de sites da Internet também está disponível no modo "gratuito" do serviço.
Dito isso, é hora de agir: baixe o aplicativo Norton Family Parental Control dal Play Store (o ícone de triângulo colorido colocado na gaveta do seu dispositivo) no dispositivo no qual você pretende impor as restrições, instale-o normalmente e inicie-o. Se você estiver visitando este guia em seu dispositivo Android, poderá acessar rapidamente a seção dedicada da Play Store pressionando este link.
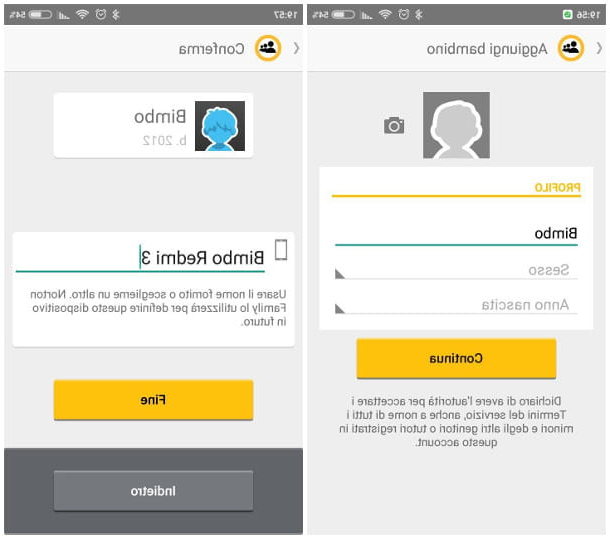
Assim que o aplicativo iniciar, pressione os botões Concordar, Ignorar (localizado no topo, à direita), Começar e log ine toque na seção Criar conta colocado na próxima tela, preencha o formulário proposto com as informações solicitadas (a Endereço de Email Válido e um senha), selecione seu país de origem e pressione o botão Criar conta. Armazene cuidadosamente suas credenciais de login: elas serão úteis para definir restrições e desinstalar o aplicativo no futuro.
Assim que esta etapa for concluída, pressione os botões Filho, OK e Adicionar filho ..., preencha o próximo formulário com as informações solicitadas (nome do perfil, sexo da criança e ano de nascimento), pressiona o botão Continuando e finalmente no botão ressalva.
Uma vez feito isso, pressione o ícone para o perfil recém-criado e toque no botão finalNeste ponto, você precisa conceder permissões de administrador do aplicativo no dispositivo para que ele funcione corretamente. Para prosseguir, clique no item Abrir configuração colocado em correspondência com o texto Acesso, subir ON a alavanca em relação a Família Norton, pressiona o botão OK, toque no botão Costas do dispositivo e repita a operação para a seção acessibilidade. Finalmente, se desejar, pressione os botões Permitir e permitir para dar ao aplicativo permissão para "entender" quando a tela está bloqueada e para ler mensagens.
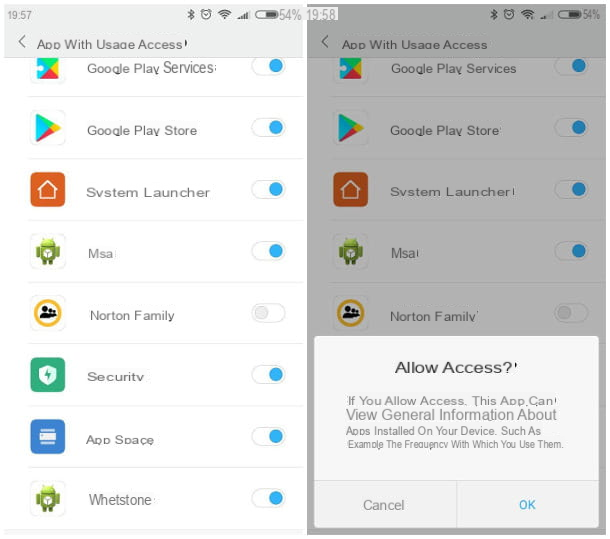
Assim que a fase de configuração do aplicativo estiver concluída, tudo o que você precisa fazer é configurar as restrições nos sites: conectado ao site do Norton Family, pressiona o item log in localizado no canto superior direito e faça login usando a conta criada anteriormente.
Na próxima tela, clique no ícone [Nome da criança], então na seção Regras da casa [nome da criança], e subir FORA todas as alavancas, exceto a alavanca Família Norton e para aquele em correspondência com a caixa Supervisão da web, que deve permanecer ativo.
Feito isso, pressione na voz Configurações de regras da casa colocado na caixa acima mencionada, coloque a marca de seleção ao lado do item Alto - bloqueia o site; pressione, se desejar, no item Desmarcar todos (para excluir as categorias de bloqueio padrão definidas pelo Norton), digite o endereço do site a ser bloqueado na caixa de texto localizada na caixa Sites Restritos e aperta o botão Adicionar em sua correspondência. Em seguida, repita a operação para todas as outras páginas que pretende bloquear.
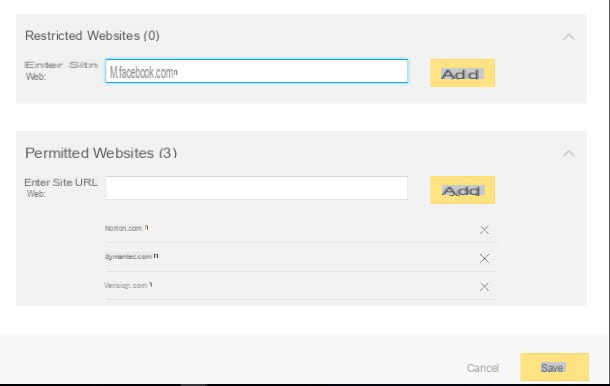
Depois de ter concluído a inserção de todos os sites a serem bloqueados, pressione o botão ressalva para finalizar tudo: após alguns segundos, as restrições serão “transferidas” para o seu dispositivo e não será mais possível acessar sites bloqueados via Google Chrome ou o navegador Norton.
O Norton Family Parental Control é certamente a melhor solução gratuita para atingir este resultado mas, se quiser algo ainda mais específico, pode recorrer ao Qustodio: um aplicativo de controle parental disponível em versão gratuita que, no entanto, permite o bloqueio de sites da Internet, requer a assinatura de uma assinatura Premium com preços a partir de 42.95 euros / ano.
Se, por outro lado, você tiver um dispositivo Android com root, pode usar o aplicativo gratuito Editor de Hosts, que permite bloquear sites indesejados da Internet com apenas alguns toques, intervindo no arquivo hosts do sistema operacional: Expliquei em detalhes como funciona em meu tutorial específico sobre como bloquear um site no Android.
Bloqueie sites indesejados no iPhone e iPad
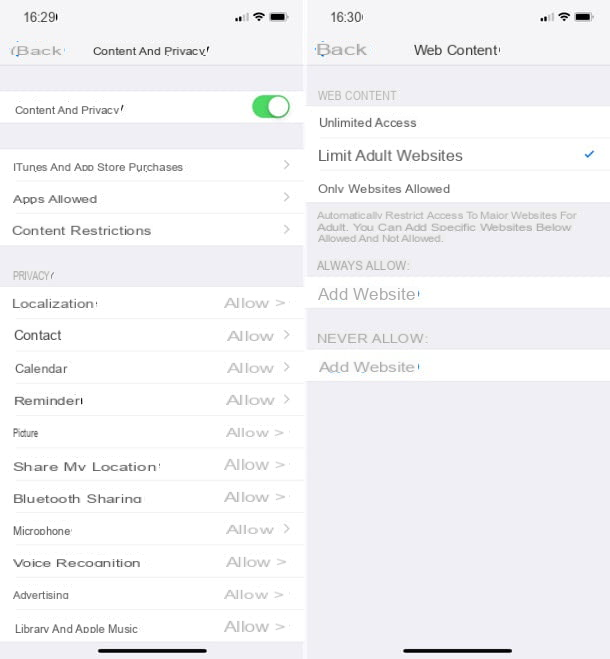
Quanto aos terminais equipados com um sistema operacional iOS, Isto é, iPhone e iPad, o mesmo vale para o macOS: não há necessidade de usar navegadores específicos ou instalar software adicional, pois um recurso específico está disponível no sistema operacional para inibir visitas a sites indesejados via Safari.
Ativar este filtro para sites indesejados é realmente simples: toque no ícone Configurações colocado na tela inicial do seu dispositivo, vá para Tempo de uso> Use o código "Tempo de uso" e defina um PIN para proteger a alteração das configurações que você vai usar.
Quando terminar, selecione o item Conteúdo e privacidade, insira o PIN que você definiu anteriormente, vá para ON a alavanca para a opção Conteúdo e política de privacidade e suba primeiro Restrições de conteúdo e, em seguida, conteúdo web, para selecionar o item Limitar sites adultos.
Dessa forma, o Safari bloqueará todos os sites adultos. Se você quiser adicionar sites específicos ao bloco, toque no campo Nunca permitir e digite os endereços. Da mesma forma, se você deseja adicionar sites às exceções e torná-los sempre acessíveis, use o campo Sempre permitir.
Se você estiver usando uma versão do ioS anterior à 12, precisará seguir um procedimento ligeiramente diferente: vá para Configurações, pressiona as vozes Geral e restriçõese toque na opção Ativar Restrições e definir um código para qualquer modificação ou liberação, seguindo as instruções exibidas na tela. Tenha cuidado para guardar o código com cuidado: se você esquecê-lo, não terá mais a possibilidade de remover as restrições que definiu.
Neste ponto, role para baixo na próxima tela até encontrar o item Siti Web, toque nele, marque o item Limite o conteúdo adulto colocado na nova tela proposta e, em seguida, toque no item Adicionar um site ... ao lado da caixa Nunca permitir; digite, no próximo painel, o endereço do site que deseja bloquear (por exemplo, m.facebook.com) e pressiona o botão final. Repita esta operação para todos os sites que deseja bloquear e pronto: a partir de agora não será mais possível visitar os sites escolhidos através do navegador Safari!
Bloquear sites indesejados no roteador
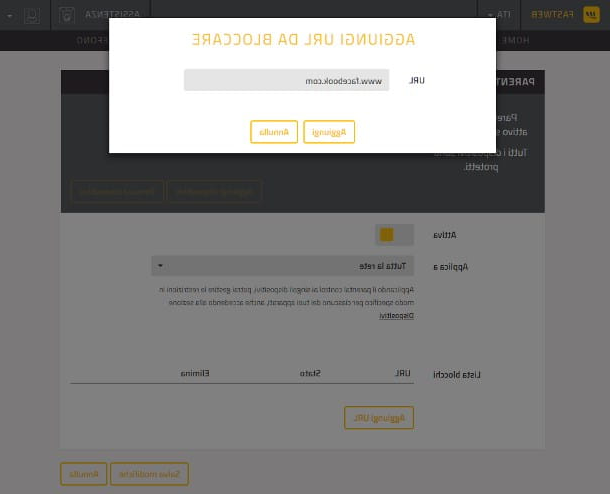
Se os métodos que relatei até agora não o satisfizeram, você pode aplicar uma solução mais radical definindo um bloqueio de sites diretamente no roteador: desta forma, qualquer dispositivo se conectará à Internet utilizando a Rede criada através do próprio roteador, não poderá acessar as páginas da Internet que você vai inibir. Isso pode ser feito em um grande número de roteadores graças ao Controle dos pais, simplesmente acessando o painel de configuração do dispositivo e configurando os blocos desejados na seção apropriada deste último.
Para continuar, acesse o painel de gerenciamento do roteador digitando o endereço 192.168.1.1 ou endereço 192.168.0.1 na barra de endereço do navegador, pressionando a tecla Transmissão no teclado e inserindo, quando necessário, o nome de usuário e a senha, e a seguir clique no botão log in. Se você tiver dificuldade com este procedimento ou não conseguir obter o endereço do painel do roteador, recomendo que consulte meu tutorial sobre como acessar o roteador.
Feito isso, localize o item relacionado ao Controle dos pais / Controle dos pais, ative-o (se necessário) marcando a caixa relevante ou movendo a alavanca dedicada, pressione o botão Adicionar endereço / Adicionar URL e entrar noendereço do website do site a ser bloqueado (por exemplo, https://www.facebook.com) Repita a operação para todos os sites que pretende bloquear e, para finalizar o procedimento e aplicar as alterações, pressione o botão ressalva/Confirmação.
Embora, em geral, você deva ser capaz de concluir a operação usando as instruções que acabei de fornecer, infelizmente não posso dar informações mais detalhadas sobre o roteador em sua posse, uma vez que cada um desses dispositivos possui menus de configuração diferente e opções. Para procedimentos específicos de configuração das marcas mais conhecidas de roteadores, convido você a consultar meus insights sobre como configurar roteadores D-Link, como configurar roteadores Netgear, como configurar roteadores TP-Link, como configurar roteadores TIM, como configurar roteadores Fastweb e como configurar roteador Infostrada.
Outra solução para impor restrições à navegação, especialmente útil para bloquear sites indesejados para crianças, consiste na utilização dos servidores DNS FamilyShield: em palavras simples, um servidor DNS se encarrega de "traduzir" o endereço literal do site digitado no navegador (ex. www.facebook.com) em sua contraparte numérica, de modo a ser capaz de estabelecer a conexão com a página solicitada.
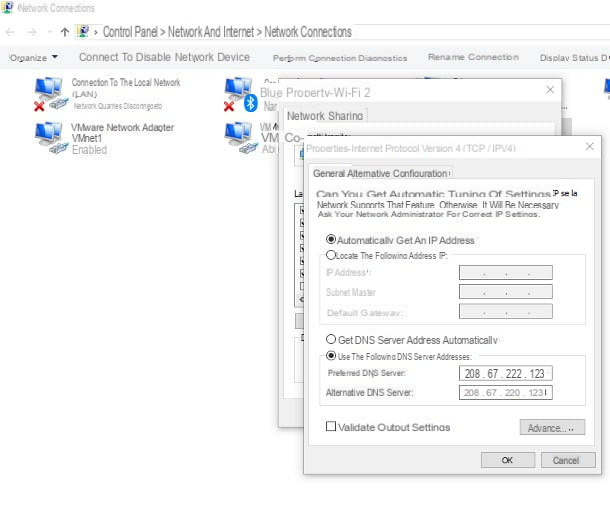
Tendo deixado este ponto claro, entender como essa técnica funciona é muito simples: usando o FamilyShield disponibilizado por OpenDNS, é possível excluir da navegação inúmeros sites potencialmente nocivos, de forma totalmente automática, simplesmente configurando os servidores DNS no computador, smartphone / tablet ou roteador 208.67.222.123 e 208.67.220.123.
Se não sabe como realizar esta operação, convido-o a consultar a minha análise aprofundada sobre como mudar o DNS, na qual expliquei todas as operações a realizar para as várias plataformas disponíveis.
Como bloquear sites indesejados