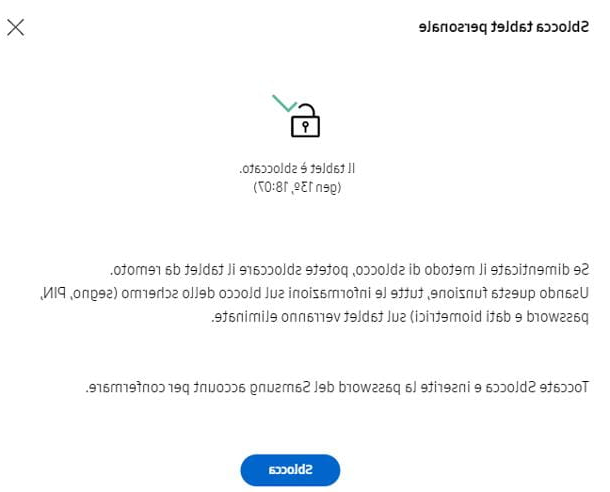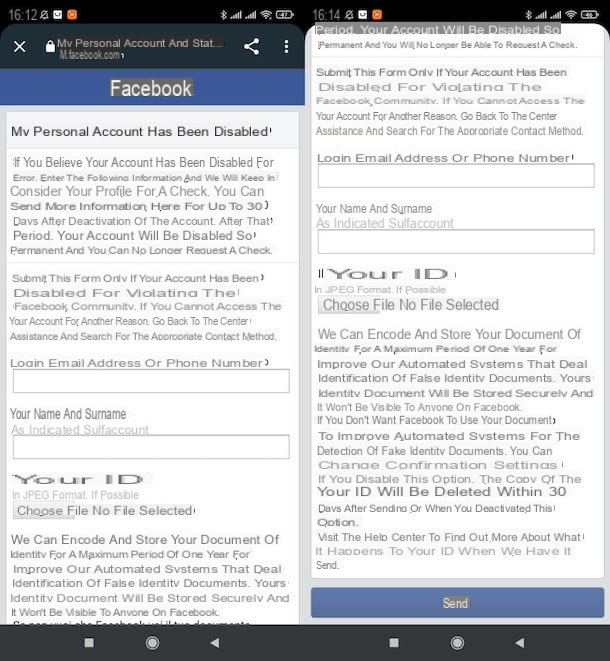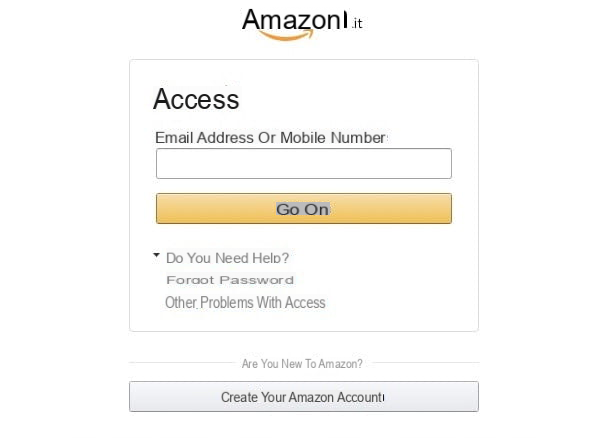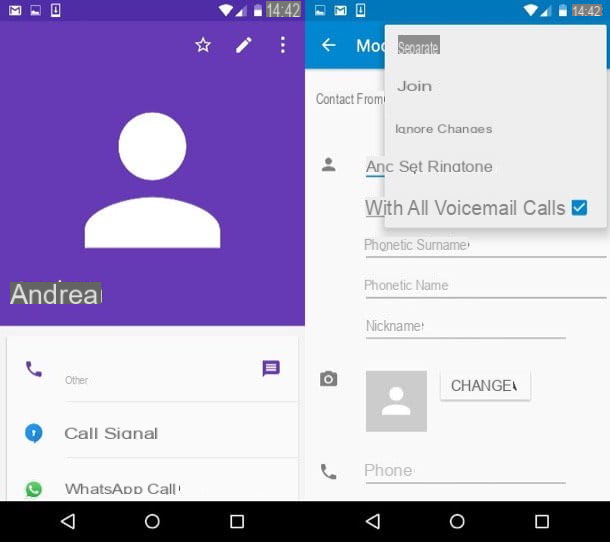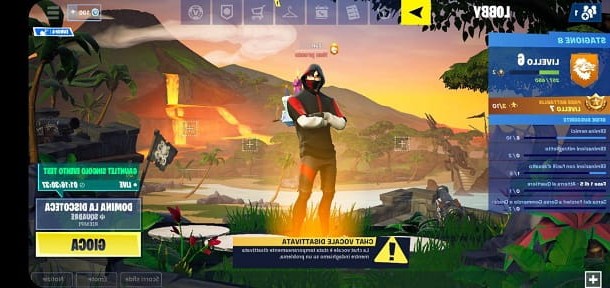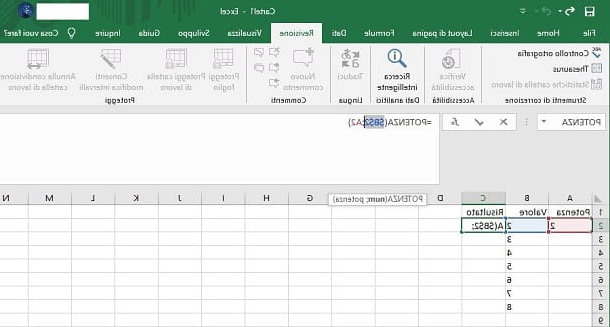Bloqueador de pop-up do Google Chrome
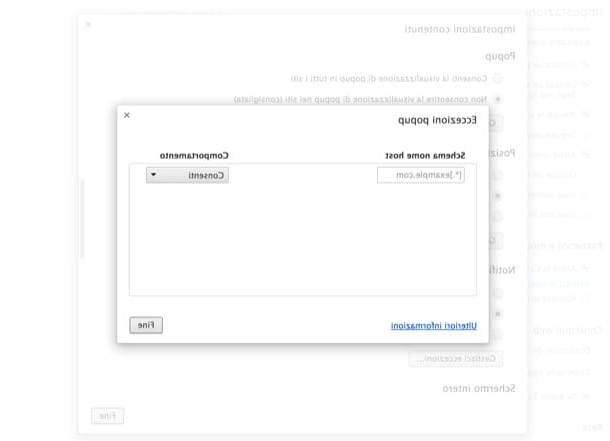
Antes de você descobrir como bloquear pop-ups no google chrome você deve verificar se nas configurações do seu navegador não foram inseridas algumas exceções que permitem a exibição de janelas de publicidade para determinados sites. Em seguida, clique no botão Menu localizado no canto superior direito (o ícone com as três linhas horizontais) e selecione o item Configurações na caixa que aparece.
Na guia que se abre, clique no item primeiro Mostrar configurações avançadas (na parte inferior) e depois no botão Configurações de conteúdo. Portanto, certifique-se de que sob o título Popup há uma verificação no item Não permitir que pop-ups apareçam em sites (recomendado) e clique no botão Gerenciar exceções para verificar se na lista de exceções (ou seja, os sites autorizados a mostrar janelas pop-up) não há endereço. Caso contrário, apague os endereços dos sites da lista passando o mouse sobre eles e clicando no botão "X" que aparece à direita.
Neste ponto você tem o bloqueio de pop-ups ativo no Chrome e nenhum site está autorizado a mostrá-los. Se você continuar a vê-los em algumas páginas da web, precisará recorrer a soluções mais avançadas, ou seja, extensões de bloqueio de pop-up.
Extensões para bloquear pop-ups no Chrome
Aqui estão algumas extensões para bloquear pop-ups no Google Chrome. Eles também devem ser capazes de bloquear pop-ups que o filtro de navegador embutido do Google perde.
Bloqueador de Poper
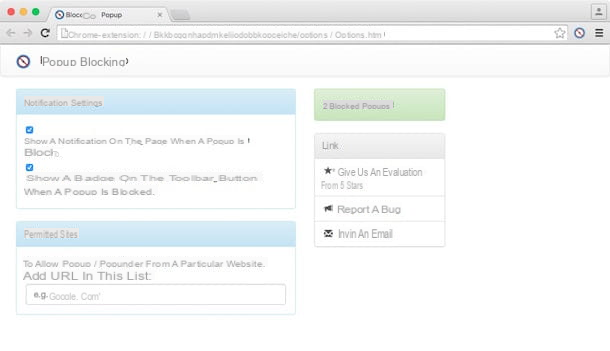
Uma das melhores extensões para bloquear pop-ups no Chrome é o Poper Blocker, que é capaz de bloquear todos os pop-ups de javascript e todas as janelas de publicidade que a função básica do Chrome nem sempre consegue bloquear.
Para instalá-lo em seu navegador, conecte-se à Chrome Web Store e primeiro clique no botão azul Adicionar e, em seguida, Adicionar extensão. Bem, é isso! A proteção de pop-up do seu Chrome foi aprimorada e você não deve mais ver janelas de publicidade irritantes em nenhum site. Para acessar as configurações do Poper Blocker e configurar a extensão, clique com o botão direito em seu ícone na barra de ferramentas do Chrome e selecione o item opções no menu que aparece.
Na janela que se abre, removendo o cheque das opções Mostrar uma notificação na página quando um pop-up for bloqueado e Mostrar um emblema no botão da barra de ferramentas quando um pop-up for bloqueado você pode impedir que o add-on exiba avisos ou emblemas para relatar o número de janelas bloqueadas. Digitando o endereço de um site no campo Sites permitidos você pode, em vez disso, certificar-se de que os pop-ups sejam exibidos no último, enquanto mantém o bloco ativo em todos os outros endereços. Fácil, certo?
Bloqueador de pop-ups de JavaScript
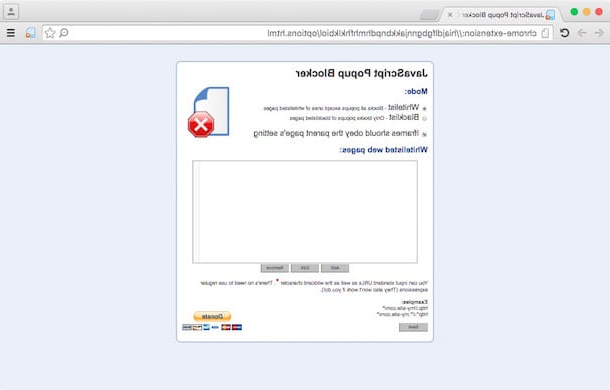
Outra extensão de bloqueador de pop-up que você pode considerar é o JavaScript Popup Blocker, que, como o nome sugere com bastante facilidade, bloqueia apenas pop-ups e pop-ungers (ou seja, páginas de publicidade que abrem em segundo plano) gerados por JavaScript.
Para instalar o JavaScript Popup Blocker em seu PC, conecte-se à página da Chrome Web Store que hospeda o add-on e primeiro clique no botão Adicionar (canto superior direito) e depois para cima Adicionar extensão (na caixa que se abre). Quando a operação estiver concluída, tente visitar um site onde os pop-ups apareceram antes e estes, se gerados via JavaScript, não devem mais ser exibidos.
Caso você queira permitir que pop-ups apareçam em alguns sites (por exemplo, fóruns que usam pop-ups para mostrar emoticons, serviços de Web-mail que usam pop-ups para imprimir mensagens etc.), clique no Bloqueador de pop-ups JavaScript ícone localizado no canto superior direito e selecione o item Adicionar este site à lista de permissões pop-up no menu que é aberto.
Se você deseja adicionar vários sites à lista de permissões ao mesmo tempo, clique com o botão direito do mouse no ícone do Bloqueador de pop-ups JavaScript localizado no canto superior direito e selecione o item opções no menu que aparece. Na guia que é aberta, certifique-se de que haja uma marca de seleção ao lado do item Whitelist, barato com Adicionar, digite os endereços dos sites sobre os quais deseja autorizar pop-ups no campo de texto abaixo e clique no botão Salvar para salvar as alterações.
Bloqueie pop-ups com o Chrome para smartphones e tablets
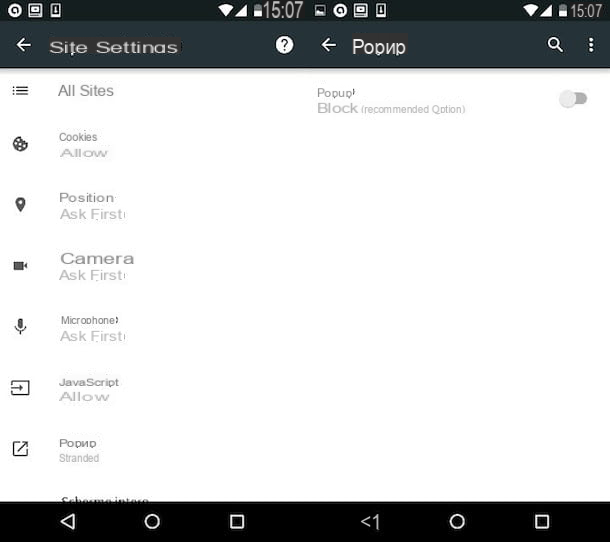
Como você certamente sabe, o Google Chrome também está disponível em smartphones e tablets e, mesmo nesses dispositivos, ele vem com um bloqueador de pop-up que pode impedir a abertura de janelas pop-up.
Para se certificar de que o bloqueador de pop-ups está ativo no Chrome para Android ou iOS, pressione o botão cardápio localizado no canto superior direito e selecione o item Configurações no menu que aparece e vá para Configurações do site (o Configurações de conteúdo no iOS) e verifique o status da opção de bloqueio pop-up, que você pode modificar com um simples “toque”.
Infelizmente no Android e no iOS ainda não é possível instalar extensões para o Chrome, então você terá que contar exclusivamente com o sistema de bloqueio de pop-up incluído "como padrão" no navegador (que ainda funciona de uma maneira mais do que boa).
Como bloquear pop-ups com o Google Chrome