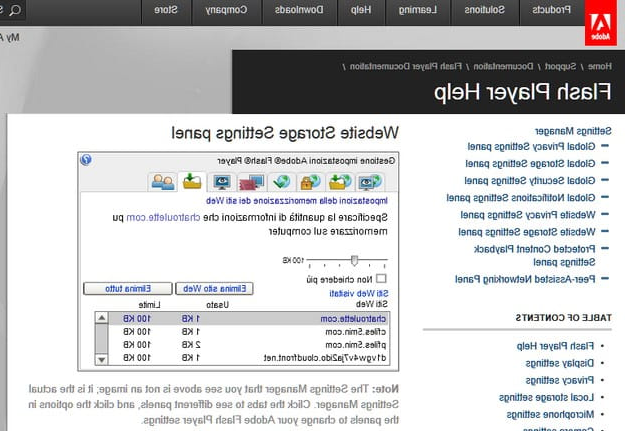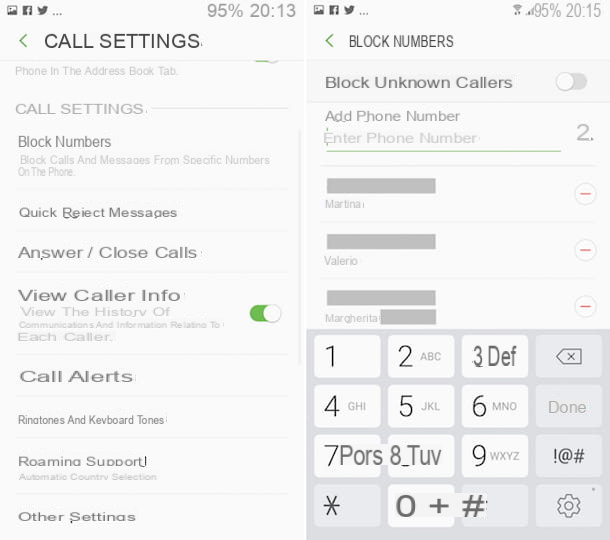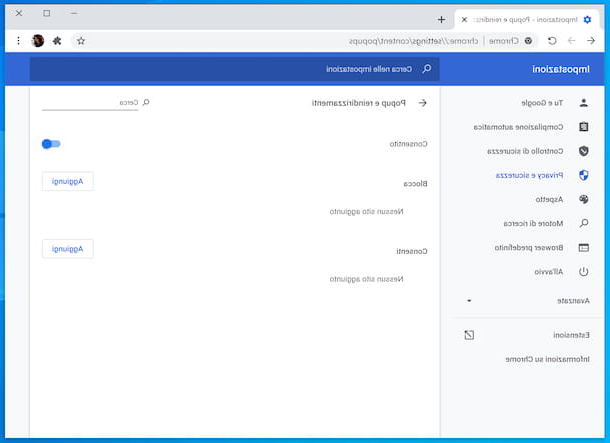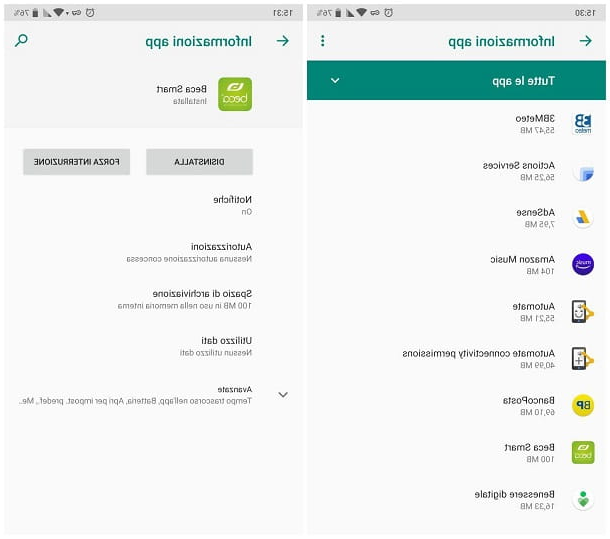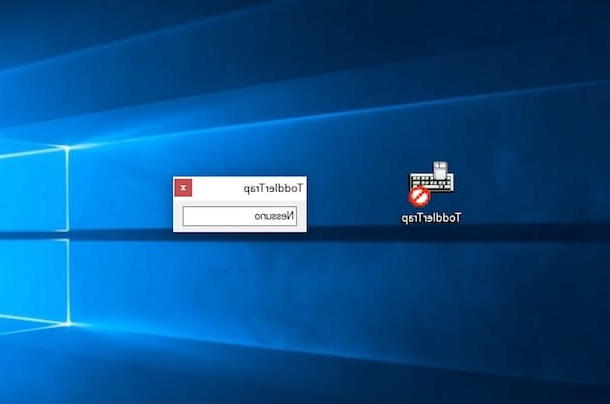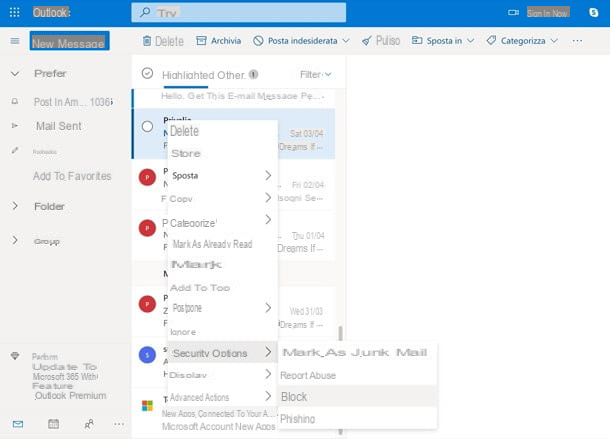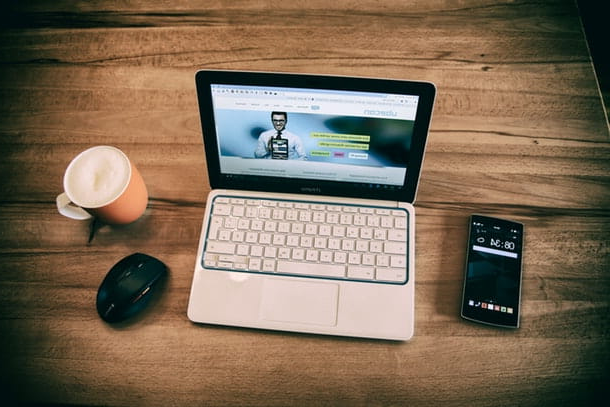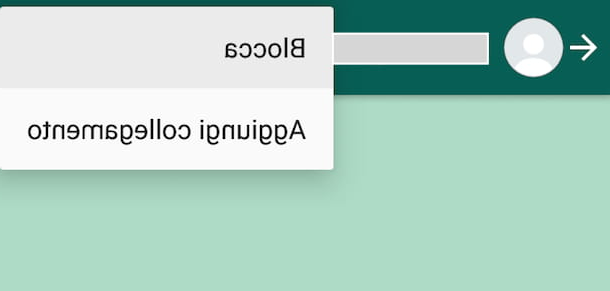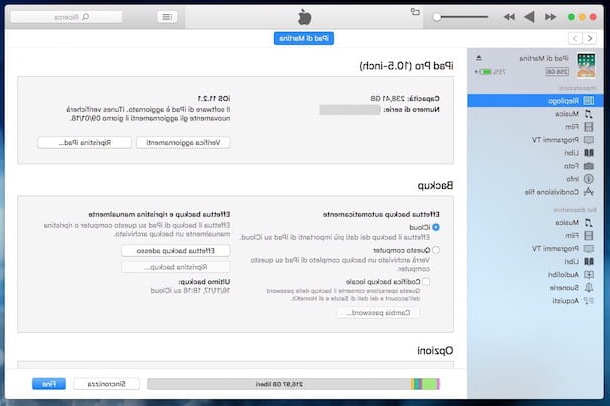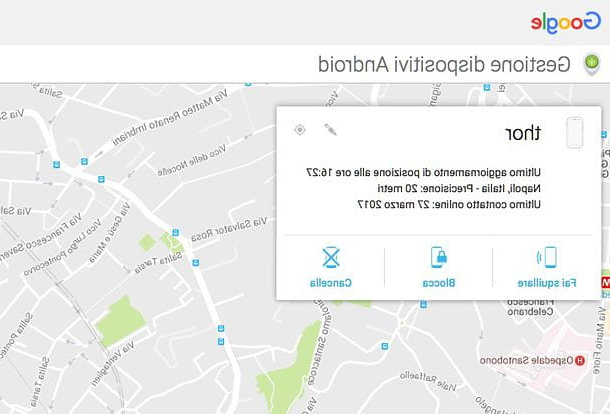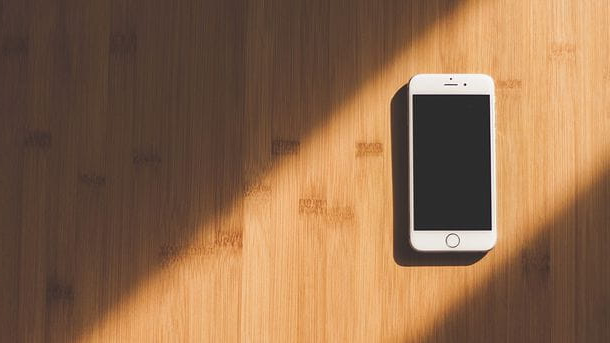Google Chrome popup blocker
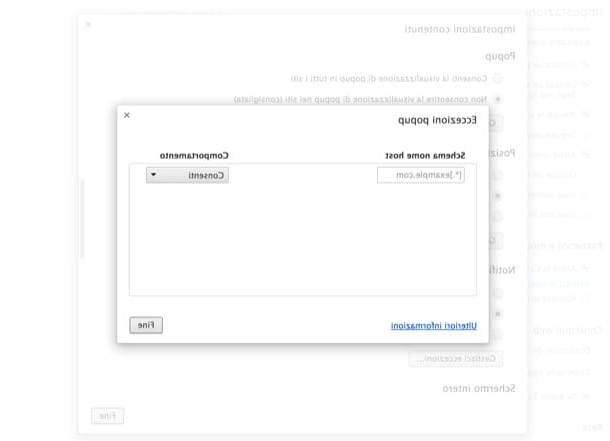
Before you find out how to block pop-ups on google chrome you must check that in your browser settings some exceptions have not been inserted that allow the display of advertising windows for certain sites. Then click on the button Menu located at the top right (the icon with the three horizontal lines) and select the item Settings from the box that appears.
In the tab that opens, click on the item first Show advanced settings (at the bottom) and then on the button content settings. So make sure that under the heading Popup there is a check on the item Do not allow pop-ups to appear on sites (recommended) and click on the button Handle exceptions to verify that in the list of exceptions (ie the sites authorized to show pop-up windows) there is no address. Otherwise, delete the addresses of the sites in the list by hovering over them with the mouse and clicking on the button "X" that appears on the right.
At this point you have the blocking of pop-ups active on Chrome and no site is authorized to show them. If you continue to see them on some web pages, you need to resort to more advanced solutions, i.e. pop-up blocking extensions.
Extensions to block pop-ups in Chrome
Here are some extensions for block pop-ups on Google Chrome. They should also be able to block pop-ups that Google's built-in browser filter misses out.
Poper Blocker
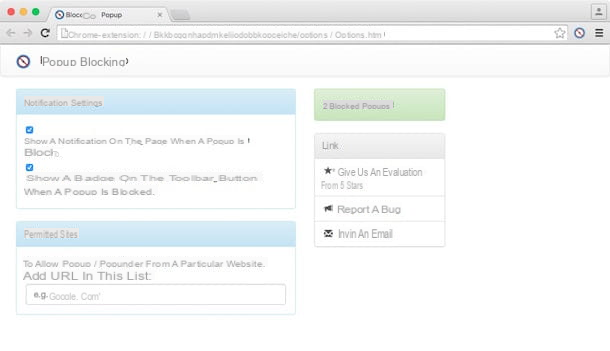
One of the best extensions to block popups on Chrome is Poper Blocker, which is able to block all the javascript popups and all the advertising windows that the basic function of Chrome cannot always block.
To install it on your browser, connect to the Chrome Web Store and first click on the blue button Add and then Add extension. Well, that's it! Your Chrome's pop-up protection has been enhanced and you should no longer see annoying advertising windows on any site. To access the Poper Blocker settings and configure the extension, right-click on its icon in the Chrome toolbar and select the item options give the menu to compare.
In the window that opens, removing the check from the options Show a notification on the page when a popup is blocked e Show a badge on the toolbar button when a popup is blocked you can prevent the add-on from displaying warnings or badges to report the number of blocked windows. By typing the address of a site in the field Allowed sites you can instead make sure that the popups are displayed on the latter while keeping the block active on all the other addresses. Easy, right?
JavaScript Popup Blocker
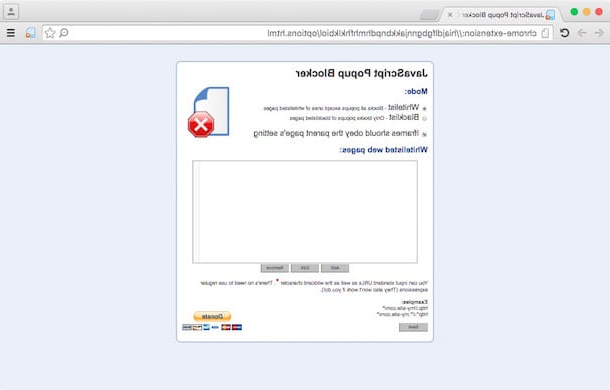
Another pop-up blocker extension you can consider is JavaScript Popup Blocker, which, as the name suggests quite easily, only blocks pop-ups and pop-ungers (i.e. advertising pages that open in the background. ) generated via JavaScript.
To install JavaScript Popup Blocker on your PC, connect to the Chrome Web Store page that hosts the add-on and first click on the button Add (in alto a destra) and poi su Add extension (in the box that opens). When the operation is complete, try to visit a site where the pop-ups appeared before and these, if generated via JavaScript, should no longer be displayed.
In case you want to allow pop-ups to appear on some sites (e.g. forums that use pop-ups to show emoticons, Web-mail services that use pop-ups to print messages, etc. .), click on the JavaScript Popup Blocker icon located at the top right and select the item Add this site to popup whitelist give the menu check if you press.
If you want to add multiple sites to whitelist at the same time, right-click on the JavaScript Popup Blocker icon located at the top right and select the item options from the menu that appears. In the tab that opens, make sure there is a check mark next to the item White listpiggy back his Add, type the addresses of the sites on which you want to authorize pop-ups in the text field below and click on the button Save per salvare i Cambiomenti.
Block pop-ups with Chrome for smartphones and tablets
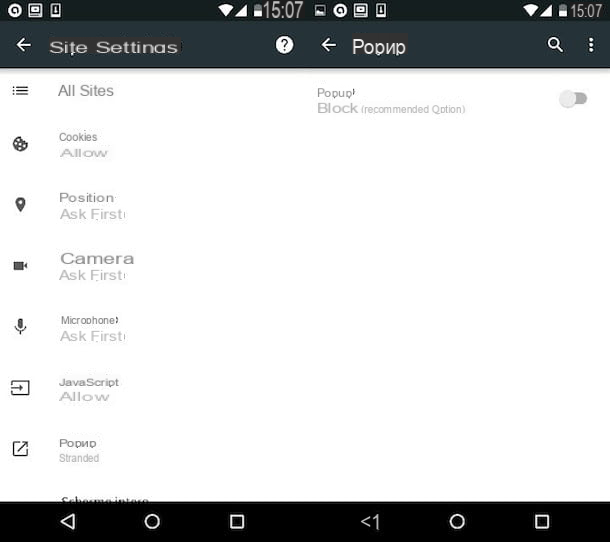
As you surely know, Google Chrome is also available on smartphones and tablets, and even on such devices it comes with a pop-up blocker feature that can prevent pop-up windows from opening.
To make sure that the popup blocker is active in Chrome for Android or iOS, press the button menu located at the top right and select the item Settings from the menu that appears, then go to Site settings (o content settings on iOS) and check the status of the blocking option Popup, which you can possibly modify with a simple “tap”.
Unfortunately on Android and iOS it is not yet possible to install extensions for Chrome, so you will have to rely exclusively on the pop-up blocking system included "as standard" in the browser (which still works in a more than good way).
How to block pop ups with Google Chrome