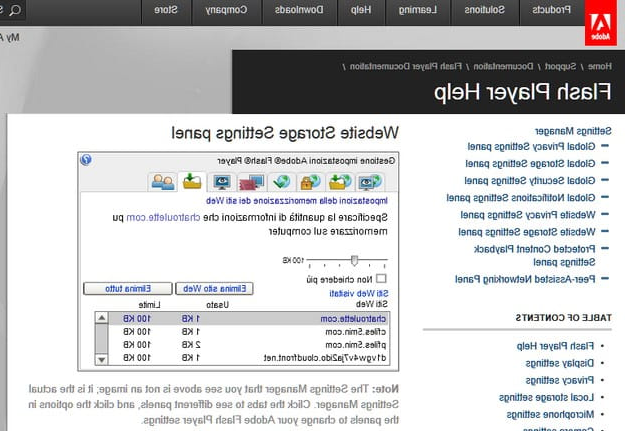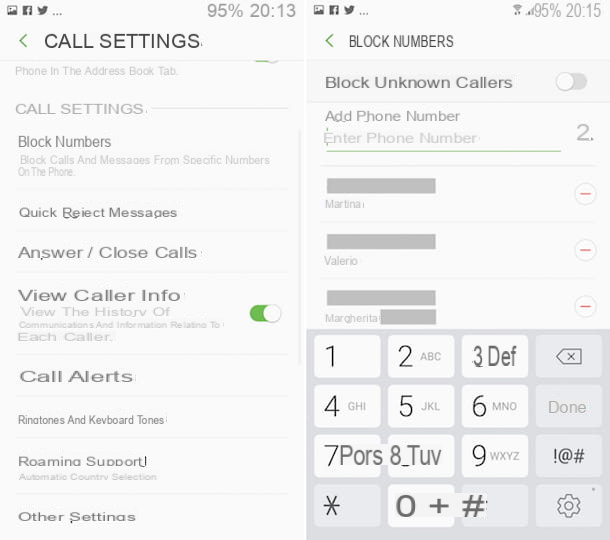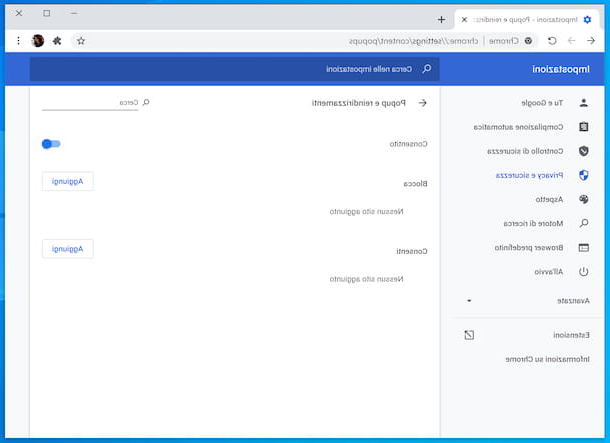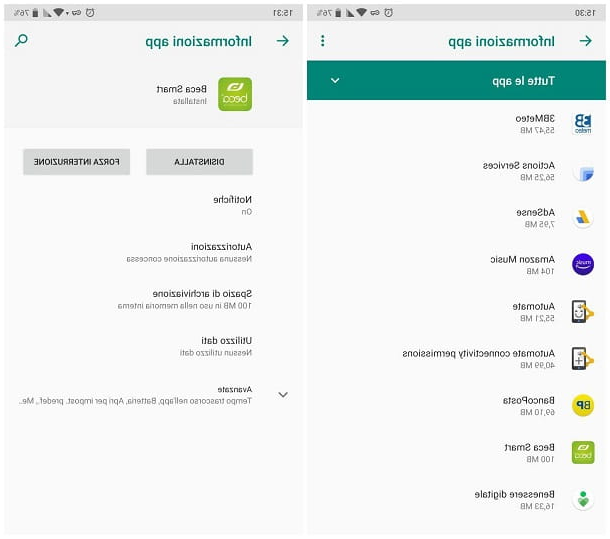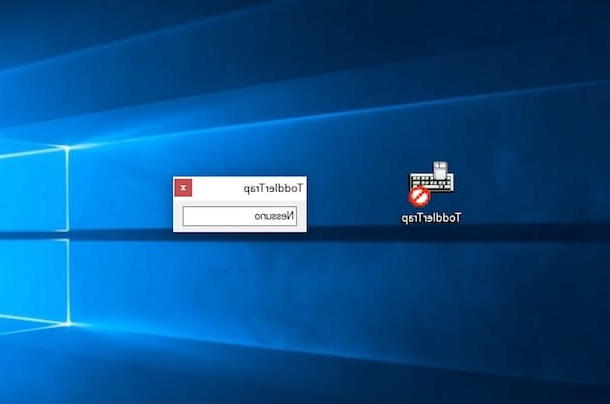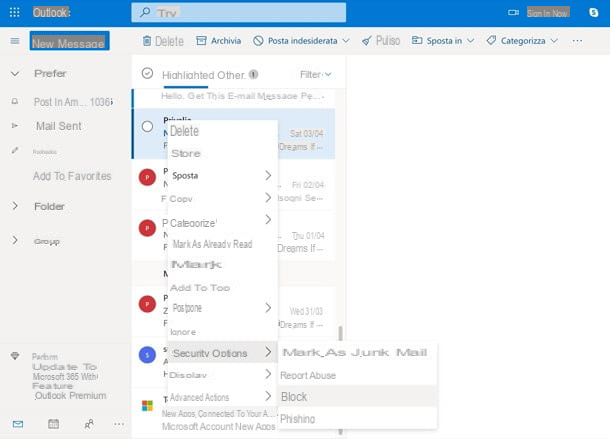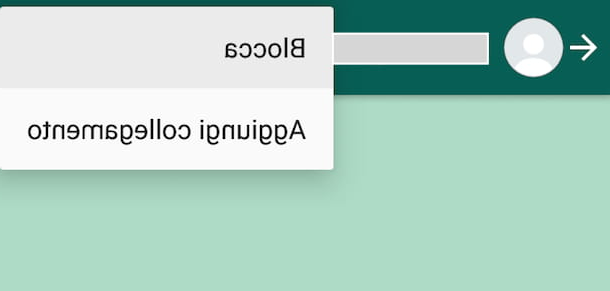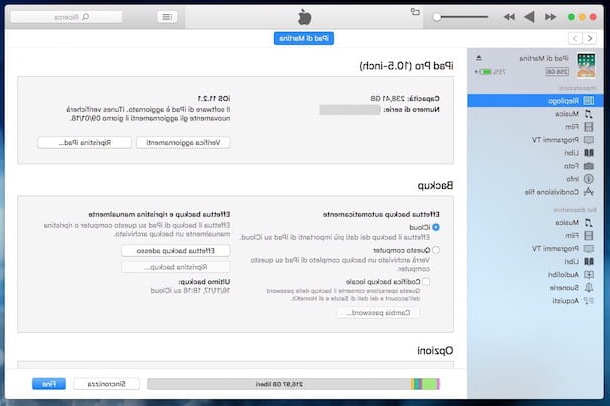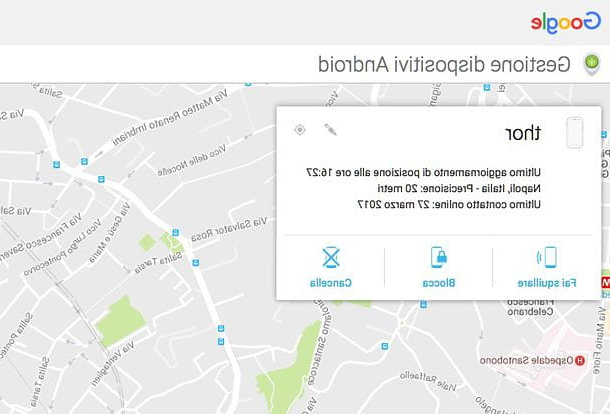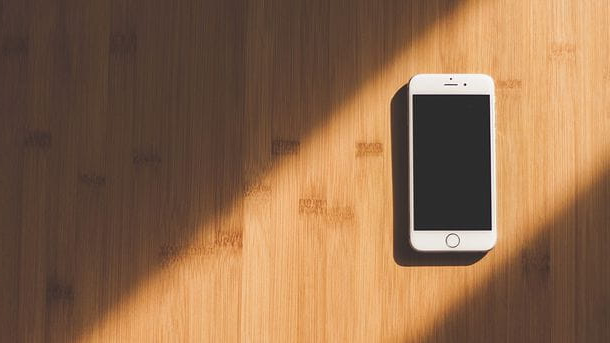How to unlock Windows laptop arrow
Have you noticed that suddenly your Windows laptop mouse cursor stopped moving for no apparent reason? If so, the cause may be less serious than you think: for example, if you are using a wireless mouse, you may need to check the battery status; If, on the other hand, you are using a wired mouse, you may need to check that the USB port is working properly.
If, on the other hand, you are using the touchpad (ie the "mouse" integrated in laptops), it is possible that you have unintentionally disabled it. Below, you will find all the possible solutions to the problem illustrated in detail.
Check the battery
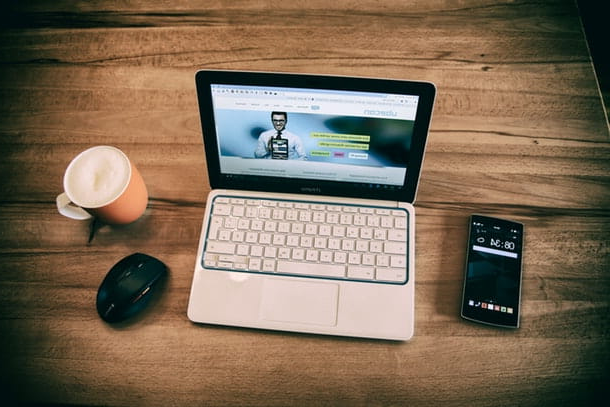
If your wireless mouse has suddenly stopped working, I recommend that you take a look at the charge level of its battery. You can do this in several ways: for example, you could check the appropriate physical charge indicator on board the mouse, if required by the model in your possession. In the event of a low battery, the LED should flash intermittently or turn red.
Alternatively, you can check theWindows 10 charging indicator, if you are using a Bluetooth mouse and your PC has a fairly recent Bluetooth module available.
If the mouse remains connected to the PC but does not have enough charge to allow it to function correctly, you should be able to view the remaining battery level as follows: right click on the Start button Windows (the icon in the form of pennant located in the lower left corner of the screen), choose the item Settings from the menu that opens and go to the section devices of the window that appears on the screen.
Once this is done, locate the mouse in the list of connected devices - if the mouse and Bluetooth meet the compatibility requirements, the battery indicator should be displayed on the right.
If you are unable to detect the battery status of the mouse in any way, you just have to turn it over and check that it is still on: in this case, you should be able to see the red light emitted by the optical reader. In this case, you can try to pair the mouse and PC again, following the instructions supplied with the mouse (if equipped with an independent receiver) or the procedure provided by Windows (if you have a Bluetooth mouse).
If, on the other hand, the mouse is completely turned off, you just have to proceed to replace (in the case of mice powered by AA or AAA batteries) or reload the battery (in the case of Bluetooth mice), depending on the model you have. Once this is complete, try turning the mouse on again and placing it within the detection range of the computer.
Check the USB port

If you were equipped with a mouse with cable and the arrow still does not want to know how to "walk", I suggest you check, first of all, that the device still works: to do so, turn the mouse and check that the light of the optical reader is on. If not, try a connect the mouse to another USB port: if it works again, the problem is to be found in the USB port, which could be damaged.
If, on the other hand, the mouse is turned on, check that the computer recognizes it correctly: to do so, log in to Device management Windows by pressing the key combination Win + R and typing the command in the window that appears devmgmt.msc, I follow the pressure of the tasto Submit. Once in the Windows manager window, expand the entry USB and check that, in its correspondence, there are no notices relating to missing drivers o devices not correctly recognized.
If so, try reinstalling the mouse drivers using one of the missing driver programs I reported to you in my theme guide; if the problem does not go away, connect the mouse to another USB port and check its operation again.
If the arrow is still blocked, the mouse could be damaged: in this case, you just have to proceed with the replacement of the same. If you need some buying advice, I suggest you take a look at the specific tutorial I made about it.
Verify touchpad activation
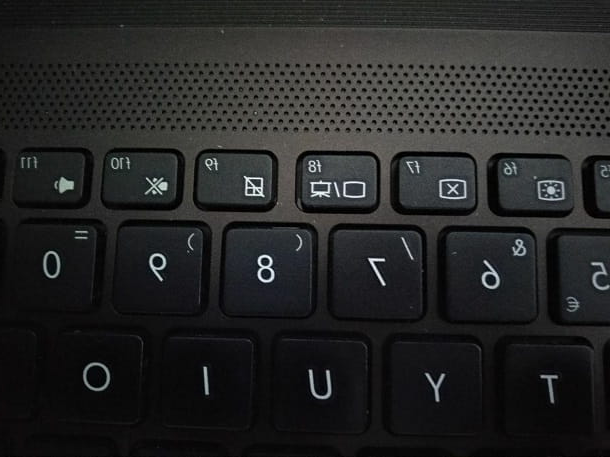
How do you say? You can't unlock the arrow of the laptop, but you haven't found the information I've given you so far helpful, as you're not using an external mouse but the touchpad (ie the "mouse" integrated on notebooks)? Then, most likely, you accidentally pressed the key combination to deactivate it.
Obtaining this problem is really very simple: identify, on the laptop keyboard, the key useful for deactivating the touchpad, marked by the symbol of the barred touchpad. On many notebook models, it is located on one of the function keys (F1-F12) of the notebook.
When you have found it, you just have to press it, along with the Fn key: if everything went smoothly, you should see a warning on the screen regarding the reactivation of the touchpad and, at the same time, the mouse arrow should start moving again.
On some laptops, you may find one instead physical toggle useful to activate / deactivate the touchpad, placed immediately above the same: in this case, you just have to move it to ON and verify the correct operation of the touchpad.
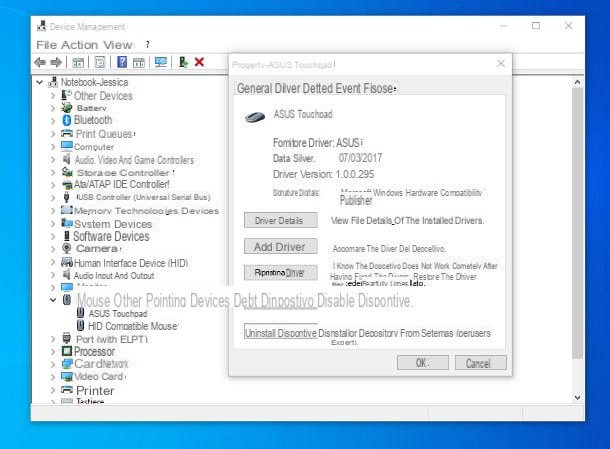
If this solution doesn't work, I recommend that you log into Device management Windows and verify that the touchpad driver is present and active: to do this, press the key combination Win + R, type in the command devmgmt.msc and press the button Submit of the keyboard.
Once this is done, expand the entry Mouse and other pointing devices and locate the item related to the touchpad (eg. ASUS Touchpad): if the touchpad has been disabled, you should see a gray arrow next to its icon. To activate it again, double-click on the item in question to open the properties of the device, go to the tab driver e premium pulsating Enable device to make the notebook arrow functional again. That's all!
How to unlock the arrow on the MacBook
The steps to follow for unlock the arrow on the MacBook they do not differ much from what we have already seen for Windows: if you are using a wireless mouse, just check the status of the battery installed on it. If not, check that the trackpad is active and, in extreme cases, proceed with the reset of the SMC: you will find everything explained below.
Check the battery
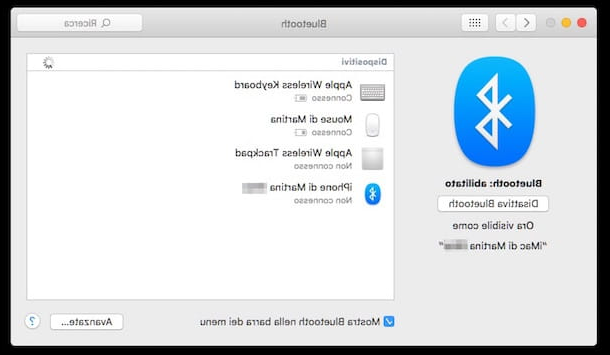
Stai using a Bluetooth mouse (e.g. Apple's Magic Mouse) and the arrow on the MacBook should start to stop constantly, I suggest you check the remaining battery level: to do this, open the System preference clicking on the d-shaped icongear located on the Dock, then click on the item Bluetooth and locate the name of your mouse between currently connected devices. With a bit of luck, you should be able to see the battery charge level via the icon located just below.
To simplify this operation even more, I recommend that you put the check mark next to the item Show Bluetooth in the menu bar, so you can check the status of the connected devices through the icon that appears next to the system clock.
If, on the other hand, you are using a mouse with batteries (AA or AAA), try replacing them, as I also explained to you earlier in the chapter dedicated to Windows laptops.
Verify that the trackpad is activated
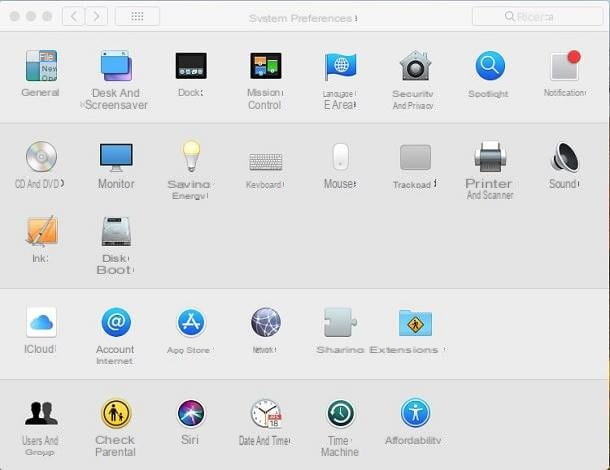
In case you aren't aware of it, you need to know that MacOS integrates a handy feature to disable the built-in trackpad when connecting a mouse. It may happen that, for some reason, it does not work properly, leaving the trackpad disabled even when no other mouse is connected.
To overcome this problem, you can easily disable this feature: to do so, go to System preference accessing it from Apple menu (The apple symbol located at the top left) or through the icon in the shape of agear placed in the Dock, click on the section Accessibility and then on the voice Mouse e trackpad (to the left).
At this point, you just have to disable the functionality in question by removing the check mark from the item Ignore built-in trackpad when wireless mouse or trackpad is present and check that the mouse arrow starts "walking" again.
Reset the SMC

Wait, are you telling me that you have been obsessively following the instructions I have given you earlier, but have not succeeded in your intent? As a last resort, you can try reset the SMC of the Mac and hope that the situation returns to normal.
For your information, the system SMC (or _System Management Controller_) is nothing more than a chip that manages some low-level functions of the Mac, such as the management of the battery, ambient light sensors and integrated devices such as keyboard and trackpad. To restore the SMC, follow the simple procedure that I point out below.
- Turn off completely the MacBook by pressing the keys at the same time ctrl + option + cmd + power or ctrl + option + cmd + eject key (if you have a MacBook Pro with Touch ID).
- Connect, if you have not already done so, thepower pack to the MacBook (and to the power outlet).
- Press the key combination maiuscole+ctrl+alt+power on the MacBook keyboard and hold it down for at least 10 seconds. If you have a MacBook Pro equipped with Touch ID, you should know that the Power button is included in the fingerprint sensor.
When you're done, turn your MacBook back on normally by pressing the key Power and that's it: when macOS is restarted, the trackpad should work again. Also, the screen brightness and keyboard backlight should have been reset to their default values - don't worry, this is completely normal.
For more information about the SMC reset procedure, you can consult the specific guide I made on the subject.
How to unlock the laptop arrow