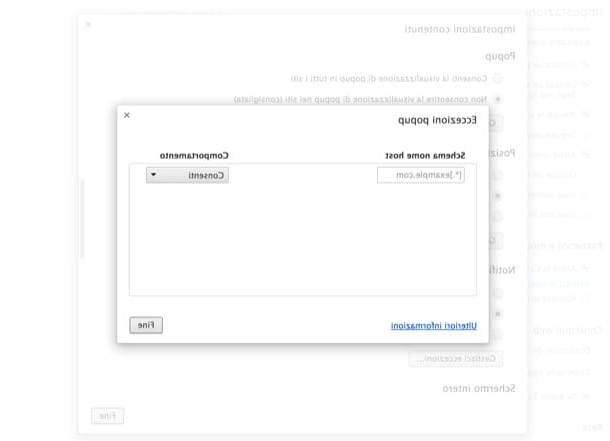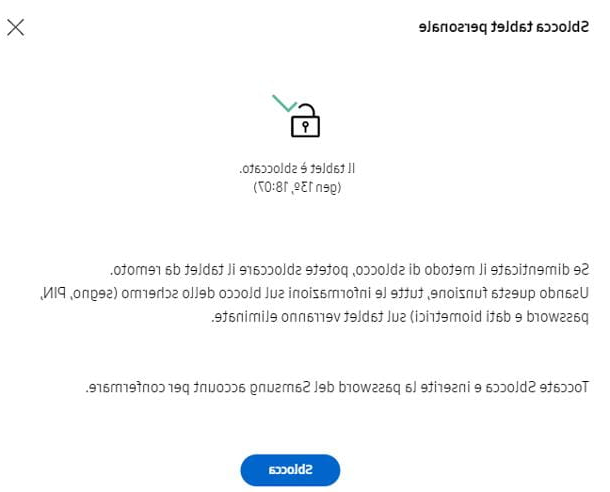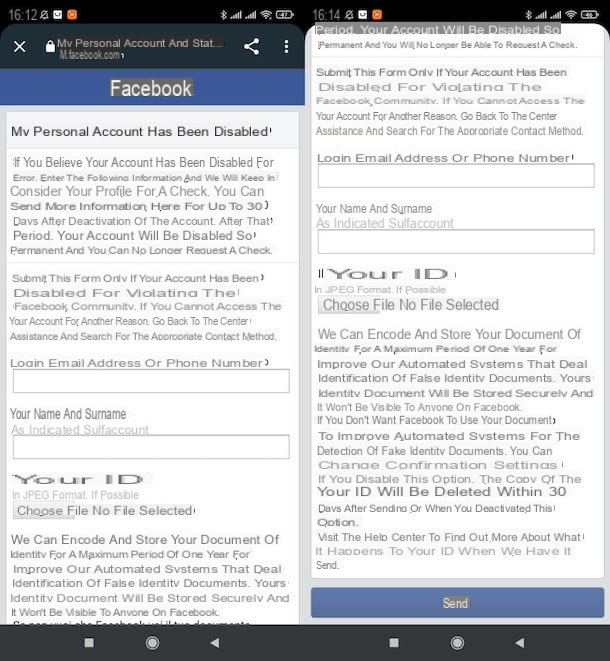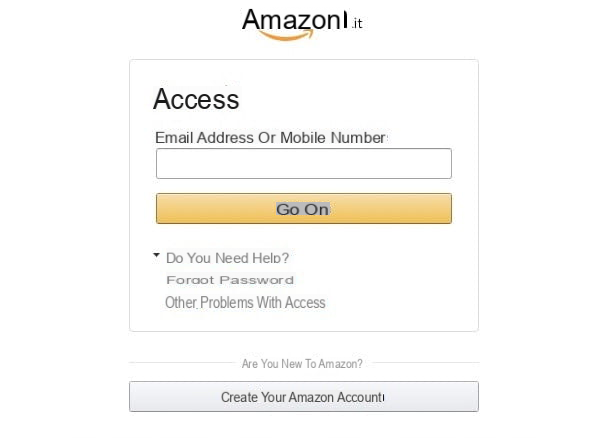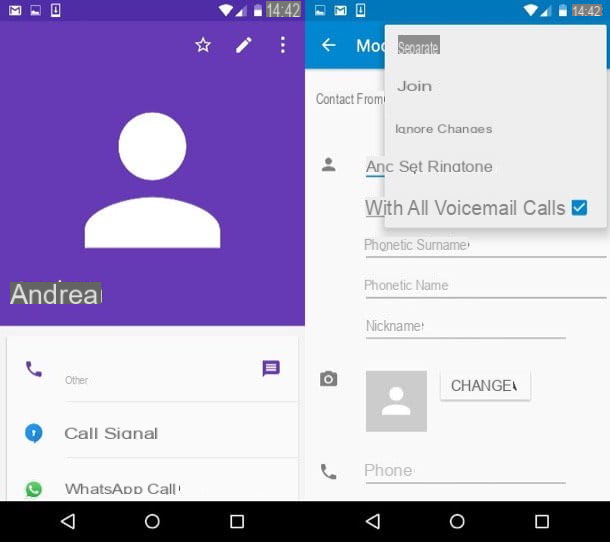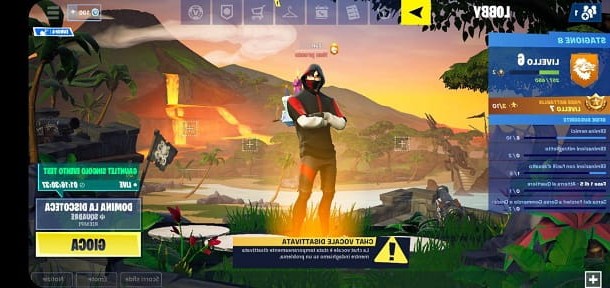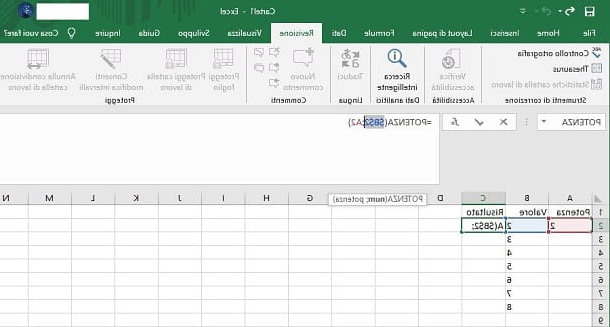Como desbloquear a seta do laptop Windows
Você notou que de repente o cursor do mouse do seu laptop Windows parou de se mover sem motivo aparente? Nesse caso, a causa pode ser menos séria do que você pensa: por exemplo, se você estiver usando um mouse sem fio, pode ser necessário verificar o status da bateria; Se, por outro lado, você estiver usando um mouse com fio, pode ser necessário verificar se a porta USB está funcionando corretamente.
Se, por outro lado, você estiver usando o touchpad (ou seja, o "mouse" integrado em laptops), é possível que você o tenha desativado involuntariamente. A seguir, você encontrará todas as soluções possíveis para o problema ilustrado em detalhes.
Verifique a bateria
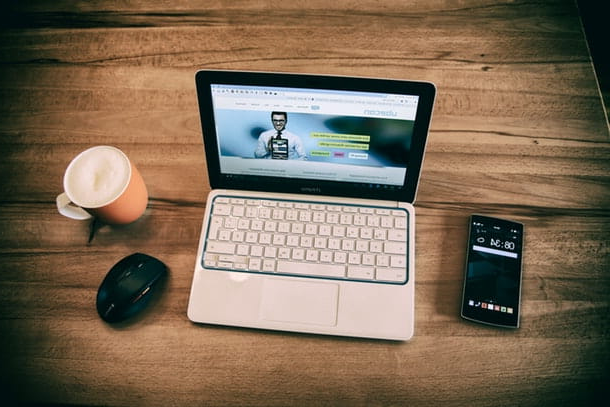
Se o mouse sem fio parou de funcionar repentinamente, recomendo que você dê uma olhada no nível de carga de sua bateria. Você pode fazer isso de várias maneiras: por exemplo, você pode verificar o apropriado indicador de carga física a bordo do mouse, se exigido pelo modelo em sua posse. No caso de bateria fraca, o LED deve piscar intermitentemente ou ficar vermelho.
Alternativamente, você pode verificar oIndicador de carga do Windows 10, se você estiver usando um mouse Bluetooth e seu PC tiver um módulo Bluetooth relativamente recente disponível.
Se o mouse permanecer conectado ao PC, mas não tiver carga suficiente para funcionar corretamente, você deve ser capaz de visualizar o nível de bateria restante da seguinte forma: clique com o botão direito no Botão de início Windows (o bandeira localizado no canto inferior esquerdo da tela), escolha o item Configurações a partir do menu que se abre e vá para a seção Devices da janela que aparece na tela.
Feito isso, localize o mouse na lista de dispositivos conectados - se o mouse e o Bluetooth atenderem aos requisitos de compatibilidade, o indicador de bateria deve ser exibido à direita.
Se não conseguir detectar de forma alguma o estado da bateria do rato, basta virá-lo e verificar se continua ligado: neste caso, deverá conseguir ver a luz vermelha emitida pelo leitor óptico. Neste caso, você pode tentar emparelhar o mouse e o PC novamente, seguindo as instruções fornecidas com o mouse (se equipado com um receptor independente) ou o procedimento fornecido pelo Windows (se você tiver um mouse Bluetooth).
Se, por outro lado, o mouse estiver completamente desligado, você só precisa prosseguir para substituir (no caso de mouses alimentados por pilhas AA ou AAA) ou recarregar a bateria (no caso de mouses Bluetooth), dependendo do modelo que você possui. Quando terminar, tente ligar o mouse novamente e colocá-lo dentro do alcance de detecção do computador.
Verifique a porta USB

Se você estava equipado com um mouse com cabo e a seta ainda não quer saber "andar", sugiro que verifique, antes de mais nada, se o dispositivo ainda funciona: para isso, gire o mouse e verifique se o a luz do leitor óptico está acesa. Se não, tente um conecte o mouse a outra porta USB: se funcionar novamente, o problema está na porta USB, que pode estar danificada.
Se, por outro lado, o mouse estiver ligado, verifique se o computador o reconhece corretamente: para isso, faça login em Gerenciamento de dispositivos Windows pressionando a combinação de teclas Win + R e digitando o comando na janela que aparece devmgmt.msc, seguido pelo pressionamento da tecla Transmissão. Uma vez na janela do gerenciador do Windows, expanda a entrada USB e verificar se, em sua correspondência, não há avisos relativos a motoristas faltando o dispositivos não reconhecidos corretamente.
Em caso afirmativo, tente reinstalar os drivers do mouse usando um dos programas de driver ausentes que relatei a você em meu guia de tema; se o problema não desaparecer, conecte o mouse a outra porta USB e verifique novamente o seu funcionamento.
Se a seta ainda estiver bloqueada, o mouse pode estar danificado: neste caso, basta proceder à substituição do mesmo. Se você precisar de algum conselho de compra, recomendo que dê uma olhada no tutorial específico que fiz sobre isso.
Verifique a ativação do touchpad
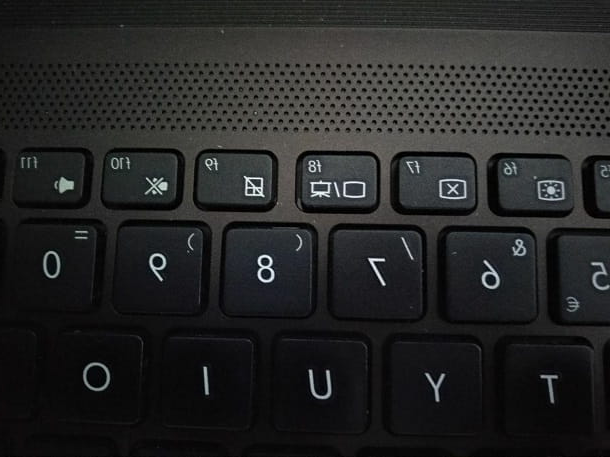
Como você diz? Você não pode destrave a flecha do laptop, mas você não achou as informações que forneci até agora úteis, pois não está usando um mouse externo, mas o touchpad (ou seja, o "mouse" integrado em notebooks)? Então, provavelmente, você acidentalmente pressionou a combinação de teclas para desativá-la.
A obtenção desse problema é realmente muito simples: identifique, no teclado do laptop, a tecla útil para desativar o touchpad, marcada pelo símbolo do touchpad barrado. Em muitos modelos de notebook, ele está localizado em uma das teclas de função (F1-F12) do bloco de notas.
Quando você o encontrar, você só precisa pressioná-lo, junto com o Botão Fn: se tudo correu bem, deverá surgir um aviso no ecrã referente à reactivação do touchpad e, ao mesmo tempo, a seta do rato deverá começar a mover-se novamente.
Em alguns laptops, você pode encontrar um alternância física útil para ativar / desativar o touchpad, colocado imediatamente acima do mesmo: neste caso, basta movê-lo para ON e verifique o funcionamento correto do touchpad.
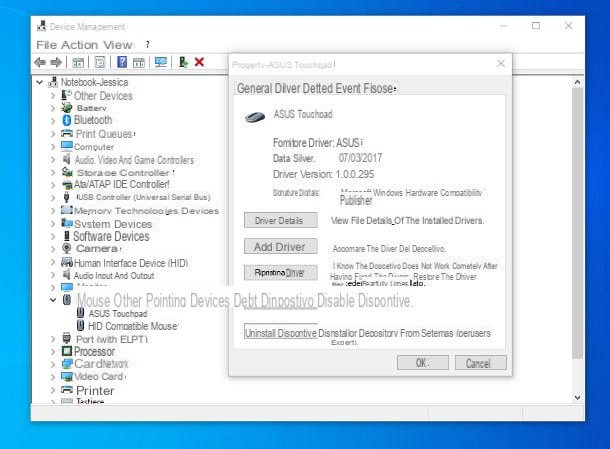
Se esta solução não funcionar, recomendo que você faça login em Gerenciamento de dispositivos Windows e verifique se o driver do touchpad está presente e ativo: para fazer isso, pressione a combinação de teclas Win + R, digite o comando devmgmt.msc e aperte o botão Transmissão do teclado.
Feito isso, expanda a entrada Mouse e outros dispositivos apontadores e localize o item relacionado ao touchpad (por exemplo, ASUS Touchpad): se o touchpad tiver sido desativado, você deverá ver uma seta cinza ao lado de seu ícone. Para ativá-lo novamente, clique duas vezes no item em questão para abrir as propriedades do dispositivo, vá até a guia Dirigir e aperte o botão Habilitar dispositivo para tornar a seta do notebook funcional novamente. Isso é tudo!
Como desbloquear a seta no MacBook
Os passos a seguir para desbloqueie a seta no MacBook eles não diferem muito do que já vimos para o Windows: se você estiver usando um mouse sem fio, basta verificar o estado da bateria instalada nele. Caso contrário, você precisa verificar se o trackpad está ativo e, em casos extremos, proceda com a reinicialização do SMC: você encontrará tudo explicado a seguir.
Verifique a bateria
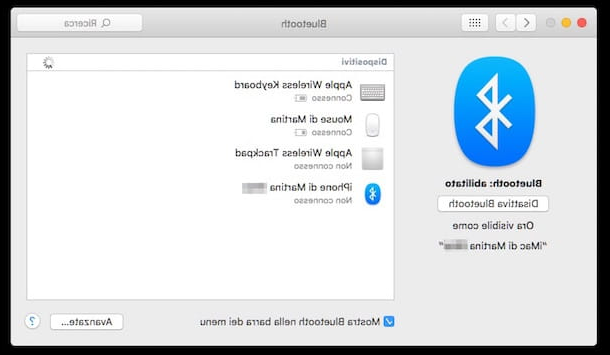
Se você estiver usando um Mouse Bluetooth (por exemplo, Magic Mouse da Apple) e a seta no MacBook deve começar a parar constantemente, sugiro que você verifique o nível de bateria restante: para fazer isso, abra o Preferências do Sistema clicando no ícone em forma de dengrenagem localizado no Docke clique no item Bluetooth e localize o nome do mouse entre os dispositivos atualmente conectados. Com um pouco de sorte, você poderá ver o nível de carga da bateria por meio do ícone localizado logo abaixo.
Para simplificar ainda mais esta operação, recomendo que você coloque a marca de seleção ao lado do item Mostrar Bluetooth na barra de menu, para que você possa verificar o status dos dispositivos conectados por meio do ícone que aparece ao lado do relógio do sistema.
Se, por outro lado, você estiver usando um mouse com pilhas (AA ou AAA), tente substituí-las, como também expliquei anteriormente no capítulo dedicado aos laptops Windows.
Verifique se o trackpad está ativado
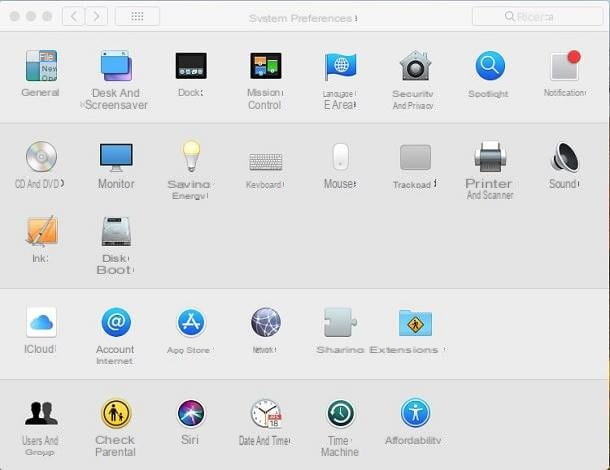
Caso você não esteja ciente disso, você precisa saber que MacOS integra um recurso útil para desativar o trackpad integrado ao conectar um mouse. Pode acontecer que, por algum motivo, ele não funcione corretamente, deixando o trackpad desabilitado mesmo quando nenhum outro mouse estiver conectado.
Para superar esse problema, você pode facilmente desabilitar este recurso: para fazer isso, vá para Preferências do Sistema acessando de menu de maçã (A símbolo da maçã localizado no canto superior esquerdo) ou através do ícone na forma de umengrenagem colocado no Dock, clique na seção acessibilidade e então na voz Mouse e trackpad (Para a esquerda).
Neste ponto, você só precisa desabilitar a funcionalidade em questão, removendo a marca de seleção do item Ignorar o trackpad integrado quando houver um mouse sem fio ou trackpad presente e verifique se a seta do mouse começa a "andar" novamente.
Reinicie o SMC

Espere, você está me dizendo que tem seguido obsessivamente as instruções que eu dei a você antes, mas não teve sucesso em sua intenção? Como último recurso, você pode tentar redefinir o SMC do Mac e espero que a situação volte ao normal.
Para sua informação, o sistema SMC (ou _System Management Controller_) nada mais é do que um chip que gerencia algumas funções de baixo nível do Mac, como gerenciamento de bateria, sensores de luz ambiente e dispositivos integrados, como teclado e trackpad. Para restaurar o SMC, siga o procedimento simples que indico a seguir.
- Desligue completamente o MacBook pressionando as teclas ao mesmo tempo ctrl + opção + cmd + poder ou ctrl + opção + cmd + tecla de ejeção (se você tiver um MacBook Pro com Touch ID).
- Conecte, se ainda não o fez, obloco de poder para o MacBook (e para a tomada).
- Pressione a combinação de teclas maiúsculas + ctrl + alt + poder no teclado do MacBook e mantenha-o pressionado por pelo menos 10 segundos. Se você tiver um MacBook Pro equipado com Touch ID, você deve saber que o botão Power está incluído no sensor de impressão digital.
Quando terminar, ligue o MacBook normalmente pressionando a tecla Potência e é isso: quando o macOS for reiniciado, o trackpad deve funcionar novamente. Além disso, o brilho da tela e a luz de fundo do teclado deveriam ter sido redefinidos para seus valores padrão - não se preocupe, isso é completamente normal.
Para mais informações sobre o procedimento de reinicialização do SMC, você pode consultar o guia específico que fiz sobre o assunto.
Como desbloquear a seta do laptop