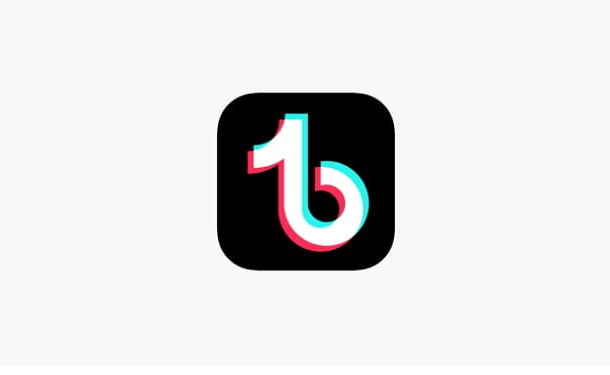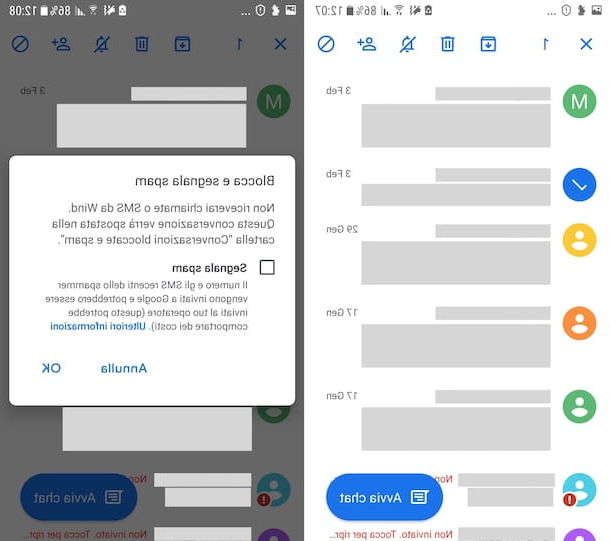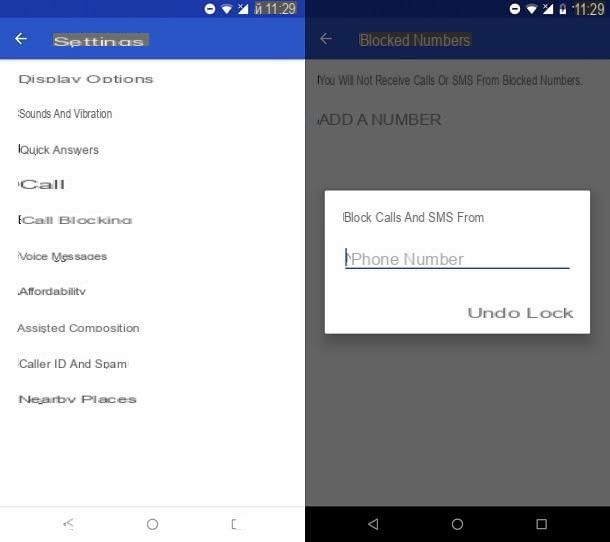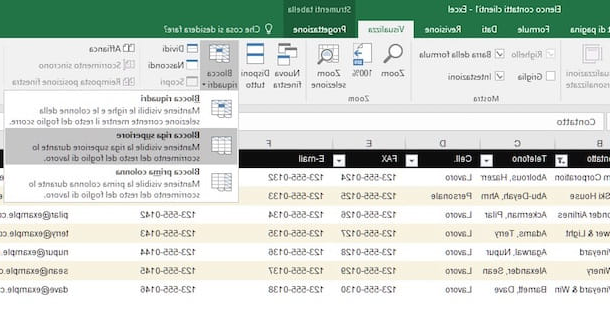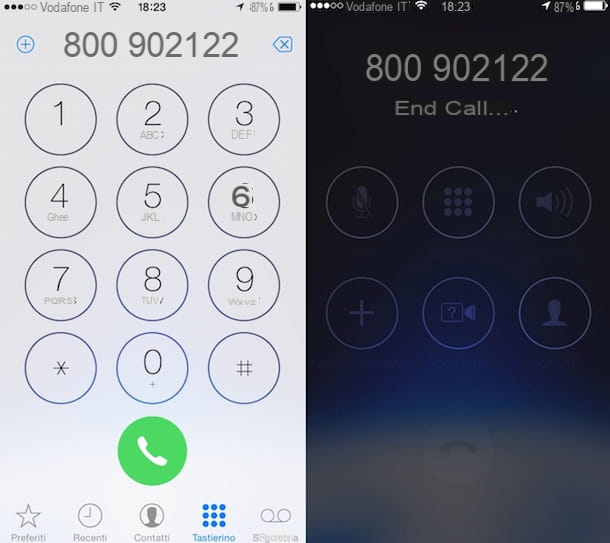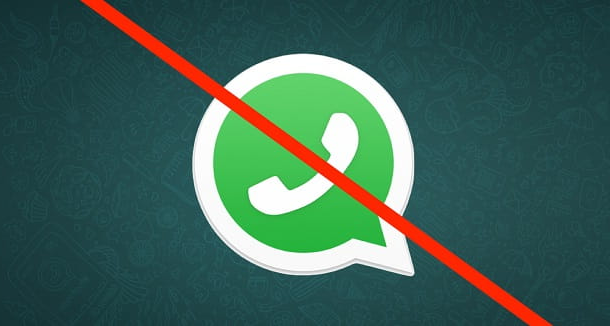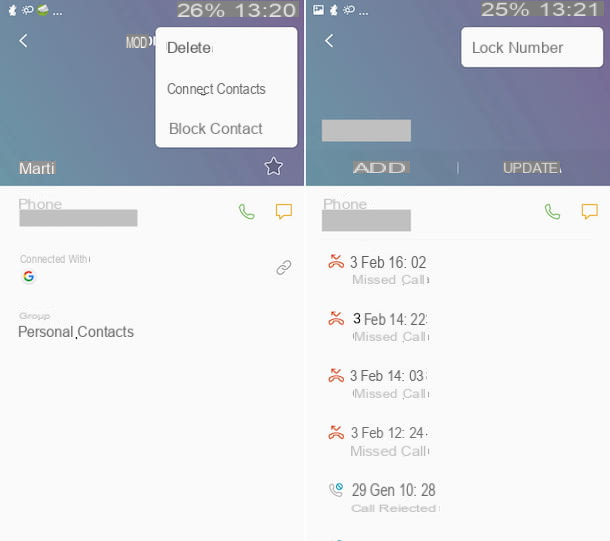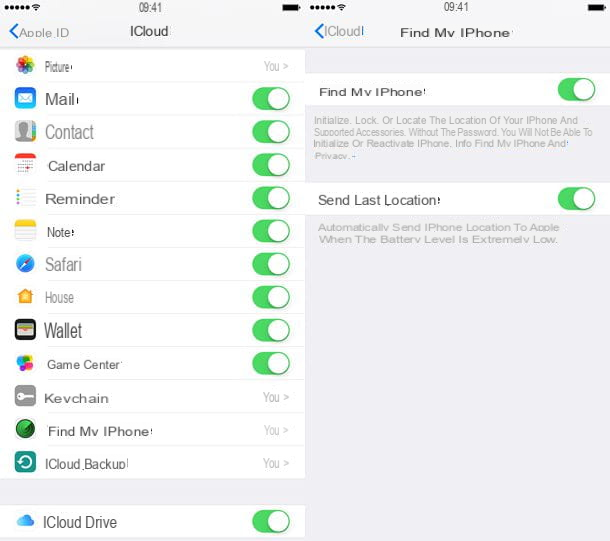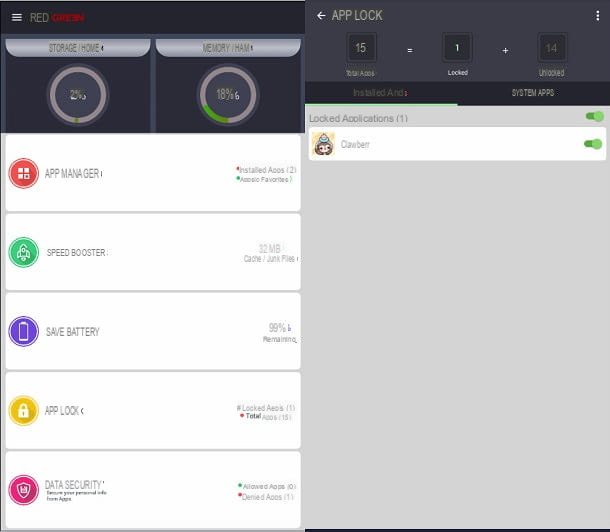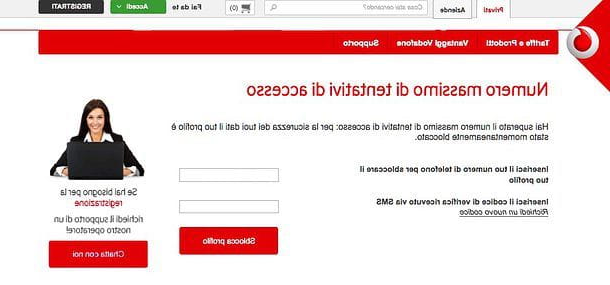Comment déverrouiller la flèche d'un ordinateur portable Windows
Avez-vous remarqué que le curseur de votre souris d'ordinateur portable Windows a soudainement cessé de bouger sans raison apparente ? Si c'est le cas, la cause peut être moins grave que vous ne le pensez : par exemple, si vous utilisez une souris sans fil, vous devrez peut-être vérifier l'état de la batterie ; Si par contre vous utilisez une souris filaire, vous devrez peut-être vérifier que le port USB fonctionne correctement.
Si par contre vous utilisez le touchpad (c'est-à-dire la "souris" intégrée aux ordinateurs portables), il est possible que vous l'ayez involontairement désactivé. Ci-dessous, vous trouverez toutes les solutions possibles au problème illustré en détail.
Vérifiez la batterie
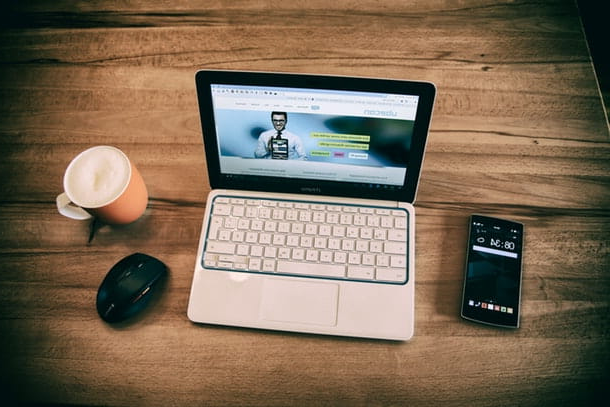
Si votre souris sans fil a soudainement cessé de fonctionner, je vous recommande de jeter un œil à la niveau de charge de sa batterie. Vous pouvez le faire de plusieurs manières : par exemple, vous pouvez vérifier les indicateur de charge physique à bord de la souris, si requis par le modèle en votre possession. En cas de batterie faible, la LED doit clignoter par intermittence ou devenir rouge.
Alternativement, vous pouvez vérifier leIndicateur de charge Windows 10, si vous utilisez une souris Bluetooth et que votre PC dispose d'un module Bluetooth assez récent.
Si la souris reste connectée au PC mais n'a pas assez de charge pour lui permettre de fonctionner correctement, vous devriez pouvoir visualiser le niveau de batterie restant comme suit : clic droit sur le Bouton Start Windows (l'icône en forme de fanion situé dans le coin inférieur gauche de l'écran), choisissez l'élément réglages dans le menu qui s'ouvre et allez dans la section Appareils de la fenêtre qui apparaît à l'écran.
Une fois cela fait, localisez la souris dans la liste des appareils connectés - si la souris et le Bluetooth répondent aux exigences de compatibilité, l'indicateur de batterie doit s'afficher sur la droite.
Si vous ne parvenez pas à détecter l'état de la batterie de la souris, il vous suffit de la retourner et de vérifier qu'elle est toujours allumée : dans ce cas, vous devriez pouvoir voir la lumière rouge émise par le lecteur optique. Dans ce cas, vous pouvez réessayer de coupler la souris et le PC en suivant les instructions fournies avec la souris (si équipée d'un récepteur indépendant) ou la procédure fournie par Windows (si vous possédez une souris Bluetooth).
Si par contre la souris est complètement éteinte, il suffit de procéder à sostituire (dans le cas de souris alimentées par des piles AA ou AAA) ou recharger la batterie (dans le cas des souris Bluetooth), selon le modèle dont vous disposez. Une fois cette opération terminée, essayez de rallumer la souris et de la placer dans la plage de détection de l'ordinateur.
Vérifiez le port USB

Si vous étiez équipé d'une souris avec câble et que la flèche ne veut toujours pas savoir comment "marcher", je vous propose de vérifier, tout d'abord, que l'appareil fonctionne toujours : pour cela, tournez la souris et vérifiez que le le voyant du lecteur optique est allumé. Sinon, essayez un connecter la souris à un autre port USB: si cela fonctionne à nouveau, le problème se situe au niveau du port USB, qui pourrait être endommagé.
Si par contre la souris est allumée, vérifiez que l'ordinateur la reconnaît correctement : pour cela, connectez-vous à Gestion d'appareils Windows en appuyant sur la combinaison de touches Win + R et en tapant la commande dans la fenêtre qui apparaît devmgmt.msc, suivi de l'appui sur la touche Envoi. Une fois dans la fenêtre du gestionnaire Windows, développez l'entrée USB et vérifier que, dans sa correspondance, il n'y a pas de mentions relatives à pilotes manquants o les appareils ne sont pas correctement reconnus.
Si tel est le cas, essayez de réinstaller les pilotes de la souris à l'aide de l'un des programmes de pilotes manquants que je vous ai signalés dans mon guide thématique ; si le problème ne disparaît pas, connecter la souris à un autre port USB et vérifiez à nouveau son fonctionnement.
Si la flèche est toujours bloquée, la souris pourrait être endommagée : dans ce cas, il vous suffit de procéder au remplacement de la même. Si vous avez besoin de conseils d'achat, je vous recommande de jeter un œil au tutoriel spécifique que j'ai fait à ce sujet.
Vérifier l'activation du pavé tactile
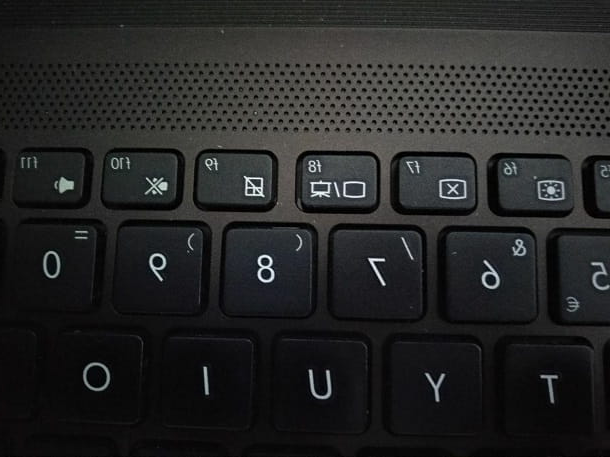
Comment dit-on? Tu ne peux pas déverrouiller la flèche de l'ordinateur portable, mais vous n'avez pas trouvé les informations que je vous ai fournies jusqu'à présent utiles, car vous n'utilisez pas une souris externe mais le touchpad (c'est-à-dire la "souris" intégrée sur les notebooks) ? Ensuite, très probablement, vous avez appuyé accidentellement sur la combinaison de touches pour la désactiver.
L'obtention de ce problème est vraiment très simple : identifiez, sur le clavier du portable, la touche utile pour désactiver le touchpad, repérée par le symbole du pavé tactile barré. Sur de nombreux modèles d'ordinateurs portables, il est situé sur l'une des touches de fonction (F1-F12) du cahier.
Lorsque vous l'avez trouvé, vous n'avez qu'à appuyer dessus, ainsi que le Bouton Fn: si tout s'est bien passé, vous devriez voir un avertissement à l'écran concernant la réactivation du touchpad et, en même temps, la flèche de la souris devrait recommencer à bouger.
Sur certains ordinateurs portables, vous pouvez en trouver un à la place bascule physique utile pour activer/désactiver le touchpad, placé juste au-dessus du même : dans ce cas, il suffit de le déplacer vers ON et vérifiez le bon fonctionnement du pavé tactile.
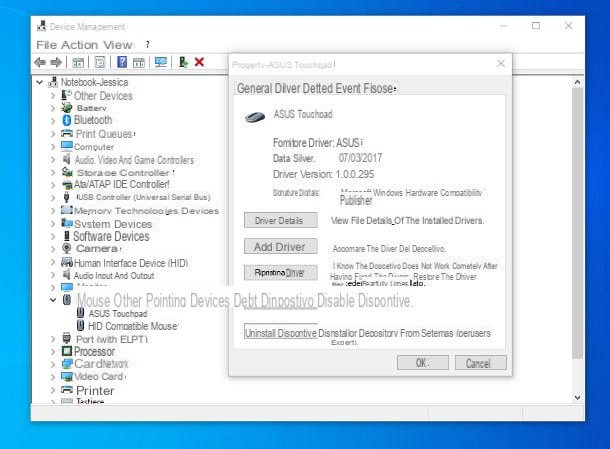
Si cette solution ne fonctionne pas, je vous recommande de vous connecter Gestion d'appareils Windows et vérifiez que le pilote du touchpad est présent et actif : pour cela, appuyez sur la combinaison de touches Win + R, tapez la commande devmgmt.msc et appuyez sur le bouton Envoi du clavier.
Une fois cela fait, développez l'entrée Souris et autres dispositifs de pointage et localisez l'élément lié au pavé tactile (par ex. Pavé tactile ASUS) : si le pavé tactile a été désactivé, vous devriez voir une flèche grise à côté de son icône. Pour l'activer à nouveau, double-cliquez sur l'élément en question pour ouvrir les propriétés de l'appareil, allez dans l'onglet Tournevis et appuyez sur le bouton Activer l'appareil pour rendre la flèche du notebook à nouveau fonctionnelle. C'est tout!
Comment déverrouiller la flèche sur le MacBook
Les étapes à suivre pour déverrouiller la flèche sur le MacBook ils ne diffèrent pas beaucoup de ce que l'on a déjà vu pour Windows : si vous utilisez une souris sans fil, il suffit de vérifier l'état de la batterie installée dessus. Sinon, vérifiez que le trackpad est actif et, dans les cas extrêmes, procédez au reset du SMC : vous trouverez tout expliqué ci-dessous.
Vérifiez la batterie
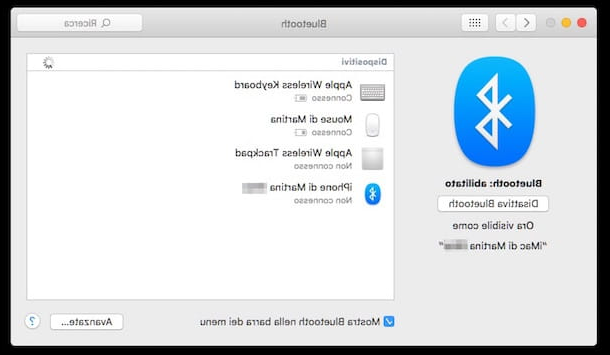
Si vous utilisez un souris bluetooth (par exemple la Magic Mouse d'Apple) et la flèche sur le MacBook devrait commencer à s'arrêter en permanence, je vous suggère de vérifier le niveau de batterie restant : pour cela, ouvrez le Préférences de système en cliquant sur l'icône en forme de déquipement situé sur le Dock, puis cliquez sur l'élément Bluetooth et localisez le nom de votre souris entre les appareils actuellement connectés. Avec un peu de chance, vous devriez pouvoir voir le niveau de charge de la batterie via l'icône située juste en dessous.
Pour simplifier encore plus cette opération, je vous recommande de mettre la coche à côté de l'article Afficher Bluetooth dans la barre de menu, afin que vous puissiez vérifier l'état des appareils connectés via l'icône qui apparaît à côté de l'horloge système.
Si par contre vous utilisez une souris avec des piles (AA ou AAA), essayez de les remplacer, comme je vous l'ai également expliqué plus haut dans le chapitre consacré aux portables Windows.
Vérifiez que le trackpad est activé
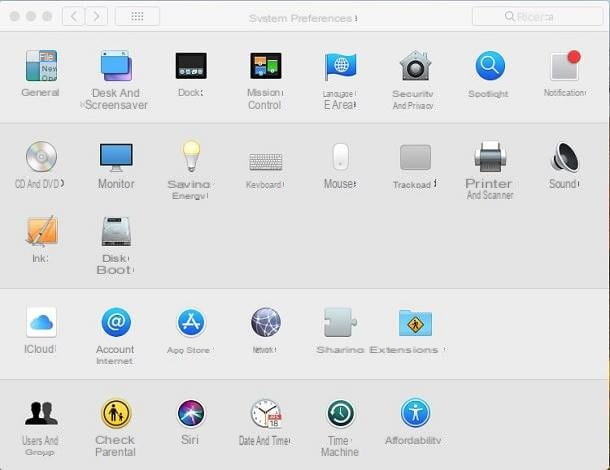
Au cas où vous ne le sauriez pas, vous devez savoir que MacOS intègre une fonction pratique pour désactiver le trackpad intégré lors de la connexion d'une souris. Il peut arriver que, pour une raison quelconque, cela ne fonctionne pas correctement, laissant le trackpad désactivé même lorsqu'aucune autre souris n'est connectée.
Pour pallier ce problème, vous pouvez facilement désactiver cette fonctionnalité : pour cela, rendez-vous sur Préférences de système y accéder depuis Menu pomme (Le symbole de pomme situé en haut à gauche) ou via l'icône en forme deéquipement placé dans le Dock, cliquez sur la section accessibilità et puis sur la voix Souris et trackpad (le sinistre).
À ce stade, il vous suffit de désactiver la fonctionnalité en question en supprimant la coche de l'élément Ignorer le trackpad intégré lorsque la souris ou le trackpad sans fil est présent et vérifiez que la flèche de la souris recommence à "marcher".
Réinitialiser le SMC

Attendez, êtes-vous en train de me dire que vous avez suivi de manière obsessionnelle les instructions que je vous ai données plus tôt, mais que vous n'avez pas réussi à atteindre votre objectif ? En dernier recours, vous pouvez essayer réinitialiser le SMC du Mac et espérons que la situation redeviendra normale.
Pour votre information, le système SMC (ou _System Management Controller_) n'est rien de plus qu'une puce qui gère certaines fonctions de bas niveau du Mac, telles que la gestion de la batterie, les capteurs de lumière ambiante et les appareils intégrés tels que clavier et trackpad. Pour restaurer le SMC, suivez la procédure simple que je souligne ci-dessous.
- Éteignez complètement le MacBook en appuyant sur les touches en même temps ctrl + option + cmd + alimentation ou ctrl + option + cmd + touche d'éjection (si vous avez un MacBook Pro avec Touch ID).
- Connectez-vous, si vous ne l'avez pas déjà fait, lebloc d'alimentation au MacBook (et à la prise de courant).
- Appuyez sur la combinaison de touches maiuscole + ctrl + alt + puissance sur le clavier du MacBook et maintenez-le enfoncé pendant au moins 10 secondes. Si vous possédez un MacBook Pro équipé de Touch ID, sachez que le bouton Power est inclus dans le capteur d'empreintes digitales.
Lorsque vous avez terminé, rallumez votre MacBook normalement en appuyant sur la touche BOOSTEZ VOTRE CROISSANCE AVEC NOS SOLUTIONS DE MARKETING ET DE VENTE ! et c'est tout : au redémarrage de macOS, le trackpad devrait à nouveau fonctionner. De plus, la luminosité de l'écran et le rétroéclairage du clavier auraient dû être réinitialisés à leurs valeurs par défaut - ne vous inquiétez pas, c'est tout à fait normal.
Pour plus d'informations sur la procédure de réinitialisation du SMC, vous pouvez consulter le guide spécifique que j'ai réalisé sur le sujet.
Comment déverrouiller la flèche de l'ordinateur portable