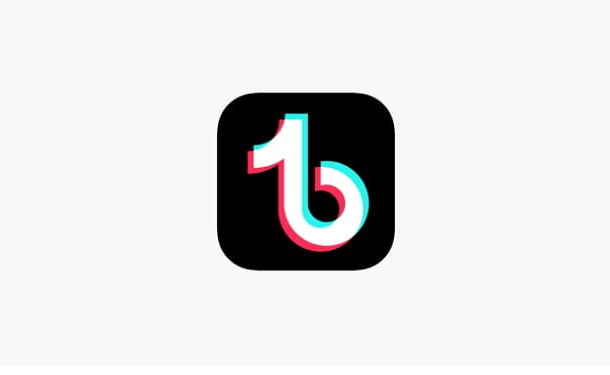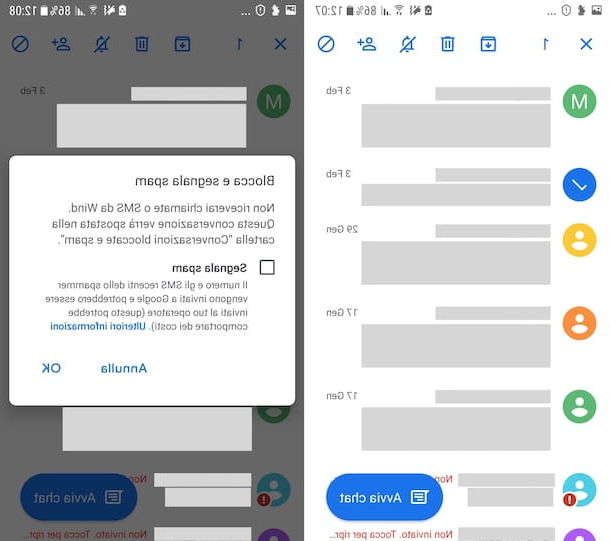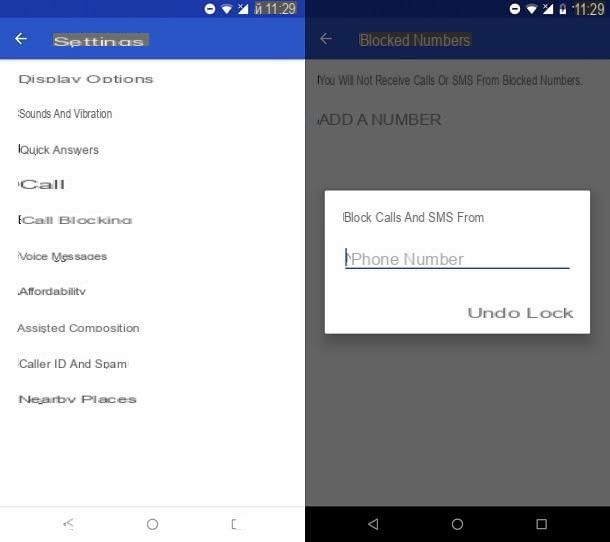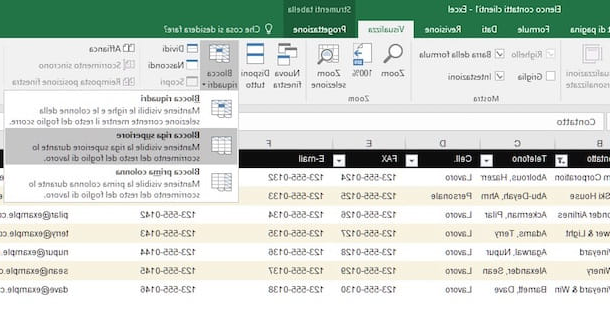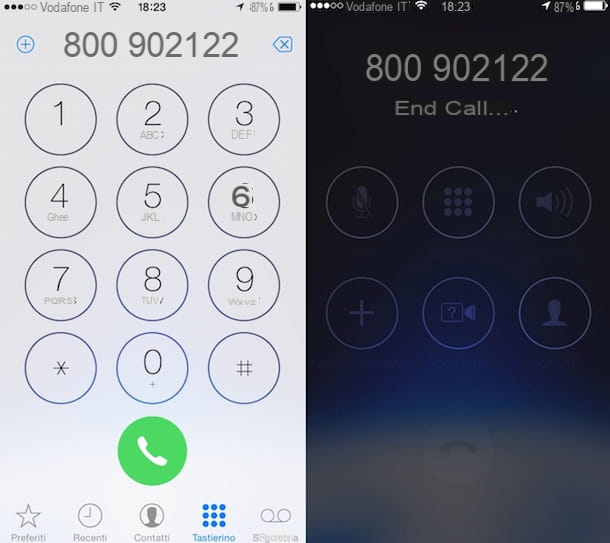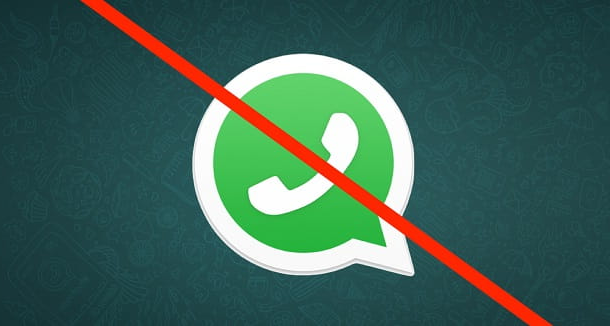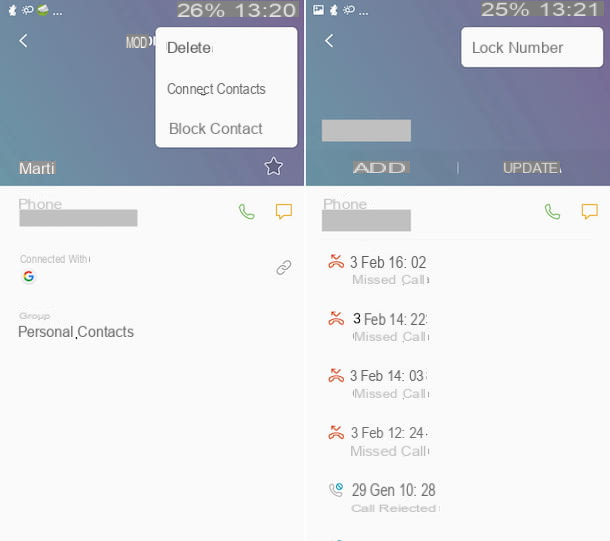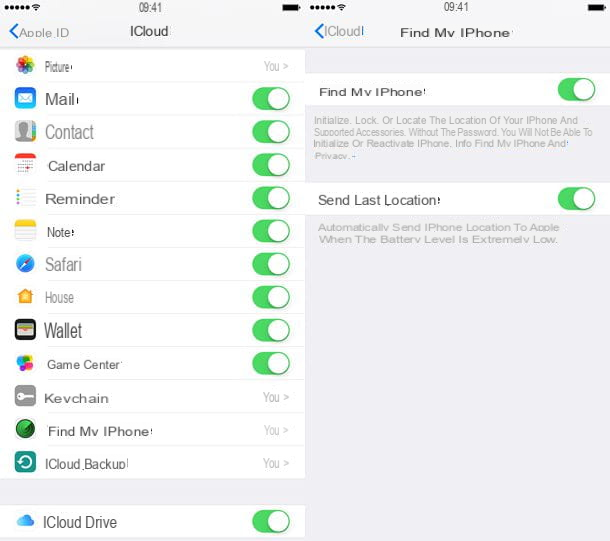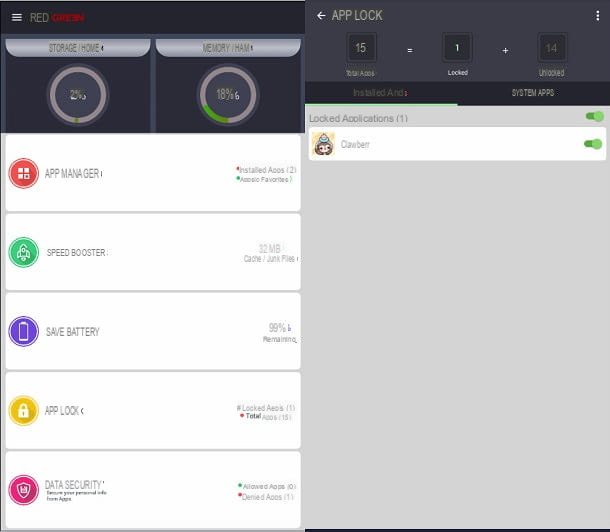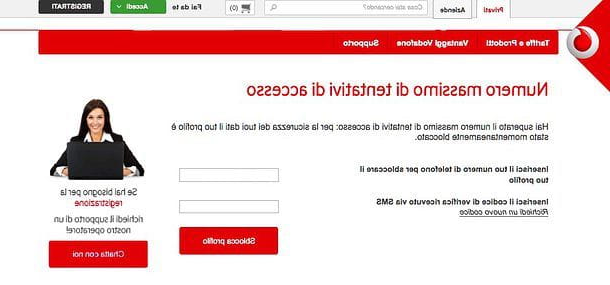Bloqueur de fenêtres contextuelles Google Chrome
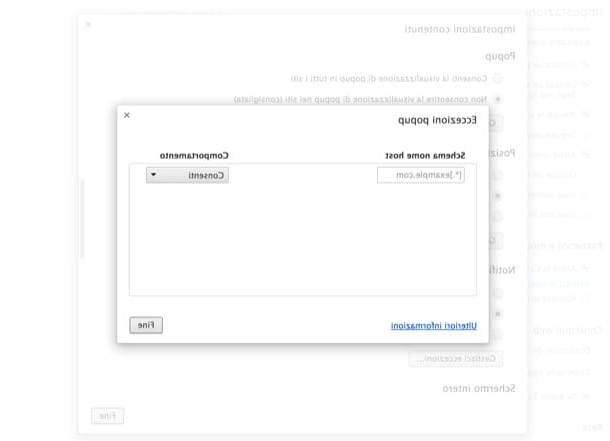
Avant de savoir comment bloquer les pop-up sur google chrome vous devez vérifier que dans les paramètres de votre navigateur certaines exceptions n'ont pas été insérées qui permettent l'affichage de fenêtres publicitaires pour certains sites. Cliquez ensuite sur le bouton Menu situé en haut à droite (l'icône avec les trois lignes horizontales) et sélectionnez l'élément réglages de la boîte qui apparaît.
Dans l'onglet qui s'ouvre, cliquez d'abord sur l'élément Afficher les paramètres avancés (en bas) puis sur le bouton paramètres de contenu. Assurez-vous donc que sous la rubrique Apparaitre il y a un contrôle sur l'article Ne pas autoriser les pop-ups à apparaître sur les sites (recommandé) et cliquez sur le bouton Gérer les exceptions de vérifier que dans la liste des exceptions (c'est-à-dire des sites autorisés à afficher des fenêtres pop-up) il n'y a pas d'adresse. Sinon, supprimez les adresses des sites de la liste en les survolant avec la souris et en cliquant sur le bouton "X" qui apparaît à droite.
À ce stade, vous avez le blocage des pop-ups actif sur Chrome et aucun site n'est autorisé à les afficher. Si vous continuez à les voir sur certaines pages Web, vous devez recourir à des solutions plus avancées, c'est-à-dire des extensions de blocage de pop-up.
Extensions pour bloquer les pop-ups dans Chrome
Voici quelques extensions pour bloquer les pop-ups sur Google Chrome. Ils devraient également être en mesure de bloquer les fenêtres contextuelles que le filtre de navigateur intégré de Google manque.
Poper Blocker
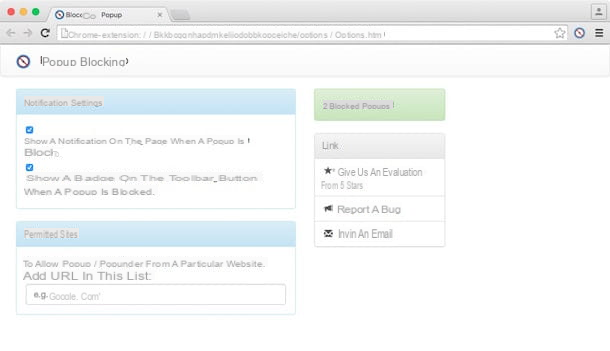
L'une des meilleures extensions pour bloquer les popups sur Chrome est Poper Blocker, qui est capable de bloquer toutes les popups javascript et toutes les fenêtres publicitaires que la fonction de base de Chrome ne peut pas toujours bloquer.
Pour l'installer sur votre navigateur, connectez-vous au Chrome Web Store et cliquez d'abord sur le bouton bleu Ajouter et alors Ajouter une extension. Eh bien c'est ça! La protection des fenêtres contextuelles de votre Chrome a été améliorée et vous ne devriez plus voir de fenêtres publicitaires gênantes sur aucun site. Pour accéder aux paramètres de Poper Blocker et configurer l'extension, faites un clic droit sur son icône dans la barre d'outils Chrome et sélectionnez l'élément Options dans le menu qui s'affiche.
Dans la fenêtre qui s'ouvre, décocher les options Afficher une notification sur la page lorsqu'une fenêtre contextuelle est bloquée e Afficher un badge sur le bouton de la barre d'outils lorsqu'une fenêtre contextuelle est bloquée vous pouvez empêcher le module complémentaire d'afficher des avertissements ou des badges pour signaler le nombre de fenêtres bloquées. En tapant l'adresse d'un site dans le champ Sites autorisés vous pouvez à la place vous assurer que les popups s'affichent sur cette dernière tout en gardant le blocage actif sur toutes les autres adresses. Facile, non ?
Bloqueur de popups JavaScript
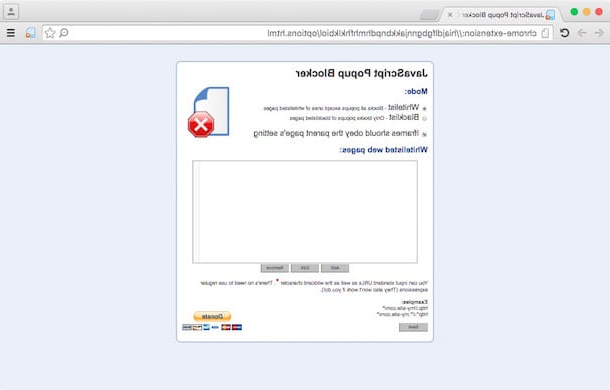
Une autre extension de blocage de pop-up que vous pouvez envisager est JavaScript Popup Blocker, qui, comme son nom l'indique assez facilement, ne bloque que les pop-ups et les pop-ungers (c'est-à-dire les pages publicitaires qui s'ouvrent en arrière-plan.) générés via JavaScript.
Pour installer JavaScript Popup Blocker sur votre PC, connectez-vous à la page Chrome Web Store qui héberge le module complémentaire et cliquez d'abord sur le bouton Ajouter (en haut à droite) puis en haut Ajouter une extension (dans la boite qui s'ouvre). Lorsque l'opération est terminée, essayez de visiter un site où les pop-ups apparaissaient auparavant et ceux-ci, s'ils sont générés via JavaScript, ne devraient plus s'afficher.
Si vous souhaitez autoriser l'apparition de fenêtres contextuelles sur certains sites (par exemple, des forums qui utilisent des fenêtres contextuelles pour afficher des émoticônes, des services de messagerie Web qui utilisent des fenêtres contextuelles pour imprimer des messages, etc.), cliquez sur le bloqueur de fenêtres contextuelles JavaScript. icône située en haut à droite et sélectionnez l'élément Ajouter ce site à la liste blanche contextuelle dans le menu qui s'ouvre.
Si vous souhaitez ajouter plusieurs sites à la liste blanche en même temps, faites un clic droit sur l'icône JavaScript Popup Blocker située en haut à droite et sélectionnez l'élément Options dans le menu qui s'affiche. Dans l'onglet qui s'ouvre, assurez-vous qu'il y a une coche à côté de l'élément whitelist, pas cher avec Add, saisissez les adresses des sites sur lesquels vous souhaitez autoriser les pop-ups dans le champ de texte ci-dessous et cliquez sur le bouton Sauvez pour enregistrer les modifications.
Bloquer les pop-ups avec Chrome pour smartphones et tablettes
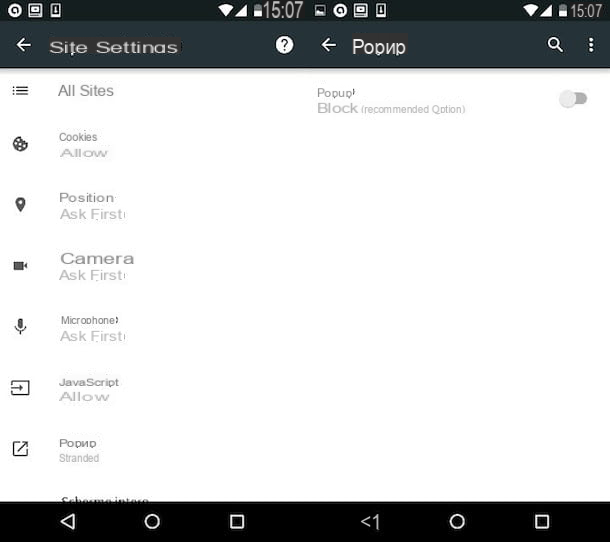
Comme vous le savez sûrement, Google Chrome est également disponible sur les smartphones et les tablettes, et même sur ces appareils, il est doté d'une fonction de blocage des fenêtres contextuelles qui peut empêcher l'ouverture des fenêtres contextuelles.
Pour vous assurer que le bloqueur de fenêtres contextuelles est actif dans Chrome pour Android ou iOS, appuyez sur le bouton Food Menu situé en haut à droite et sélectionnez l'élément réglages dans le menu qui s'affiche, puis allez à Paramètres du site (o paramètres de contenu sur iOS) et vérifiez l'état de l'option de blocage pop-up, que vous pouvez éventuellement modifier d'un simple « tapotement ».
Malheureusement sur Android et iOS il n'est pas encore possible d'installer des extensions pour Chrome, vous devrez donc vous fier exclusivement au système de blocage de pop-up inclus "en standard" dans le navigateur (qui fonctionne toujours de manière plus que satisfaisante).
Comment bloquer les pop-ups avec Google Chrome