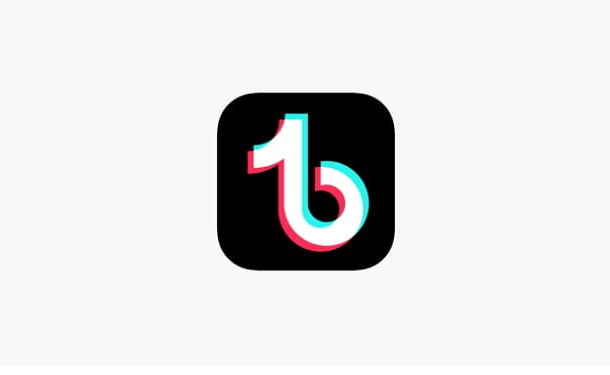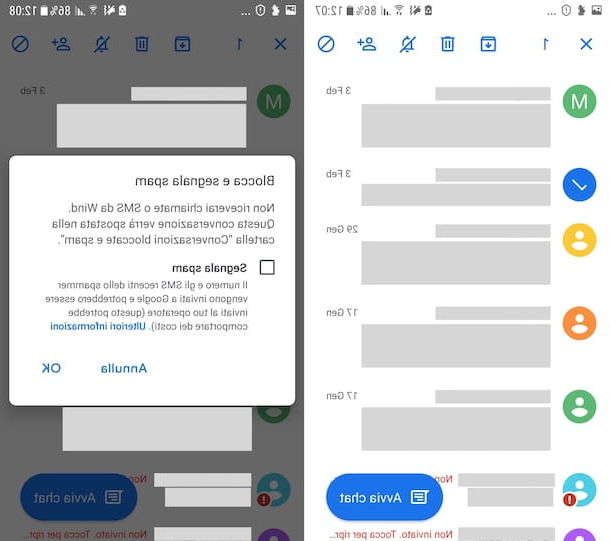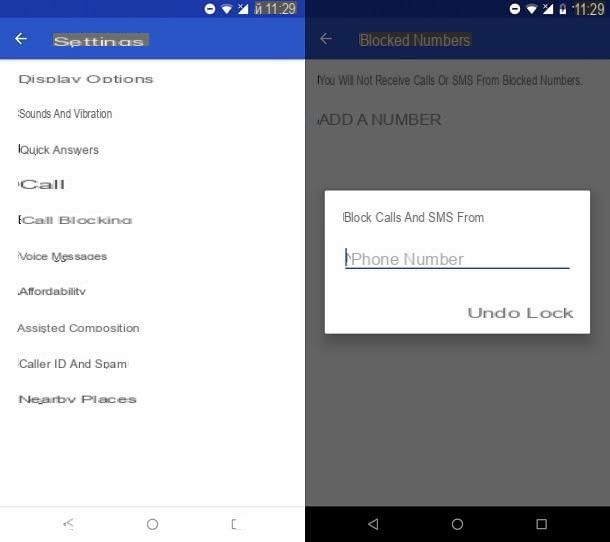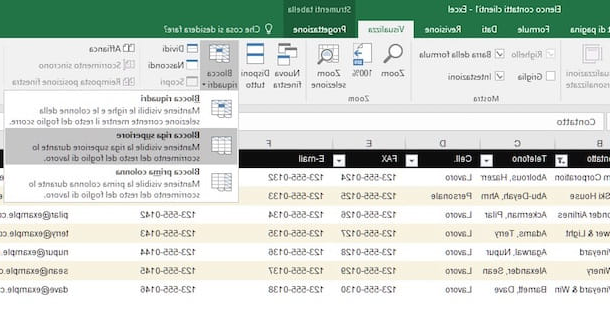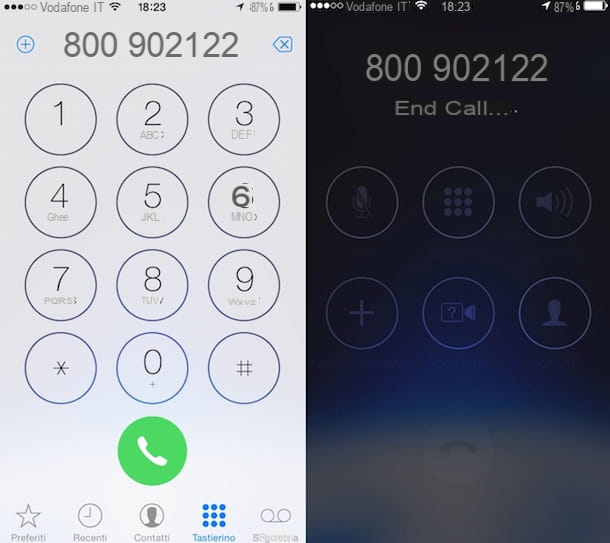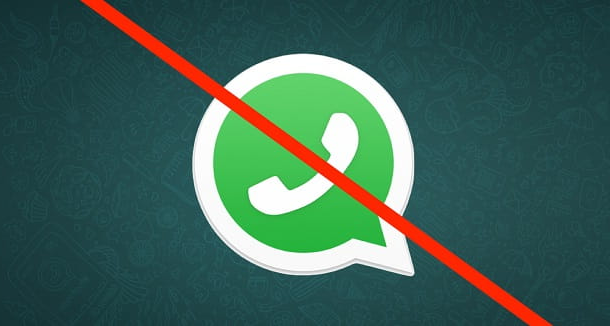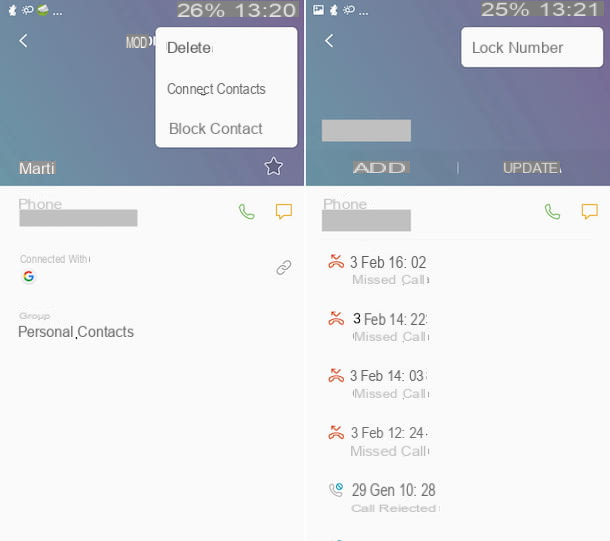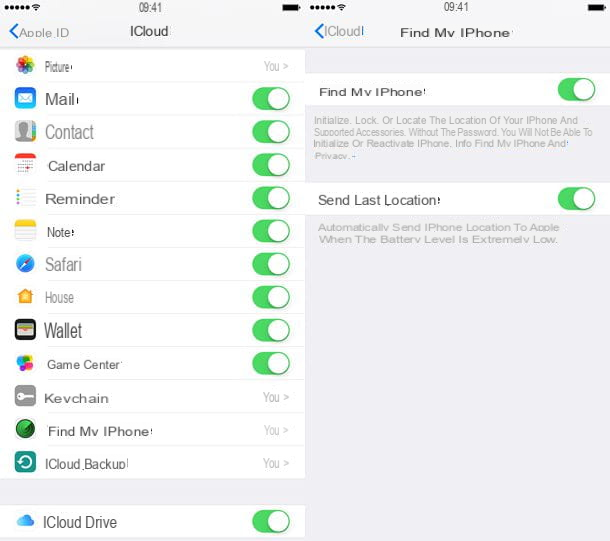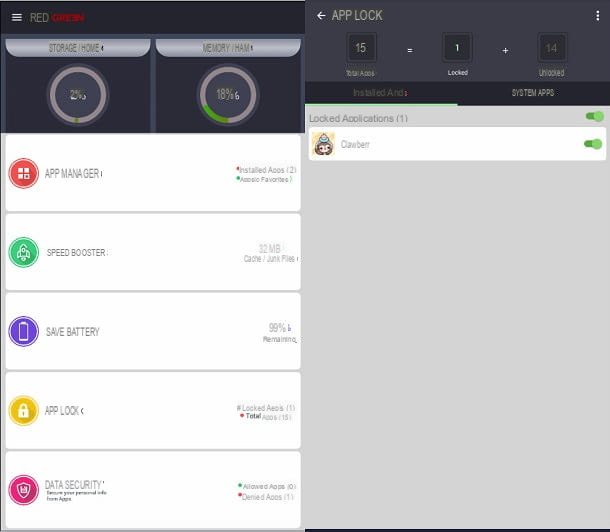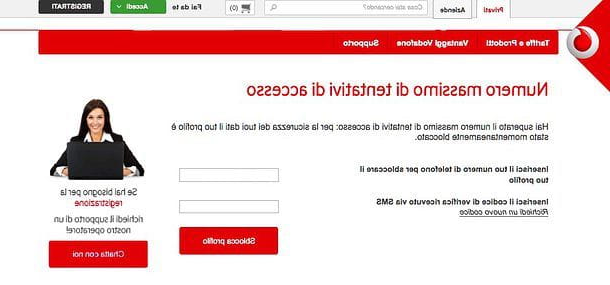Bloquer les sites pour adultes sur PC
Je vais maintenant vous montrer, en détail, comment mettre en place une navigation sécurisée sur les navigateurs Chrome, Firefox, Edge e Safari profiter des fonctions intégrées du système d'exploitation du PC ou installer des modules complémentaires sur le navigateur, qui vous permettront de garder sous contrôle les activités menées sur Internet par des mineurs.
Chrome
Chrome est un navigateur extrêmement flexible : grâce aux nombreuses extensions téléchargeables gratuitement sur le Chrome Web Store et qui élargissent le potentiel du programme. Parmi les nombreuses extensions disponibles, il y a celles pour bloquer les sites pour adultes: Voici quelques-uns des meilleurs.
Bloqueur adulte
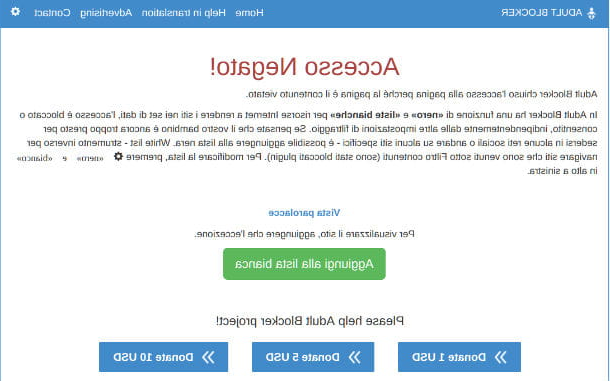
L'extension Bloqueur adulte, disponible gratuitement, empêche l'accès aux sites dont le contenu n'est pas adapté aux mineurs. Pour le télécharger, connectez-vous à la page dédiée du Chrome Web Store et cliquez d'abord sur le bouton Ajouter positionné en haut à droite puis sur l'élément Ajouter une extension dans le nouvel écran contextuel.
Une fois l'installation automatique de l'extension terminée, une nouvelle fenêtre apparaîtra où vous devrez cliquer sur l'élément Recharger cette page. Si le processus a réussi, vous devriez voir leicône de bébé dans la barre d'adresse de Google Chrome, à côté des autres extensions que vous avez précédemment installées.
Vous devez maintenant définir un mot de passe, que vous seul connaissez, afin que votre enfant (ou tout autre mineur) ne surmonte pas facilement l'interdiction. Cliquez ensuite suricône de bébé, remplissez les champs Créer un mot de passe e Répéter le mot de passe en saisissant une clé d'accès que vous seul connaîtrez et en appuyant sur le bouton Sauver pour terminer l'opération.
Dans certains cas, le plug-in Adult Blocker peut refuser l'accès à une page Internet même s'il ne contient pas de contenu pour adultes. Vous pouvez désactiver l'interdiction en ajoutant le portail à la liste blanche de l'extension afin que Google Chrome puisse se connecter. Pour cela, lorsque l'écran accès refusé s'ouvre, cliquez sur le bouton Ajouter à la liste blanche et tapez, dans la fenêtre qui apparaîtra plus tard, le mot de passe dans le champ Entrer le mot de passe, puis appuie sur le bouton OK et le jeu sera terminé.
Tiny WebFilter : Anti-pornographie et blocage des sites pour adultes
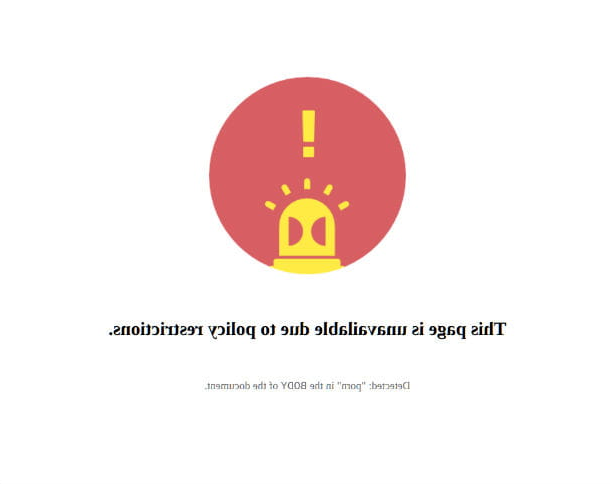
Une autre extension Chrome que je vous recommande de considérer est Tiny WebFilter : Anti-pornographie et blocage des sites pour adultes, qui fonctionne de manière similaire au plugin Adult Blocker. Vous pouvez le télécharger en vous connectant à la page dédiée du Chrome Web Store et en cliquant d'abord sur le bouton Ajouter et alors Ajouter une extension.
Attendez la fin de l'installation, puis accédez à ses options en appuyant sur le bouton approprié icône situé dans la barre d'adresse de Chrome et en cliquant sur l'élément Les options présent dans le menu qui s'ouvre. À ce stade, pour activer la protection par mot de passe, cochez la case à côté de l'élément Activer la protection par mot de passe, puis appuie sur le bouton Définir mot de passe et tapez le mot-clé que vous souhaitez utiliser dans les champs Veuillez entrer un mot de passe e Vérifier le mot de passe. Enfin, terminez l'opération en cliquant sur le bouton OK de la fenêtre qui s'ouvre et sur le bouton Sauvez de l'écran principal du plugin (le même où il vous est demandé de mettre la coche dans la section Paramètres généraux).
Si vous souhaitez autoriser l'accès à un site Web pour lequel Tiny WebFilter a activé le blocage automatique, cliquez sur le boutonicône de plug-in et appuie sur la voix Confiance présent dans le menu déroulant qui s'ouvre. Après quelques instants, vous verrez une nouvelle fenêtre, dans laquelle vous devrez sélectionner l'élément OK et tapez, dans une autre fenêtre qui s'ouvrira plus tard, le mot de passe pour déverrouiller l'addon, puis appuyez sur le bouton OK.
Firefox
Même le navigateur Firefox vous permet de bloquer les sites pour adultes en ajoutant des extensions téléchargeables de manière très simple : en voici quelques-unes qui devraient vous convenir.
RenardFiltre
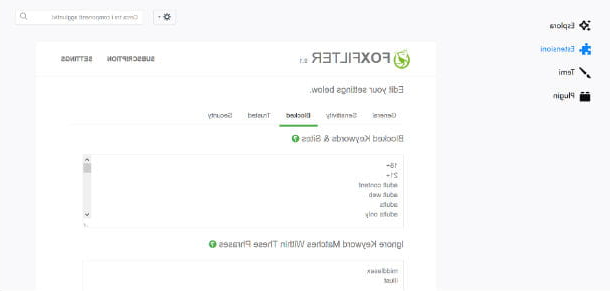
Le premier plugin que je vous recommande de télécharger s'appelle RenardFiltre, qui vous permet de bloquer très simplement les sites contenant du matériel non adapté aux mineurs. Ce n'est pas 100% gratuit : parmi les fonctionnalités incluses dans la version gratuite, il existe un filtre personnalisé dans lequel vous pouvez saisir les mots-clés pour lesquels le site est bloqué. Ce n'est qu'avec la mise à niveau vers l'abonnement de 6,99 $ par an que le plugin vous permet d'entrer votre mot de passe pour vous donner plus de contrôle parental.
Pour installer FoxFilter, connectez-vous à la page dédiée du site Mozilla Addons et cliquez sur le bouton Ajouter à Firefox. Une fois le téléchargement terminé, cliquez sur le bouton Installer du nouvel écran est apparu, puis appuie sur le bouton OK. Si vous souhaitez accéder aux paramètres du module complémentaire, cliquez sur le bouton ☰ et sélectionnez l'article Composants supplémentaires dans le menu déroulant qui s'ouvre. Cliquez maintenant sur l'option extensions et allez dans la rubrique FoxFilter Modifiez vos paramètres ci-dessous.
Vous pouvez activer le blocage des sites indésirables en fonction du filtre de mots-clés en cochant la case à côté de l'élément Activer le filtrage en fonction des sites Web bloqués, des mots-clés et des paramètres de sensibilité. La fonctionnalité Sensibilité garantit le contrôle de l'url, du titre, de la description du site et du contenu de la page Web : si la présence de mots-clés filtrés est révélée, FoxFilter bloque automatiquement l'accès au site. Dans la rubrique Bloqué vous pouvez ajouter à la fois les mots-clés auxquels vous souhaitez refuser l'accès et les adresses Internet des portails indésirables. Si vous apportez des modifications, n'oubliez pas de cliquer sur le bouton Enregistrer les modifications pour qu'elles prennent effet.
BlockSite
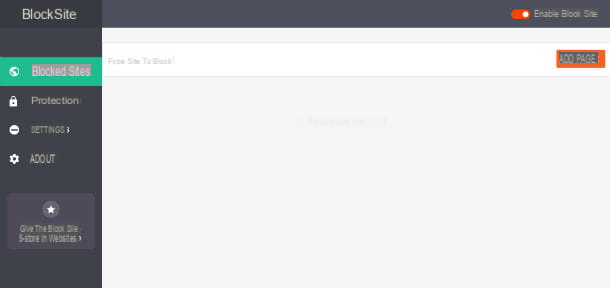
Le deuxième module complémentaire de Firefox que je vous suggère d'essayer est BlockSite, qui vous permet de bloquer les sites que vous sélectionnez. Une fonction intéressante implémentée dans BlockSite est la possibilité de désactiver les hyperliens des sites indésirables en affichant uniquement le lien, sans que celui-ci ne soit cliquable par l'utilisateur. De plus, vous pouvez ajouter le mot de passe pour avoir un contrôle total sur les enfants par les parents.
Pour télécharger l'extension, connectez-vous sur la page dédiée du site Mozilla Addons et cliquez sur le bouton Ajouter à Firefox. Attendez la fin du téléchargement, puis appuyez sur le bouton Installer dans la fenêtre où vous êtes invité à installer le module complémentaire. Une fois l'installation terminée, cliquez sur le bouton OK dans la dernière fenêtre affichée.
Maintenant que vous avez terminé d'ajouter l'extension, vous pouvez définir les paramètres que vous souhaitez. Pour entrer dans la page du plugin, cliquez sur le nouveau icône de bouclier rouge ajouté à la barre d'adresse du navigateur. Si vous souhaitez ajouter le mot de passe pour le contrôle parental, sélectionnez l'entrée Protection et tapez la clé d'accès dans le champ au moins 5 caractères. Une fois terminé, cliquez sur le bouton Définir mot de passe pour mémoriser le mot de passe que vous venez de saisir.
Vous pouvez maintenant ajouter manuellement les sites Internet dont vous souhaitez bloquer l'accès : cliquez simplement sur l'option Sites bloqués et saisissez l'adresse Internet souhaitée. Lorsque vous avez terminé, appuyez sur le bouton Ajouter une page pour confirmer l'ajout.
Edge
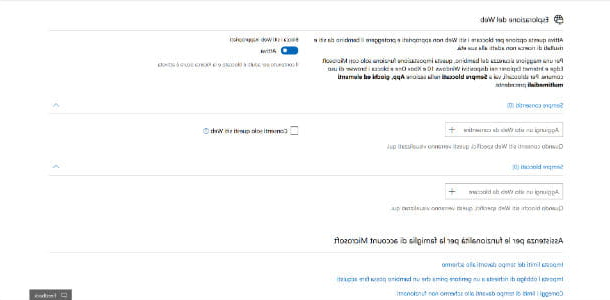
Si tu utilises Edge, le navigateur par défaut de Windows 10, vous pouvez activer la fonctionnalité Contrôle parental Microsoft en accédant à la section Famille de votre compte Microsoft. La première chose que vous devez faire est de vous connecter à la page officielle de Microsoft, où vous devrez sélectionner l'élément famille. Si vous ne l'avez pas encore fait, Microsoft vous demandera d'ajouter un compte auquel ajouter des restrictions. Alors, cliquez sur le bouton Ajouter un membre de la famille, pour procéder à la création du compte.
Sur l'écran Ajouter un membre de la famille, cochez la case à côté de l'élément Fils fille, remplissez le champ E-mail ou numéro de portable en saisissant l'adresse email ou le numéro de téléphone de votre enfant (ou en tout cas du mineur contre lequel vous souhaitez activer le contrôle parental), complétez le test de captcha et enfin, cliquez sur le bouton Envoyer une invitation. Si l'enfant n'a pas de compte Microsoft, vous devrez en créer un vous-même en cliquant sur l'entrée créer un pour eux. Si vous avez des questions, consultez le didacticiel sur la création d'un compte Microsoft.
Si vous avez envoyé l'invitation, sur le nouvel écran qui apparaît (Ta famille) cliquez sur l'article Accepter maintenant présent à côté du membre de la famille sélectionné, puis appuie à nouveau sur le bouton Accepter maintenant dans la nouvelle fenêtre qui apparaîtra plus tard. Le système déconnectera automatiquement votre compte et vous renverra au login du compte pour lequel l'acceptation de l'invitation est demandée. Remplissez le champ Mot de passe et cliquez sur le bouton Clients enregistrés, puis sélectionnez le bouton Oui présent dans la nouvelle page Faire partie de la famille comme un enfant.
Une fois terminé, connectez-vous à nouveau avec votre compte, puis cliquez sur l'entrée Restrictions de contenu. Pour bloquer l'accès aux sites pour adultes avec l'utilisation à la fois du navigateur Edge et de tout autre navigateur, cochez la case sous l'élément Bloquer les sites Web inappropriés dans la section Naviguer sur le Web. Parfait, vous venez de terminer le processus d'activation du contrôle parental pour le compte Microsoft sélectionné.
Safari
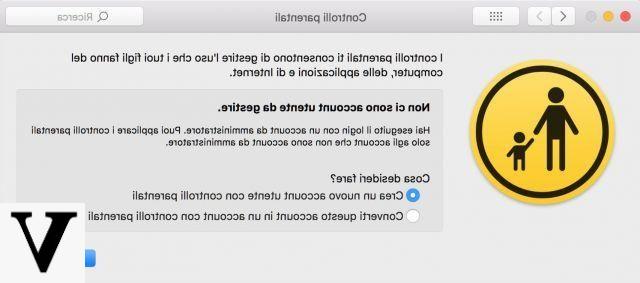
Safari est le navigateur par défaut pour la navigation sur Mac, iPhone et iPad. Si vous souhaitez contrôler la navigation de votre enfant tout en utilisant le Mac, vous avez la possibilité d'activer la fonction de contrôle parental, intégrée à macOS. La première chose à faire est d'ouvrir Préférences de système, puis cliquez sur l'entrée Controle parental.
Sur le nouvel écran qui apparaît, vous recevrez un avertissement indiquant qu'il n'y a aucun compte d'utilisateur à gérer. Pour appliquer le contrôle parental, vous devez créer un nouveau compte : cochez la case à côté de l'élément Créer un nouveau compte utilisateur avec contrôle parental, puis cliquez sur le bouton Continue.
Tapez maintenant le mot de passe dans la fenêtre d'avertissement La Préférence Système essaie de déverrouiller les préférences du Contrôle Parental et appuie sur le bouton ouvrir, puis procède à la création du nouveau compte utilisateur. Un nouvel écran apparaîtra dans lequel vous devrez remplir les champs nom et prénom, Nom du compte, Mot de passe, Vérification e Question secrète de mot de passe, en plus de sélectionner leâge de l'utilisateur. Lorsque vous avez terminé, cliquez sur le bouton Créer un utilisateur.
À ce stade, il vous suffit de sélectionner l'élément Web dans le nouvel écran qui s'est ouvert et cochez la case à côté de l'option Essayez de restreindre l'accès aux sites pour adultes. Désormais, l'utilisateur pour lequel vous avez un contrôle parental ne pourra plus accéder aux sites pour adultes. Pour ajouter des adresses spécifiques aux sites à bloquer, cliquez sur le bouton Personnalises, puis sur le bouton [+] placé sous le champ Ne jamais autoriser ces sites Web et, lorsque l'opération est terminée, il appuie sur OK pour enregistrer les modifications.
Filtres DNS
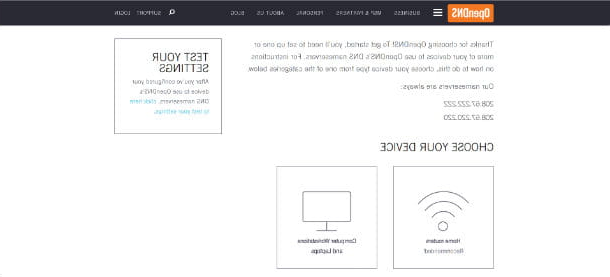
Il existe également un autre moyen de s'assurer que les mineurs n'entrent pas dans les sites pour adultes : mettre la main sur Filtres DNS. Comment dit-on? Vous n'en avez jamais entendu parler ? Ne vous inquiétez pas, c'est une opération très simple, en plus d'être totalement gratuite. Le service que je recommande pour l'application des filtres DNS s'appelle OpenDNS, qui vous permet d'activer le Contrôle Parental en faisant une simple inscription gratuite et en installant un « petit programme » sur votre PC.
Pour vous inscrire à OpenDNS, connectez-vous à la page officielle du service et cliquez sur le bouton Inscription sous la rubrique OpenDNS Accueil. Puis remplissez les champs Adresse e-mail , Confirmez votre adresse email, Sélectionnez votre pays, Créer un mot de passe e Confirmez le mot de passe, puis appuyez sur le bouton Obtenez un compte gratuit. Pour la configuration des filtres DNS et du logiciel de support OpenDNS, je vous renvoie à mon tutoriel sur la façon de paramétrer OpenDNS.
Filtres de recherche Google
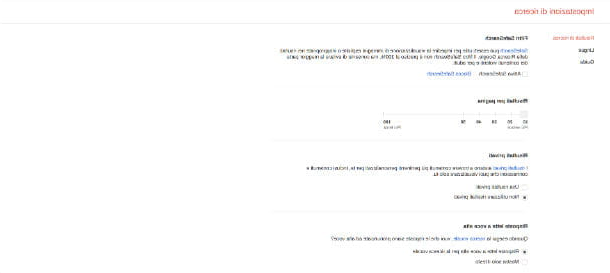
Si vous souhaitez bloquer l'accès aux sites pour adultes dans les recherches Google, sachez que vous pouvez utiliser Recherche sécurisée. SafeSearch est un filtre qui empêche le contenu réservé aux adultes d'apparaître dans les résultats de recherche Google. Par exemple, si vous recherchez un certain mot clé, SafeSearch supprime les sites indésirables de vos résultats de recherche. Google lui-même fait cependant remarquer que le filtre n'est pas fiable à 100 % : pour cette raison, si je peux vous donner quelques conseils d'un ami, je vous suggère d'utiliser les extensions que je vous ai signalées précédemment.
Cela dit, si vous souhaitez activer le filtre pour le contenu non adapté aux mineurs dans les recherches Google, connecté à la page Paramètres de recherche Google et, dans l'écran qui s'ouvre, cochez la case à côté de l'élément Activer SafeSearch. Le filtre ne sera valable que si vous n'avez pas activé le blocage des cookies dans le navigateur et uniquement dans le navigateur utilisé.
Bloquer les sites pour adultes sur Android
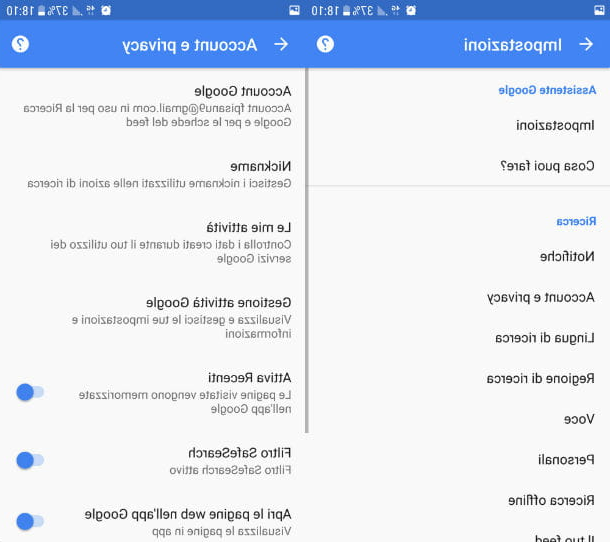
Vous pouvez bloquer les sites pour adultes même sur les smartphones et tablettes équipés de Android. Le moyen le plus direct, mais peut-être aussi le plus limité, d'y parvenir est d'activer le Filtre SafeSearch dans l'appli Google ou l'option Navigation sécurisée dans Google Chrome, le navigateur par défaut sur les appareils Android.
Pour activer SafeSearch dans l'appli Google, ouvrez l'appli Google et appuyez sur le bouton ☰ situé en bas à droite. Dans le nouvel écran qui apparaît, appuyez sur l'élément réglages et sélectionnez l'article Compte et confidentialité présent dans la rubrique Recherche. Attendez ensuite que le nouvel écran se charge, cochez la case à côté de l'option Filtre SafeSearch et vous avez terminé.
Si vous souhaitez activer la fonction Navigation sécurisée dans le navigateur Chrome, ouvrez l'application et appuyez sur le boutonicône de trois points en haut à droite, puis sélectionnez l'élément réglages que vous trouvez dans le menu que vous êtes. Dans le nouvel écran, appuyez sur l'élément Confidentialité, cochez l'élément Navigation sécurisée et vous avez terminé.
Les solutions décrites ci-dessus sont suffisantes pour les très jeunes enfants, qui ne sont pas encore assez avertis pour pouvoir désactiver manuellement les filtres en accédant aux paramètres Google ou Chrome. Pour les garçons et les filles plus âgés, il existe des applications contre les parents, qui vous permettent d'avoir un meilleur contrôle sur la navigation sur Internet : laissez-moi vous donner quelques exemples.
Clôture mobile
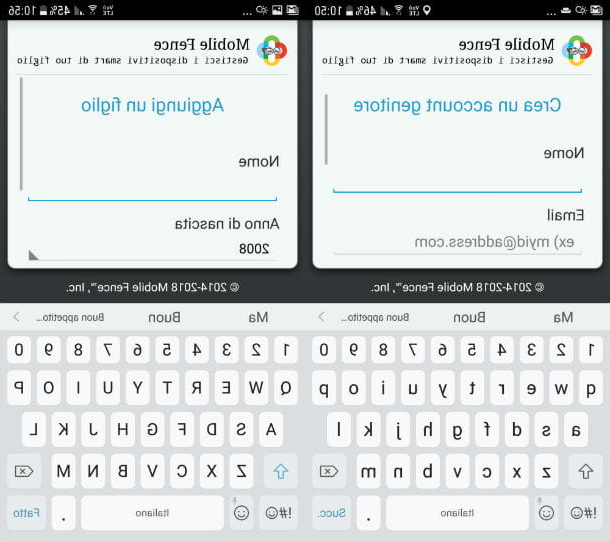
Clôture mobile est une application qui garantit un contrôle total sur un ou plusieurs appareils Android utilisés par les utilisateurs dont vous souhaitez contrôler la navigation Internet. L'application permet au parent de définir des règles détaillées, afin d'éviter tout danger potentiel de navigation incorrecte. Le blocage de l'accès aux sites pour adultes, ainsi que d'autres règles, peut être étendu à tous les navigateurs installés sur l'appareil. L'application est gratuite pendant les 30 premiers jours, puis a des prix à partir de 36 $ par an (pour un total de 3 appareils). De la théorie, maintenant, passons à la pratique en procédant à l'installation de Mobile Fence.
La première chose que vous devez faire est de vous connecter à la page Mobile Fence sur le Play Store et d'appuyer sur le bouton Installer. Une fois l'installation terminée, ouvrez l'application et sautez l'introduction en appuyant trois fois de suite sur l'élément voisin, puis appuyez sur le bouton Démarrer. Sur l'écran Connexion, remplissez les champs Email e Mot de passe et appuyez sur le bouton S'inscrire.
Dans le nouvel écran qui apparaît, il vous sera demandé de créer un Compte Parent. Puis remplissez les champs Nom, Email, Mot de passe, Vérifiez votre mot de passe et appuie sur le bouton Créer. Pour terminer l'enregistrement, appuyez sur le bouton S'inscrire qui apparaîtra dans l'écran final de la procédure.
Vous pouvez maintenant vous connecter en tapant l'e-mail et le mot de passe précédemment sélectionnés et en appuyant sur l'élément Connexion. Lors de la première connexion, appuyez sur le bouton OK à l'écran Autorisations en vigueur. Si vous avez suivi correctement les étapes jusqu'à ce point, vous devriez voir l'écran Connecter un appareil: à partir d'ici, appuyez sur le bouton Ajouter un enfant et remplissez les champs Nom, Année de naissance, genre, puis terminez l'opération en appuyant sur le bouton Ajouter.
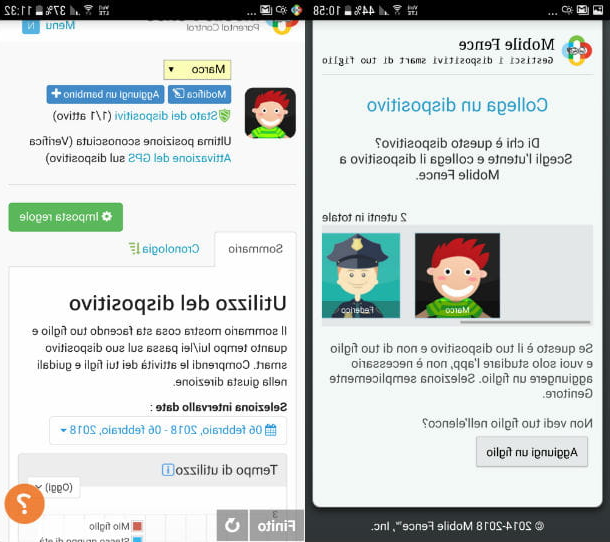
Une fois que vous avez terminé d'ajouter votre enfant, vous devrez choisir l'utilisateur qui utilise l'appareil sur lequel vous avez installé l'application. Pour ce faire, sélectionnez avec un robinet la chiffre qui correspond à votre utilisateur puis appuie sur la voix Actif à l'écran Administrateur de l'appareil.
La deuxième étape à compléter s'appelle Demande d'autorisation Android, sans lequel Mobile Fence ne peut pas fonctionner. Appuyez ensuite sur le bouton Aller à l'écran des paramètres, sélectionnez l'application Clôture mobile et mettre la coche à côté de l'élément Autoriser le suivi de l'utilisation à l'écran Accès aux données d'utilisation.
Une fois cela fait, retournez dans l'application en appuyant deux fois de suite sur le bouton < positionné en haut à gauche. La troisième étape vous attend maintenant, Fonction de surveillance améliorée, avec lequel vous pouvez bloquer le contenu inapproprié même lorsque le mode navigation privée est activé dans le navigateur Chrome. Appuyez sur le bouton Paramètres d'accessibilité, puis appuyez sur l'élément Clôture mobile à l'écran accessibilità et mettre une coche à côté de l'élément handicapé dans le nouvel écran et sélectionnez le bouton OK.
Revenez à l'application en appuyant sur la Bouton d'accueil de votre smartphone et ouvrez à nouveau l'application, puis appuyez sur l'élément OK dans la quatrième et dernière étape de l'écran (Connecter un appareil). Une fois toute la procédure terminée, vous verrez l'écriture Accueil. Mobile Fence doit être installé sur chaque appareil que vous souhaitez contrôler : lorsque vous installez l'application sur l'appareil de votre enfant, vous devrez sélectionner l'utilisateur commeicône de bébé. Au lieu de cela, le Mode parents, grâce auquel vous pourrez suivre toute activité sur Internet de votre enfant grâce aux notifications en temps réel envoyées par Mobile Fence.
Si vous me laissez encore un peu de votre temps libre, je vous expliquerai en quelques secondes comment configurer Mobile Fence sur le téléphone de votre enfant. Une fois l'application installée et ouverte, connectez-vous avec les identifiants d'accès avec lesquels vous vous êtes précédemment enregistré, puis appuyez sur le bouton Connexion. Appuyez ensuite sur le bouton OK à l'écran Autorisations de l'appareil et sélectionnez l'utilisateur de votre enfant avec un robinet dans la section Connecter un appareil. Vous devrez maintenant répéter les 4 étapes décrites ci-dessus pour créer votre compte de la même manière.
Une fois le compte connecté à l'appareil, appuyez sur le bouton Mode parents pour accéder à l'écran principal de Mobile Fence à partir duquel vous pouvez définir les règles d'utilisation du smartphone de votre enfant. Dans le nouvel écran affiché, appuie sur le bouton Définis les règles et appuyez sur l'élément Oui je comprends. Déplacer >> que vous verrez à l'écran Veuillez confirmer.
Maintenant, appuyez sur la voix Sites Web et mettre le chèque sous la rubrique Activer le blocage par catégorie. Ci-dessous, vous pouvez voir les catégories qui ont une coche verte (accessible) et l'icône d'interdiction (non accessible). Vous pouvez modifier une ou plusieurs catégories en appuyant sur chacune d'elles et en sélectionnant l'élément serrure o permettre dans le menu déroulant.
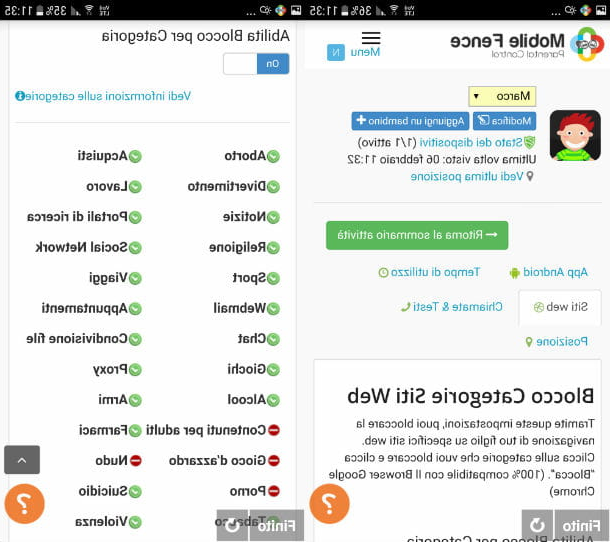
Vous pouvez également décider d'avoir encore plus de contrôle en plaçant la coche à côté des éléments Bloquer tous les sites Web (sauf ceux autorisés) e Blocage du navigateur sauf Chrome, si vous craignez que votre enfant puisse contourner le blocage du Contrôle Parental en téléchargeant un navigateur autre que Chrome. Lorsque vous avez fini de définir les nouvelles règles, appuyez sur le bouton Fini en bas à gauche et appuie sur l'article Sortie pour quitter l'application.
Comme alternative à Mobile Fence, vous pouvez également utiliser l'application Mobile Security & Antivirus, l'une des plus complètes du Play Store. Dans la version gratuite, des fonctions Premium sont proposées (coût de 2,99 à 29,95 euros) pendant 7 jours, dont la navigation sécurisée via le Contrôle Parental.
De plus, sur Android, il existe la possibilité de bloquer les sites via hôtes de fichiers. Vous pouvez en savoir plus en lisant le tutoriel sur la façon de bloquer un site sur Android. N'oubliez pas que cela ne fonctionne que si vous avez déjà rooté. Si vous ne savez pas comment faire, je vous recommande de lire le guide sur la façon de rooter Android.
Bloquer les sites pour adultes sur iOS
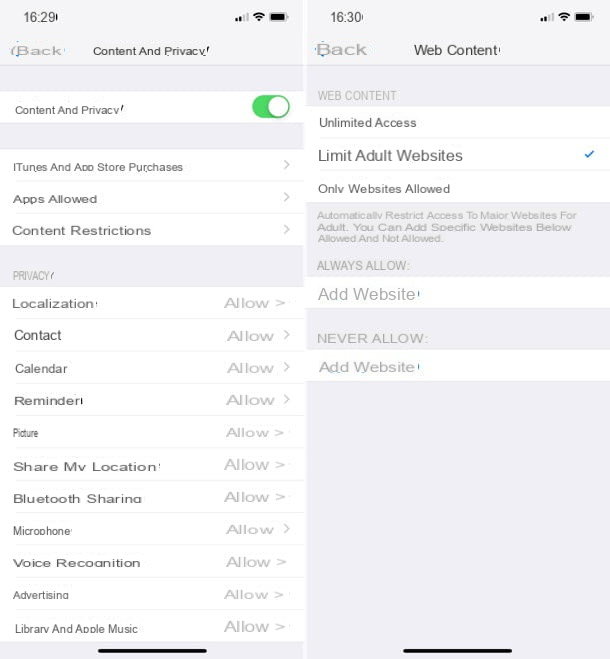
Su iPhone e iPad bloquer l'accès aux sites pour adultes est une opération assez simple, qui ne nécessite pas le téléchargement d'une application spécifique. Si vous souhaitez empêcher votre enfant d'accéder à un site non adapté aux mineurs depuis votre appareil iOS, ouvrez l'application réglages depuis l'écran d'accueil et appuie sur l'élément Temps d'utilisation.
Appuyez ensuite sur l'option Utiliser le code "Temps d'utilisation" et définissez un code PIN pour bloquer les sites indésirables. Cela fait, allez à Contenu et confidentialité, saisissez le code PIN que vous avez défini précédemment, passez à ON le levier vocal Contenu e intimité déplacer vers le haut Restrictions de contenu > Contenu Web activer l'option Limiter les sites Web pour adultes. Maintenant, si vous le souhaitez, utilisez le champ Ne jamais autoriser de saisir les adresses de sites spécifiques à bloquer dans Safari (en plus de ceux qui gardent les mineurs interdits sur la base de la liste noire iOS) et c'est tout.
Si vous utilisez une version iOS égale ou antérieure à 11, vous devez suivre une procédure légèrement différente : après avoir ouvert l'application réglages, monter Général. De là, sélectionnez l'option restrictions et appuyez sur la commande Activer les restrictions dans l'écran qui apparaîtra quelques instants plus tard.
Maintenant, dans l'onglet Définir le code, saisissez un code à 4 chiffres que vous souhaitez utiliser pour les restrictions, puis confirmez-le en le tapant une deuxième fois. Une fois cela fait, vous pouvez décider quelles applications autoriser ou non les restrictions.
Si vous souhaitez empêcher l'accès à des sites dont le contenu n'est pas adapté aux mineurs, depuis l'onglet restrictions sélectionnez l'article Sites Web et cochez l'option Limiter le contenu réservé aux adultes dans le nouvel écran qui apparaîtra ci-dessous. Dans ce même onglet, vous pouvez également ajouter manuellement un site Web que vous souhaitez autoriser ou ne pas toujours autoriser : appuis sur l'élément Ajouter un site Web, puis remplissez le champ site Web en tapant l'adresse Internet du site et en sélectionnant le bouton Fins.
Comment bloquer les sites pour adultes