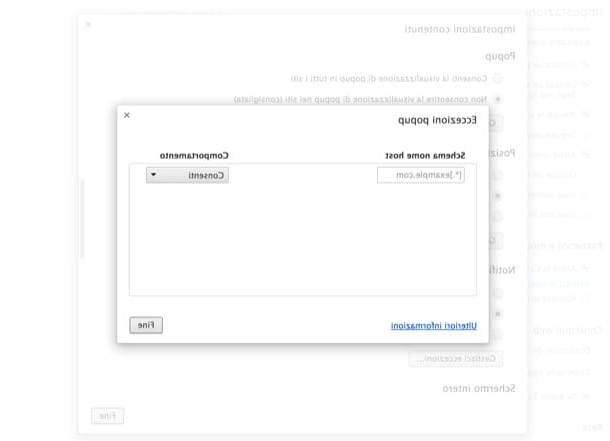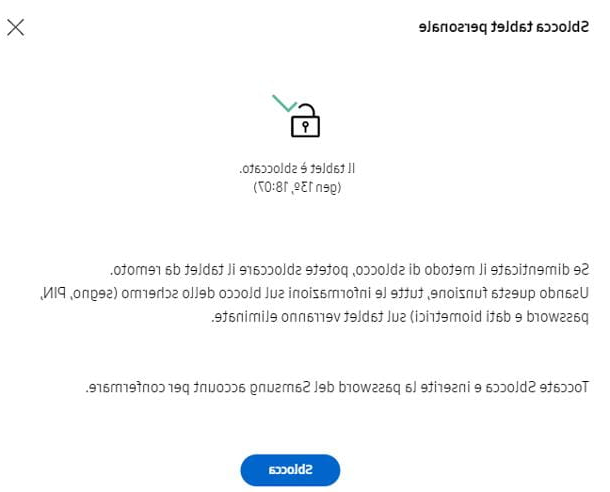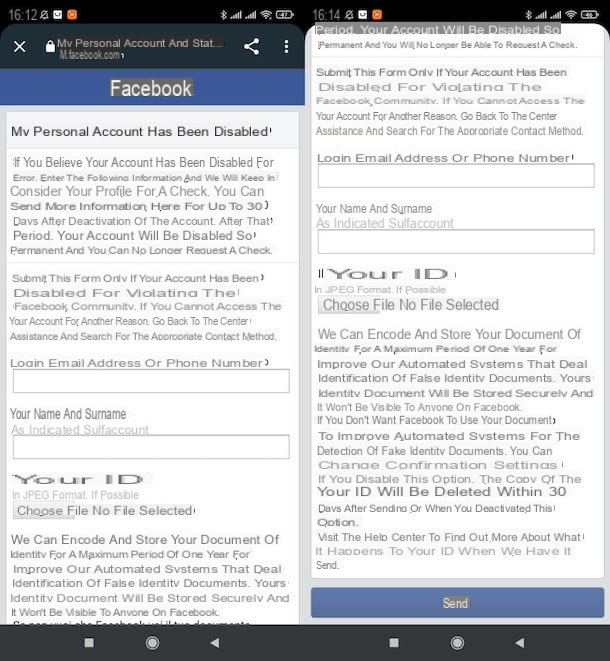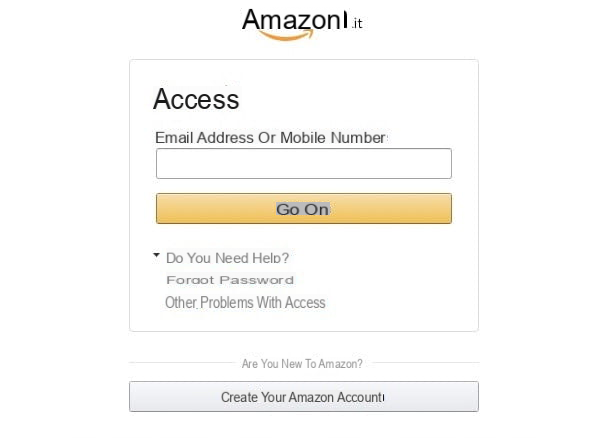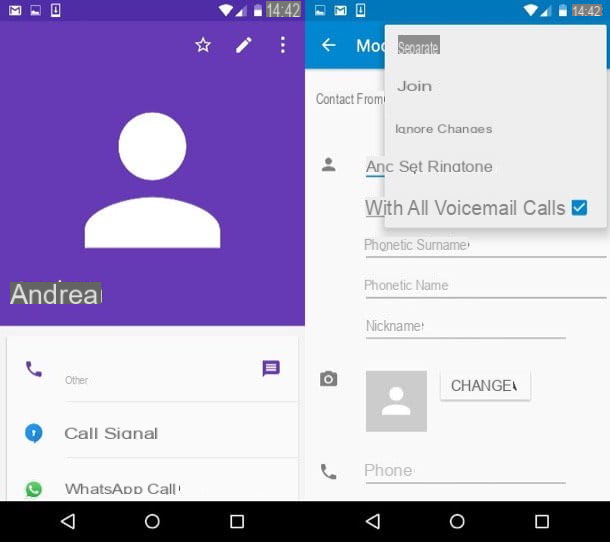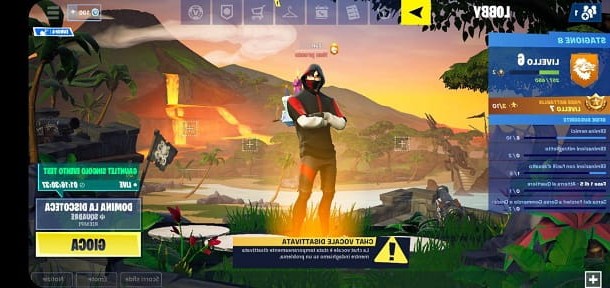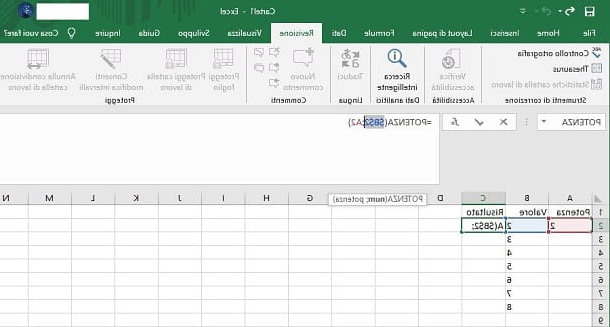Bloquear sites adultos no PC
Vou mostrar agora, em detalhes, como configurar uma navegação segura em navegadores cromo, Firefox, borda e Safári aproveitando as funções integradas do sistema operacional do PC ou instalando complementos no navegador, que lhe permitirão manter sob controle as atividades realizadas na Internet por menores.
cromo
cromo é um navegador extremamente flexível: graças às inúmeras extensões que podem ser baixadas gratuitamente da Chrome Web Store e que expandem o potencial do programa. Entre as muitas extensões disponíveis, existem aquelas para bloquear sites adultos: Aqui estão alguns dos melhores.
Bloqueador adulto
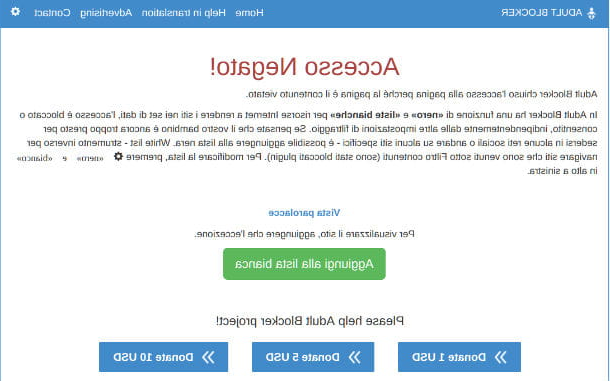
A extensão Bloqueador adulto, disponível gratuitamente, impede o acesso a sites com conteúdo impróprio para menores. Para baixá-lo, conectado à página dedicada da Chrome Web Store e primeiro clique no botão Adicionar posicionado no canto superior direito e, em seguida, no item Adicionar extensão na nova tela pop-up.
Assim que a instalação automática da extensão for concluída, uma nova janela aparecerá onde você terá que clicar no item Recarregar esta página. Se o processo for bem-sucedido, você deverá ver oícone de bebê na barra de endereço do Google Chrome, ao lado de qualquer outra extensão instalada anteriormente.
Agora você tem que definir uma senha, que só você conhece, para que seu filho (ou qualquer outro menor) não supere facilmente o banimento. Então clique emícone de bebê, preencha os campos Crie uma senha e Repita a senha inserindo uma chave de acesso que só você saberá e pressionando o botão ressalva para completar a operação.
Em alguns casos, o plugin Adult Blocker pode negar o acesso a uma página da Internet, apesar de não conter material adulto. Você pode desativar a proibição adicionando o portal à lista de permissões da extensão para que o Google Chrome possa se conectar. Para fazer isso, quando a tela de acesso negado abrir, clique no botão Adicionar à lista de permissões e digite, na janela que aparecerá a seguir, a senha no campo Digite a senha, então pressiona o botão OK e o jogo será feito.
Tiny WebFilter: Anti-pornografia e bloqueio de sites adultos
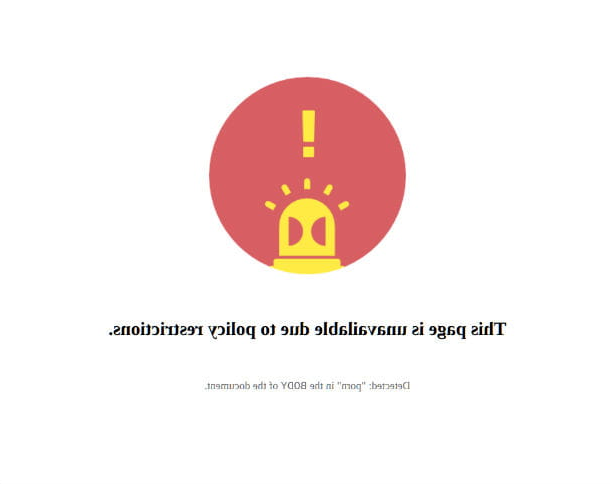
Outra extensão do Chrome que eu recomendo que você considere é Tiny WebFilter: Anti-pornografia e bloqueio de sites adultos, que funciona de forma semelhante ao plugin Adult Blocker. Você pode baixá-lo conectando-se à página dedicada da Chrome Web Store e primeiro clicando no botão Adicionar e, em seguida, Adicionar extensão.
Aguarde a conclusão da instalação e acesse suas opções pressionando o botão apropriado ícone localizado na barra de endereço do Chrome e clicando no item Opções presente no menu que se abre. Neste ponto, para ativar a proteção por senha, coloque a marca de seleção ao lado do item Ativar proteção por senha, então pressiona o botão Definir senha e digite a palavra-chave que deseja usar nos campos Por favor insira uma senha e Verificar senha. Por fim, conclua a operação clicando no botão OK da janela que se abre e no botão Salvar do ecrã principal do plugin (o mesmo onde lhe é pedido para colocar a marca de verificação na secção Configurações gerais).
Se você deseja permitir o acesso a um site para o qual o Tiny WebFilter ativou o bloqueio automático, clique no botãoícone do plugin e pressiona a voz Confiança presente no menu suspenso que é aberto. Depois de alguns momentos você verá uma nova janela, na qual você terá que selecionar o item OK e digite, em outra janela que se abrirá posteriormente, a senha para desbloquear o addon, e em seguida pressione o botão OK.
Firefox
Até o navegador Firefox permite que você bloqueie sites adultos adicionando extensões para download de uma forma muito simples: aqui estão algumas que devem ser para você.
Foxfilter
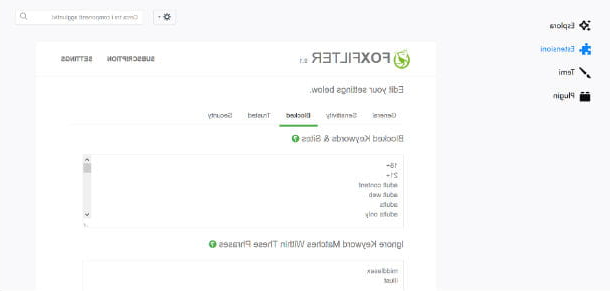
O primeiro plugin que eu recomendo que você baixe é chamado Foxfilter, que permite bloquear sites que contenham material não adequado para menores de uma forma muito simples. Não é 100% gratuito: entre os recursos incluídos na versão gratuita, existe um filtro personalizado no qual você pode inserir as palavras-chave para as quais o site está bloqueado. Somente com a atualização para a assinatura de $ 6,99 por ano o plugin permite que você insira sua senha para ter mais controle dos pais.
Para instalar o FoxFilter, conectado à página dedicada do site Mozilla Addons e clique no botão Adicionar ao Firefox. Assim que o download for concluído, clique no botão Instalar da nova tela apareceu, em seguida, pressiona o botão OK. Se você deseja ter acesso às configurações do add-on, clique no botão ☰ e selecione o item Componentes adicionais no menu suspenso que é aberto. Agora clique na opção extensões e vá para a seção FoxFilter Edite suas configurações abaixo.
Você pode ativar o bloqueio de sites indesejados com base no filtro de palavras-chave, colocando a marca de seleção ao lado do item Habilite a filtragem com base em sites bloqueados, palavras-chave e configurações de sensibilidade. A funcionalidade Sensibilidade garante o controle de url, título, descrição do site e conteúdo da página da Web: se for revelada a presença de palavras-chave filtradas, FoxFilter bloqueia automaticamente o acesso ao site. Na seção Bloqueado você pode adicionar as palavras-chave às quais deseja negar o acesso e os endereços da Internet de portais indesejados. Se você fizer alguma alteração, lembre-se de clicar no botão Salvar alterações para que elas tenham efeito.
BlockSite
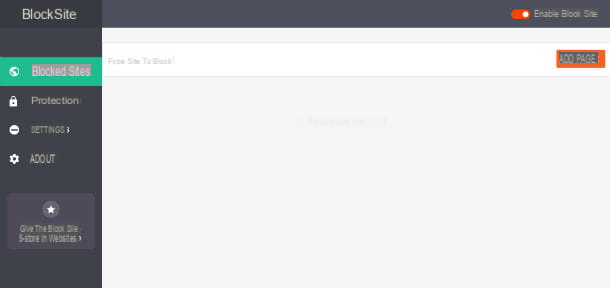
O segundo add-on do Firefox que eu sugiro que você tente é BlockSite, que permite bloquear os sites que você selecionar. Uma função interessante implementada no BlockSite é a capacidade de desabilitar os hiperlinks de sites indesejados mostrando apenas o link, sem que este seja clicável pelo usuário. Além disso, você pode adicionar a senha para ter controle total sobre os filhos pelos pais.
Para baixar a extensão, conecte-se à página dedicada do site Mozilla Addons e clique no botão Adicionar ao Firefox. Aguarde a conclusão do download e pressione o botão Instalar na janela onde é solicitado que você instale o complemento. Assim que a instalação estiver concluída, clique no botão OK na última janela exibida.
Agora que terminou de adicionar a extensão, você pode definir as configurações desejadas. Para entrar na página do plugin, clique no novo ícone de escudo vermelho adicionado à barra de endereço do navegador. Se você deseja adicionar a senha para o controle dos pais, selecione a entrada Proteção e digite a chave de acesso no campo min 5 caracteres. Feito isso, clique no botão Definir senha para armazenar a senha recém-inserida.
Agora você pode adicionar manualmente os sites da Internet cujo acesso deseja bloquear: basta clicar na opção Sites bloqueados e digite o endereço de Internet desejado. Quando terminar, pressione o botão Adicionar Pag para confirmar a adição.
borda
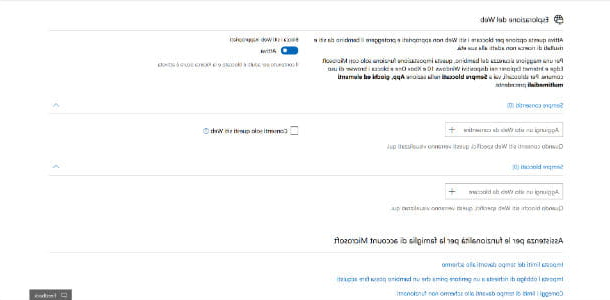
Se você usar borda, o navegador padrão do Windows 10, você pode ativar o recurso Controlo parental Microsoft acessando a seção Família de sua conta da Microsoft. A primeira coisa que você precisa fazer é conectar-se à página oficial da Microsoft, onde você terá que selecionar o item Família. Se você não tiver feito isso antes, a Microsoft solicitará que você adicione uma conta à qual adicionar restrições. Então, clique no botão Adicionar um membro da família, para proceder à criação da conta.
Na tela Adicionar um membro da família, coloque a marca de seleção ao lado do item Filho filha, preencha o campo Mensagem de e-mail ou número de celular inserindo o endereço de e-mail ou número de telefone do seu filho (ou em qualquer caso do menor contra o qual você deseja ativar o controle dos pais), preencha o teste de captcha e finalmente, clique no botão Enviar convite. Se a criança não tiver uma conta da Microsoft, você terá que criar uma clicando na entrada crie um para eles. Se você tiver alguma dúvida, verifique o tutorial sobre como criar uma conta da Microsoft.
Se você enviou o convite, na nova tela que aparece (Sua família) clique no item Aceite agora presente ao lado do membro da família selecionado e, em seguida, pressiona o botão novamente Aceite agora na nova janela que aparecerá mais tarde. O sistema desconectará automaticamente sua conta e o enviará de volta ao login da conta para a qual a aceitação do convite foi solicitada. Preencha o campo senha e clique no botão log ine selecione o botão Sim presente na nova página Torne-se parte da família como uma criança.
Depois de concluído, faça login com sua conta novamente e clique na entrada Restrições de conteúdo. Para bloquear o acesso a sites adultos usando o navegador Edge e qualquer outro navegador, marque o item Bloquear sites inadequados na secção Navegando na web. Ótimo, você acabou de concluir o processo de ativação do Controle dos Pais para a conta da Microsoft selecionada.
Safári
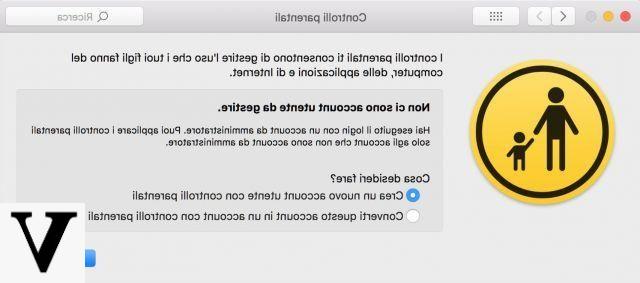
Safári é o navegador padrão para navegar no Mac, iPhone e iPad. Se quiser controlar a navegação do seu filho enquanto usa o Mac, você tem a opção de ativar o recurso Controles dos Pais, integrado ao macOS. A primeira coisa que você precisa fazer é abrir Preferências do Sistemae clique na entrada Controle dos pais.
Na nova tela que aparece, você receberá um aviso de que não há contas de usuário para gerenciar. Para aplicar o controle dos pais, você precisa criar uma nova conta: coloque a marca de seleção ao lado do item Crie uma nova conta de usuário com controle dos paise clique no botão Continuando.
Agora digite a senha na janela de aviso A preferência do sistema está tentando desbloquear as preferências de controle dos pais e aperta o botão destravare, em seguida, prossiga para a criação da nova conta de usuário. Irá aparecer uma nova tela na qual você terá que preencher os campos Nome completo, Nome da conta, Palavra-passe, Verifica e Dica de senha, além de selecionar oidade do usuário. Quando terminar, clique no botão Criar usuário.
Neste ponto, você só precisa selecionar o item Web na nova tela que foi aberta e coloque a marca de seleção ao lado da opção Tente restringir o acesso a sites adultos. A partir de agora, o usuário para o qual você tem controle dos pais não poderá mais acessar sites adultos. Para adicionar endereços específicos aos sites a serem bloqueados, clique no botão Personalize, então no botão [+] colocado sob o campo Nunca permita esses sites Web e, quando a operação é concluída, ele pressiona OK para salvar as alterações.
Filtros DNS
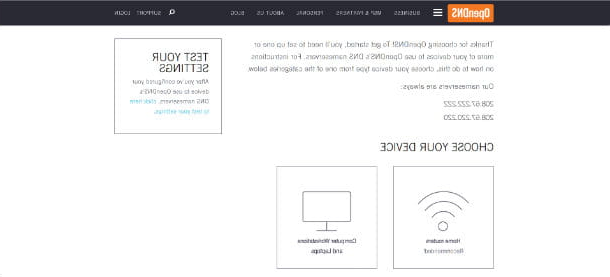
Também há outra maneira de garantir que menores de idade não entrem em sites para adultos: colocar as mãos em Filtros DNS. Como você diz? Você nunca ouviu falar disso? Não se preocupe, esta é uma operação muito simples, além de ser totalmente gratuita. O serviço que recomendo para a aplicação de filtros de DNS chama-se OpenDNS, que permite ativar o Controle dos Pais fazendo um simples cadastro gratuito e instalando um “programinha” no seu PC.
Para se cadastrar no OpenDNS, conecte-se à página oficial do serviço e clique no botão Abrir Conta sob o título Página inicial do OpenDNS. Em seguida, preencha os campos E-mail, Confirme o endereço de e-mail, Escolha o seu país, Criar senha e Confirme a Senha, então pressione o botão Obtenha uma conta grátis. Para a configuração de filtros DNS e software de suporte OpenDNS, indico meu tutorial sobre como configurar OpenDNS.
Filtros de pesquisa do Google
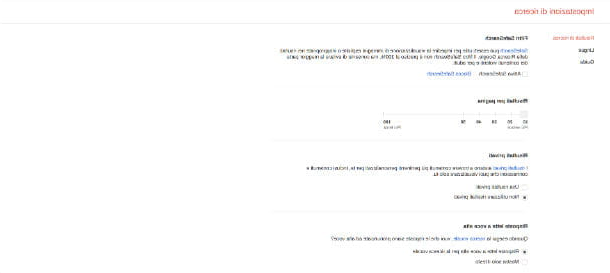
Se você deseja bloquear o acesso a sites adultos nas pesquisas do Google, saiba que você pode usar SafeSearh. SafeSearch é um filtro que impede que conteúdo adulto apareça nos resultados de pesquisa do Google. Por exemplo, se você pesquisar uma determinada palavra-chave, o SafeSearch removerá sites indesejados de seus resultados de pesquisa. O próprio Google, no entanto, aponta que o filtro não é 100% confiável: por esse motivo, se eu puder dar um conselho de um amigo, sugiro que você use as extensões que relatei anteriormente.
Dito isso, se você deseja ativar o filtro de conteúdo não adequado para menores nas pesquisas do Google, conecte-se à página de configurações da Pesquisa do Google e, na tela que se abre, coloque a marca de seleção ao lado do item Ativar SafeSearch. O filtro só será válido se não tiver ativado o bloqueio de cookies no navegador e apenas no navegador em uso.
Bloquear sites adultos no Android
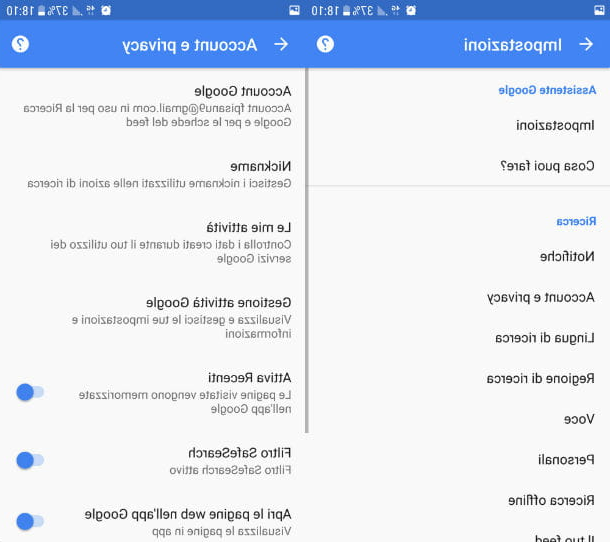
Você pode bloquear sites adultos até mesmo em smartphones e tablets equipados com Android. A maneira mais direta, mas talvez também a mais limitada, de fazer isso é ativar o filtro SafeSearch no Google app ou a opção Navegação segura no Google Chrome, o navegador padrão em dispositivos Android.
Para ativar o SafeSearch no Google app, abra o Google app e toque no botão ☰ localizado no canto inferior direito. Na nova tela que aparece, toque no item Configurações e selecione o item Conta e privacidade presente na seção Pesquisa. Em seguida, aguarde o carregamento da nova tela, coloque a marca de seleção ao lado da opção Filtro SafeSearch e pronto.
Se você deseja tornar a função ativa Navegação segura no navegador Chrome, abra o aplicativo e pressione oícone de três pontos no canto superior direito e selecione o item Configurações que você encontra no menu que você está. Na nova tela, toque no item Privacidade, coloque a marca de seleção no item Navegação segura e pronto.
As soluções descritas acima são suficientes para crianças muito pequenas, que ainda não são tão experientes a ponto de desabilitar manualmente os filtros acessando as configurações do Google ou do Chrome. Para meninos e meninas mais velhos, existem aplicativos para os pais, que permitem que você tenha maior controle sobre a navegação na Internet: deixe-me dar alguns exemplos.
Cerca Móvel
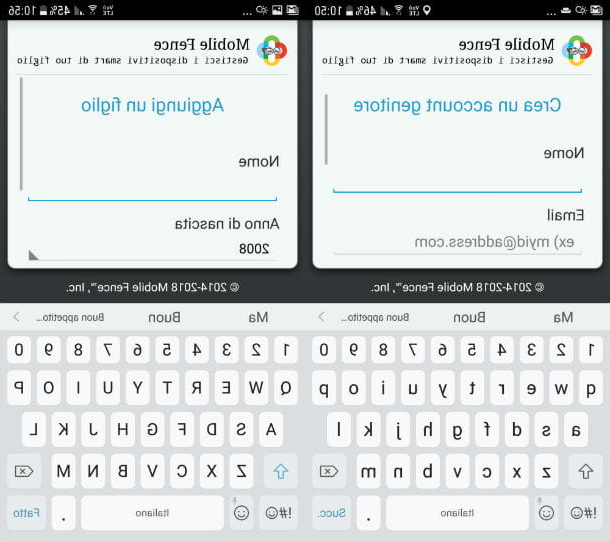
Cerca Móvel é um aplicativo que garante o controle total sobre um ou mais dispositivos Android usados por usuários cuja navegação na Internet você deseja controlar. O aplicativo permite que os pais definam regras detalhadas, a fim de evitar qualquer perigo potencial de navegação incorreta. O bloqueio de acesso a sites adultos, assim como outras regras, pode ser estendido a todos os navegadores instalados no dispositivo. O aplicativo é gratuito durante os primeiros 30 dias, depois tem preços a partir de US $ 36 por ano (para um total de 3 dispositivos). Da teoria, agora, vamos passar à prática, procedendo à instalação do Mobile Fence.
A primeira coisa que você precisa fazer é conectar-se à página Mobile Fence na Play Store e pressionar o botão Instalar. Assim que a instalação for concluída, abra o aplicativo e pule a introdução pressionando três vezes consecutivas no item Prossimo, então pressione o botão Começar. Na tela Iniciar Sessão, preencha os campos Email e Palavra-passe e toque no botão registro.
Na nova tela que aparece, você será solicitado a criar um conta dos pais. Em seguida, preencha os campos Nome, Email, Palavra-passe, Verifique sua senha e aperta o botão Crea. Para concluir o registro, toque no botão registro que aparecerá na tela final do procedimento.
Agora você pode fazer o login digitando o e-mail e a senha previamente selecionados e pressionando o item Iniciar Sessão. Durante o primeiro login, toque no botão OK na tela Autorizações em vigor. Se você seguiu as etapas até este ponto corretamente, deverá ver a tela Conecte um dispositivo: a partir daqui, toque no botão Adicionar uma criança e preencha os campos Nome, Ano de nascimento, tipoe, em seguida, conclua a operação pressionando o botão Adicionar.
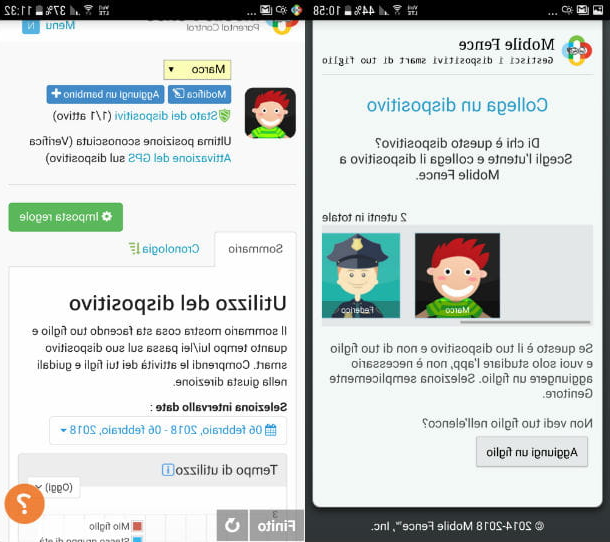
Depois que seu filho for adicionado, você precisará escolher o usuário que usará o dispositivo no qual você instalou o aplicativo. Para fazer isso, selecione com um toque la figura que corresponde ao seu usuário e então pressiona a voz Permitir na tela Administrador do dispositivo.
A segunda etapa a ser concluída é chamada Pedido de permissão Android, sem o qual a cerca móvel não pode funcionar. Em seguida, toque no botão Vá para a tela de configurações, selecione o aplicativo Cerca Móvel e coloque a marca de seleção ao lado do item Permitir rastreamento de uso na tela Acessar o uso de dados.
Feito isso, volte para o aplicativo pressionando o botão duas vezes consecutivas < posicionado no canto superior esquerdo. A terceira etapa espera por você agora, Função de monitoramento aprimorada, com o qual você pode bloquear conteúdo impróprio mesmo quando o modo de navegação anônima está ativado no navegador Chrome. Pressione o botão Configurações de acessibilidadee toque no item Cerca Móvel na tela acessibilidade e coloque uma marca de seleção ao lado do item inválido na nova tela e selecione o botão OK.
Volte para o aplicativo pressionando o Botão Home do seu smartphone e abrindo o aplicativo novamente, em seguida, toque no item OK na tela da quarta e última etapa (Conecte um dispositivo) Assim que todo o procedimento for concluído, você verá a escrita Benvenuto. O Mobile Fence deve ser instalado em cada dispositivo que você deseja controlar: ao instalar o aplicativo no dispositivo do seu filho, você precisará selecionar o usuário como oícone de bebê. Em vez disso, o Modo pais, graças ao qual você poderá acompanhar qualquer atividade na Internet do seu filho com as notificações em tempo real enviadas pelo Mobile Fence.
Se você ainda me der um pouco do seu tempo livre, explicarei em alguns segundos como configurar o Mobile Fence no telefone do seu filho. Assim que o aplicativo for instalado e aberto, faça login com as credenciais de acesso com as quais você se registrou anteriormente e toque no botão Iniciar Sessão. Em seguida, pressione o botão OK na tela Permissões do dispositivo e selecione usuário do seu filho com uma torneira na seção Conecte um dispositivo. Agora você terá que repetir as 4 etapas descritas acima para criar sua conta da mesma maneira.
Assim que a conta estiver conectada ao dispositivo, toque no botão Modo pai para entrar na tela principal do Mobile Fence, a partir da qual você pode definir as regras de uso do smartphone do seu filho. Na nova tela exibida, pressiona o botão Defina as regras e toque no item Sim, eu entendo. Mova-se >> que você verá na tela Por favor confirme.
Agora pressione a voz Websites e coloque o cheque sob o título Habilitar Bloco por Categoria. Abaixo você pode ver as categorias que têm uma marca verde (acessível) e o ícone de proibição (não acessível). Você pode editar uma ou mais categorias tocando em cada uma delas e selecionando o item trancar o permitir no menu suspenso.
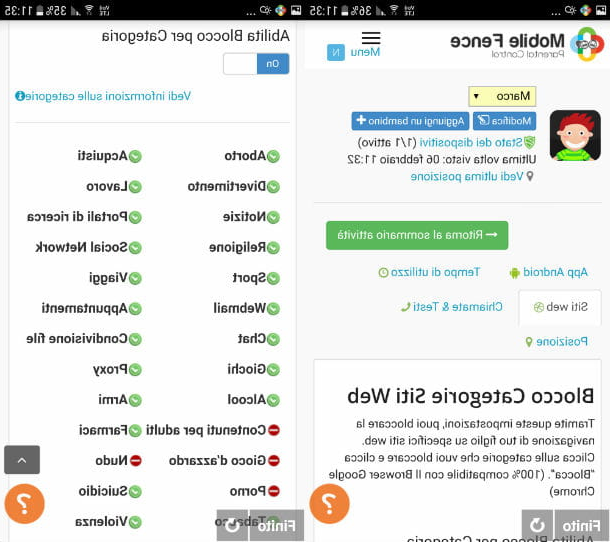
Você também pode decidir ter ainda mais controle, colocando a marca de seleção ao lado dos itens Bloquear todos os sites (exceto os permitidos) e Bloqueio de navegador exceto Chrome, se você tem medo de que seu filho consiga burlar o bloqueio do Controle dos Pais baixando um navegador diferente do Chrome. Quando você terminar de definir as novas regras, toque no botão Acabado no canto inferior esquerdo e pressiona o item Sair para sair do aplicativo.
Como alternativa ao Mobile Fence você também pode usar o aplicativo Mobile Security & Antivirus, um dos mais completos da Play Store. Na versão gratuita, são oferecidas funções Premium (custo de 2,99 a 29,95 euros) por 7 dias, incluindo navegação segura via Controle dos Pais.
Além disso, no Android, há a opção de bloquear sites via hosts de arquivo. Você pode aprender mais lendo o tutorial sobre como bloquear um site no Android. Lembre-se de que isso só funciona se você já tiver feito o root. Se você não sabe como fazer, recomendo a leitura do guia sobre como fazer root no Android.
Bloquear sites adultos no iOS
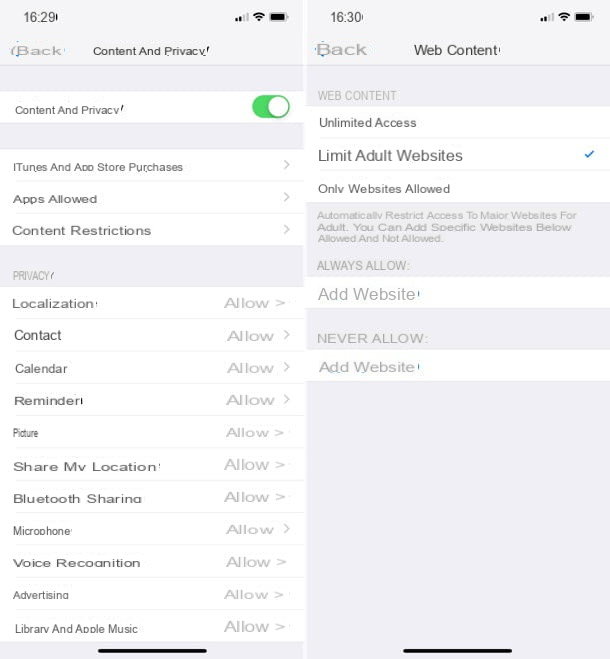
Su iPhone e iPad bloquear o acesso a sites adultos é uma operação bastante simples, que não requer o download de um aplicativo específico. Se você deseja impedir que seu filho entre em um site que não é adequado para menores de seu dispositivo iOS, abra o aplicativo Configurações na tela inicial e pressiona o item Tempo de uso.
Em seguida, toque na opção Use o código "Tempo de uso" e defina um PIN para bloquear sites indesejados. Feito isso, vá para Conteúdo e privacidade, insira o PIN que você definiu anteriormente, vá para ON a alavanca de voz Conteúdo e política de privacidade subir Restrições de conteúdo > Conteúdo da web para ativar a opção Limitar sites adultos. Agora, se desejar, use o campo Nunca permitir inserir os endereços de sites específicos a serem bloqueados no Safari (além daqueles que mantêm menores proibidos com base na lista negra do iOS) e pronto.
Se você estiver usando uma versão iOS igual ou anterior a 11, você precisa seguir um procedimento ligeiramente diferente: após abrir o aplicativo Configurações, suba Geral. A partir daqui, selecione a opção restrições e toque no comando Ativar Restrições na tela que aparecerá alguns momentos depois.
Agora, na aba Definir código, digite um código de 4 dígitos que deseja usar para restrições e confirme-o digitando-o uma segunda vez. Feito isso, você pode decidir quais aplicativos permitir restrições ou não.
Se você deseja impedir o acesso a sites com conteúdo impróprio para menores, na guia restrições selecione o item Siti Web e marque a opção Limite o conteúdo adulto na nova tela que aparecerá abaixo. Nesta mesma guia, você também pode adicionar manualmente um site que deseja permitir ou nem sempre permitir: pressiona o item Adicionar um site, em seguida, preencha o campo web site digitando o endereço do site na Internet e selecionando o botão final.
Como bloquear sites adultos