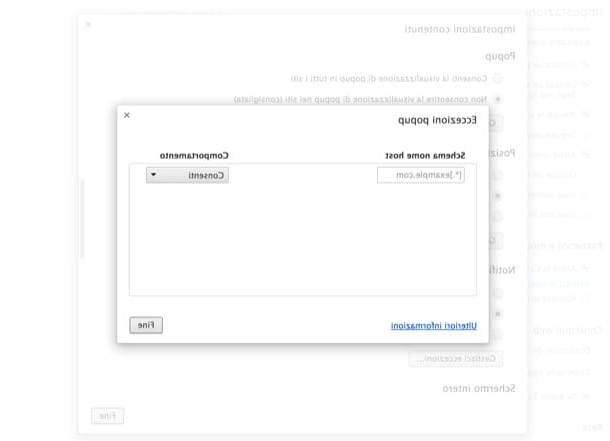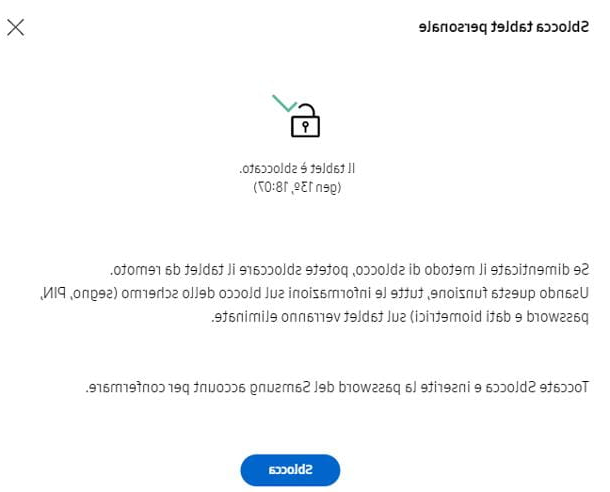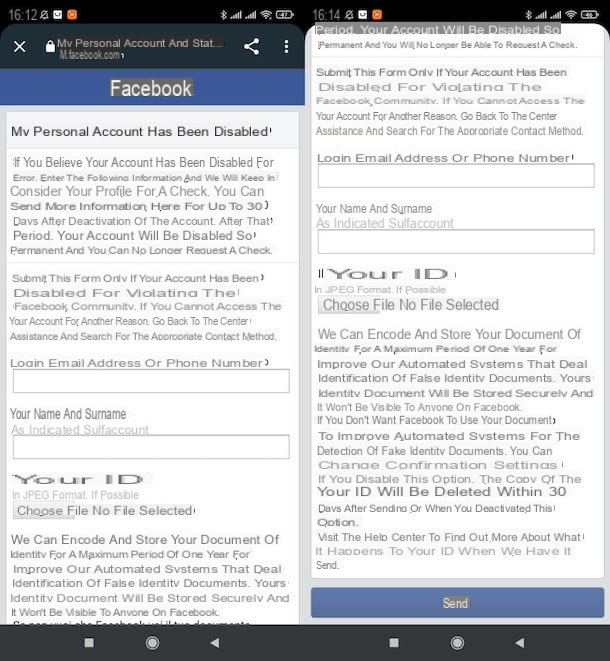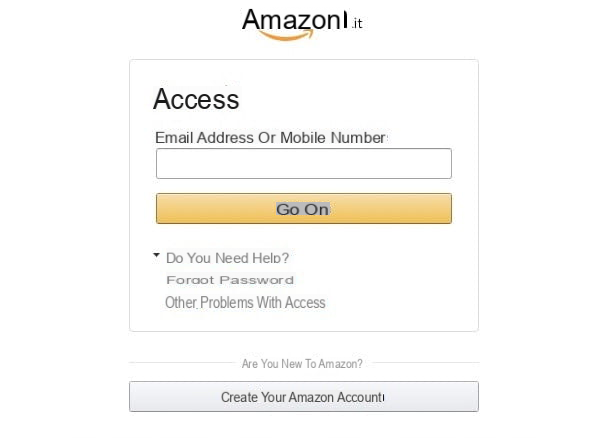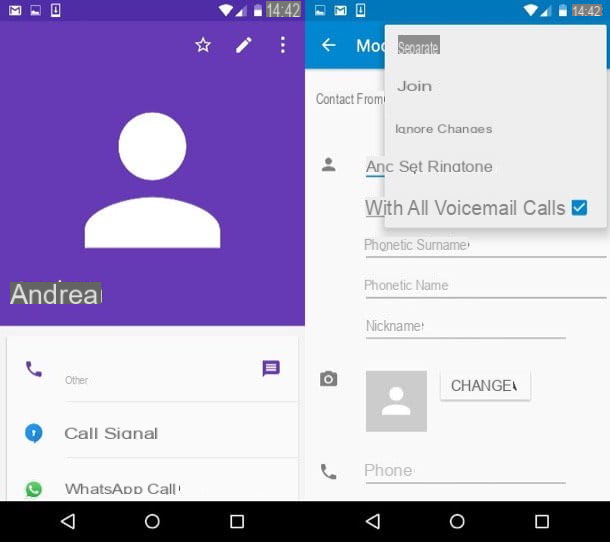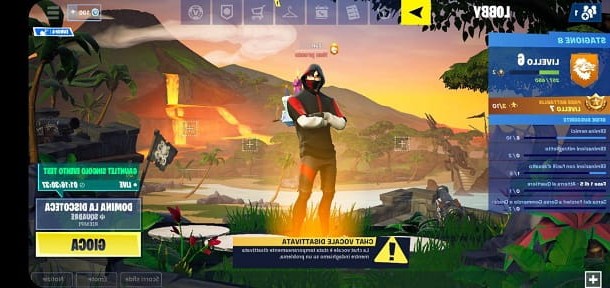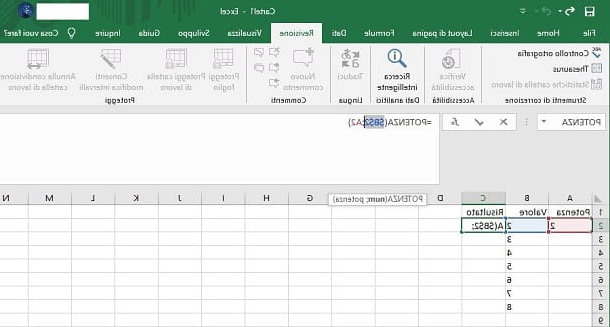Como congelar uma linha do Excel no PC
Você quer saber como congelar uma linha do Excel no PC, por meio do software de desktop clássico para Windows e macOS ou por meio do serviço da web Excel Online? Nesse caso, basta ler atentamente os procedimentos que irei mostrar nos próximos capítulos e colocá-los em prática.
Congele a primeira linha de uma planilha Excel
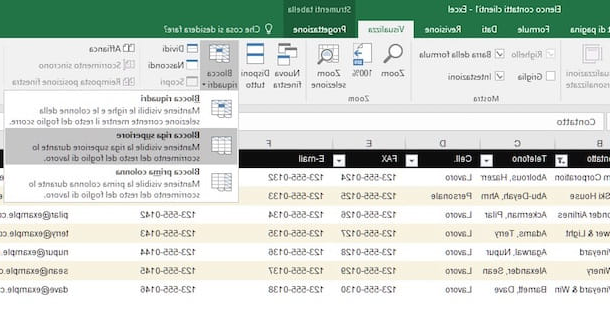
Se você precisar congelar a primeira linha de sua planilha para ver os títulos de uma tabela, tudo o que você precisa fazer é ir para a guia Ver da barra de ferramentas sobressair (acima), clique no botão Congelar painéis localizado à direita e selecione o item Congelar linha superior no menu que é aberto.
Desta forma, mesmo se você rolar para baixo no documento, o conteúdo da primeira linha permanecerá fixo no topo da tela permitindo que você veja os títulos da tabela.
Você não quer bloquear a primeira linha, você quer bloquear o primeira coluna de uma planilha do Excel? Não tem problema, esta função também está disponível no Excel. Tudo que você precisa fazer é selecionar a guia Ver (acima), clique no botão Congelar painéis (canto superior direito) e escolha o item Congelar primeira coluna no menu que aparece.
Dessa forma, ao rolar a planilha horizontalmente, a primeira coluna de valores ficará congelada e sempre visível no topo.
Congele várias linhas de uma planilha do Excel
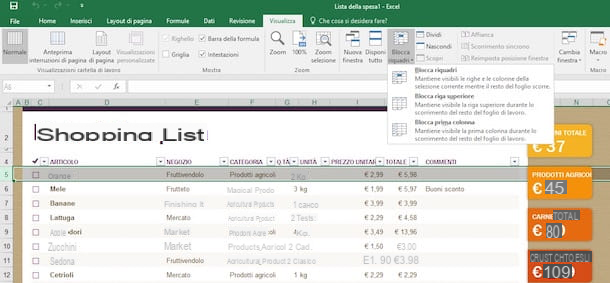
O Excel também permite que você congelar um conjunto de linhas sequenciais (isto é, que vêm uma após a outra), basta selecionar a linha imediatamente após as a serem corrigidas e ativar a opção Congelar painéis no menu do programa.
Vamos dar um exemplo prático: digamos que você deseja bloquear ofaixa de linha de 1 a 5. A primeira operação que você precisa fazer é selecionar o número da linha 6 (clicando no número 6 ao lado da planilha Excel).
Então vá para o cartão Ver Excel (topo), clique no botão Congelar painéis e selecione o item Congelar painéis no menu que aparece. Fácil, certo? Este procedimento também pode ser realizado em coluna, seguindo em princípio as mesmas indicações que vos dei nos parágrafos anteriores.
Congelar linhas e colunas
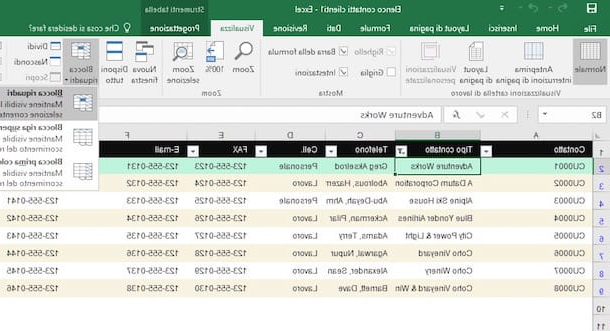
Usando a mesma função que descrevi para você no capítulo anterior, você pode também congela linhas e colunas ao mesmo tempo. Basta selecionar a célula localizada imediatamente abaixo e imediatamente à direita do intervalo de linhas e colunas a serem "fixadas". Vamos dar outro exemplo prático para entender melhor o assunto.
Se você tem uma mesa com (linha 1) os títulos das várias colunas e na primeira coluna (A) os nomes dos clientes, pode ser útil bloquear ambos e mantê-los sempre visíveis.
Para obter este resultado, você precisa selecionar a célula primeiro B2, que está imediatamente à direita da coluna a ser bloqueada e imediatamente abaixo da linha a ser bloqueada. Então vá para o cartão Ver, clique no botão Congelar painéis e selecione o item Congelar painéis no menu que aparece.
Quando você terminar seu trabalho na planilha, para desbloquear as linhas e colunas definidas para a visualização "fixa", volte para a guia Ver Excel, clique no botão Congelar painéis e selecione o item Descongelar painéis no menu que aparece.
Como bloquear uma linha do Excel em smartphones e tablets
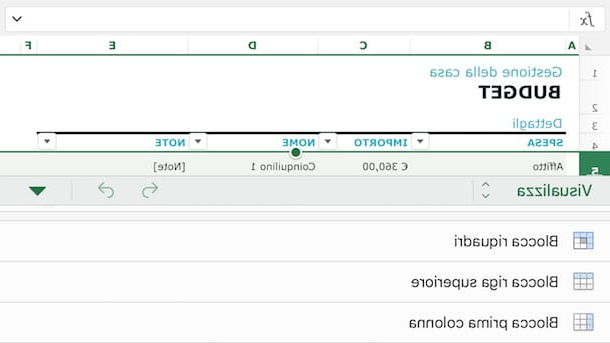
Como você certamente sabe, sobressair também está disponível como um aplicativo para Android (também para download em lojas alternativas) e iOS / iPadOS. É gratuito para dispositivos com telas iguais ou inferiores a 10,1 polegadas (caso contrário, requer uma assinatura do Microsoft 365, a partir de 7 euros / mês) e mesmo nesta versão móvel permite bloquear as linhas e colunas do planilhas. Vamos ver imediatamente como.
Primeiro, selecione uma linha ou coluna tocando no respectivo rótulo. Posteriormente, se você usar o Excel de comprimido, selecione a guia Ver (topo) e pressiona o botão Congelar painéis. Excel é usado para smartphonesem vez disso, toque no menu suspenso localizado no canto inferior esquerdo e selecione os itens Exibir> Congelar painéis deste último.
Neste ponto, você tem várias opções para escolher: Congelar painéis para congelar as linhas ou colunas selecionadas, Congelar linha superior para bloquear apenas a primeira linha da folha ou Congelar primeira coluna para bloquear apenas a primeira coluna da folha.
Para bloquear linhas e colunas simultaneamente, você pode seguir as mesmas instruções que dei no capítulo anterior. Portanto, selecione a célula e pressione os itens Exibir> Congelar painéis> Congelar painéis, para realizar a operação.
Quando terminar de trabalhar, você pode desbloquear as linhas e colunas da planilha pressionando o botão Congelar painéis Excel e removendo a marca de seleção da opção ativada acima. O procedimento se aplica a smartphones e tablets.
Como congelar a linha do Excel na impressão
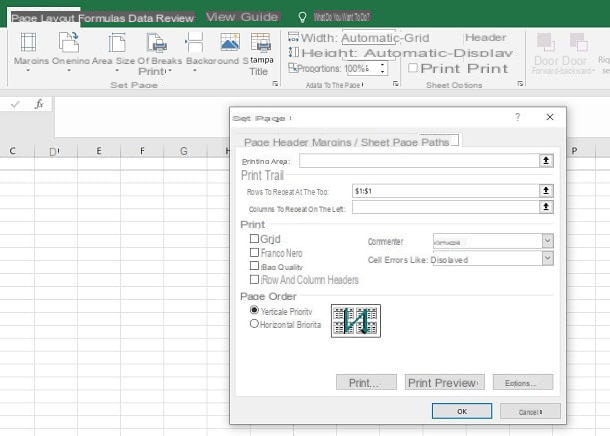
Você está em uma situação em que tem uma planilha com muitos dados espalhados por muitas linhas. No momento da impressão, porém, os dados são reportados na planilha, perdendo-se os títulos das colunas, embora você tenha bloqueado a linha superior, como já expliquei a você nos capítulos anteriores?
Para solucionar esse inconveniente e, portanto, garantir que os rótulos das colunas da primeira linha sejam repetidos em todas as páginas impressas, deve-se seguir os procedimentos que irei indicar nas próximas linhas, que só podem ser implementados no clássico. Excel para Windows e macOS.
Para continuar, selecione a guia Layout na página que você encontra no topo e aperta o botão Imprimir títulos, na seção Configuração da página. Na tela que é mostrada a você, clique no cartão Folha e clique no botão com o seta para cima que você encontra ao lado do texto Linhas para repetir no topo.
Neste ponto, clique no número da linha e pressione novamenteícone de seta, desta vez voltado para baixo. Se os dados a serem repetidos na impressão dizem respeito a várias linhas, selecione todas as necessárias. Por fim, pressione o botão OK para confirmar.
Aviso que esta operação também pode ser útil para fixar algumas colunas na impressão: o procedimento é idêntico ao que indiquei nos parágrafos anteriores, mas você terá que agir sobre o item Colunas para repetir à esquerda.
Agora, continuando os itens Arquivo> Imprimir você pode ver a pré-visualização da impressão e, conforme você rola pelas páginas, você notará como as linhas e / ou colunas que você selecionou são repetidas em cada página.
Como congelar a linha de dólar do Excel
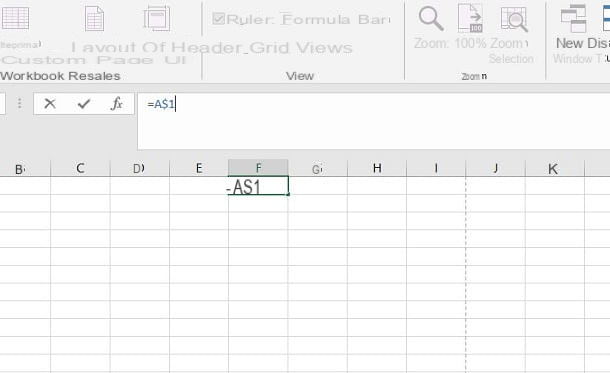
Quando você insere referências de células em uma fórmula e, em seguida, repete a última em todas as células arrastando-as, essas referências são inevitavelmente incrementadas.
Por exemplo, na célula F1 a expressão = A1 é indicada e, arrastando verticalmente, nas células seguintes as expressões tornam-se = A2, = A3 e assim por diante.
Se o seu interesse é corrigir a referência da célula para que ela não varie de forma alguma quando as expressões são transportadas para outras células, o que você precisa fazer é congelar a linha com o símbolo do dólar (funciona em qualquer versão do Excel).
Para fazer isso, tudo que você precisa fazer é entrar no símbolo do dólar entre o carta e número que distingue a referência da célula. Portanto, considerando o exemplo acima, para a referência de célula A1, você precisará escrever a expressão = A $ 1.
Dessa forma, mesmo se você arrastar a fórmula, a linha de referência da célula será bloqueada. Se você adicionar o símbolo do dólar mesmo antes da letra (= $ A $ 1), você também bloqueará a coluna.
Como congelar uma linha do Excel