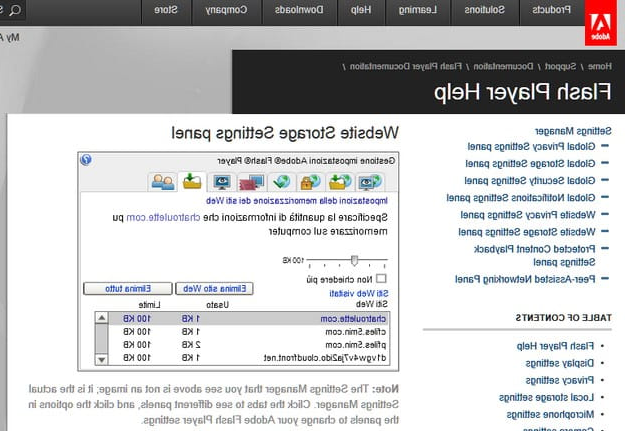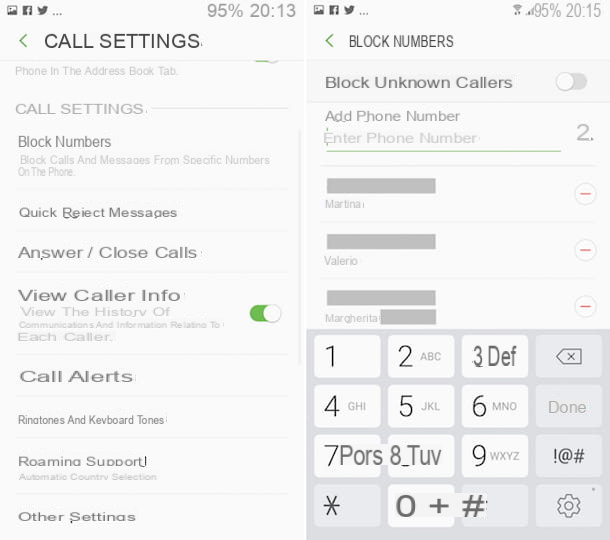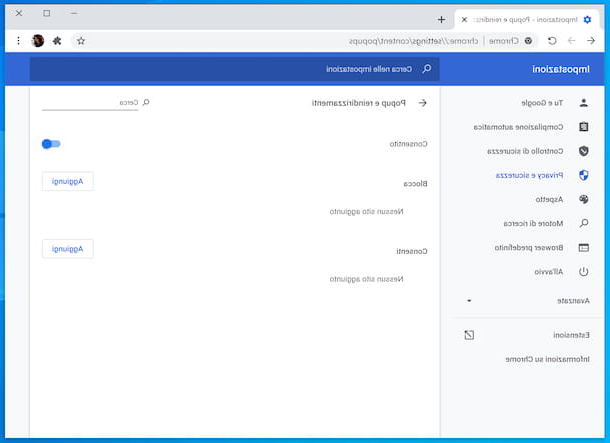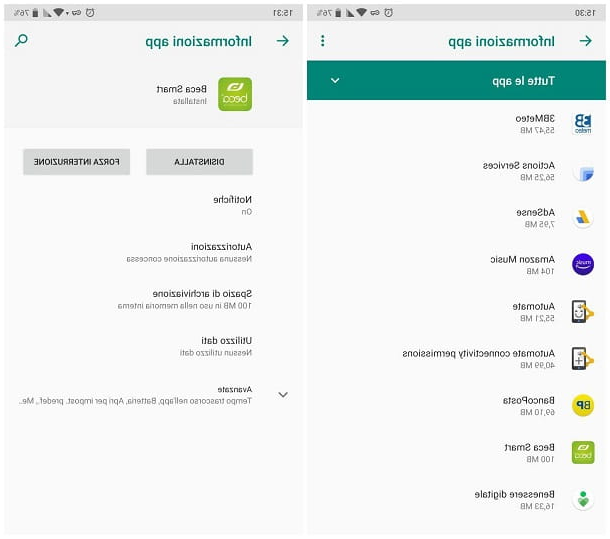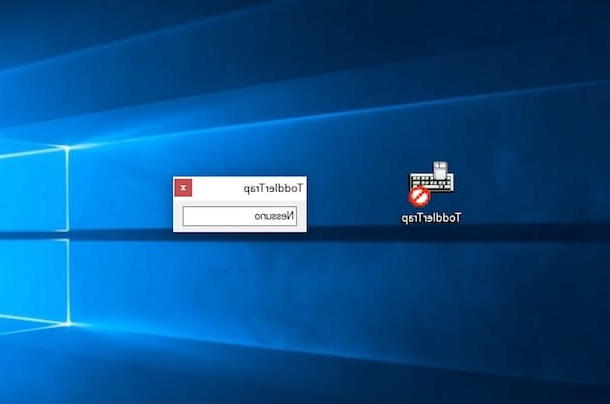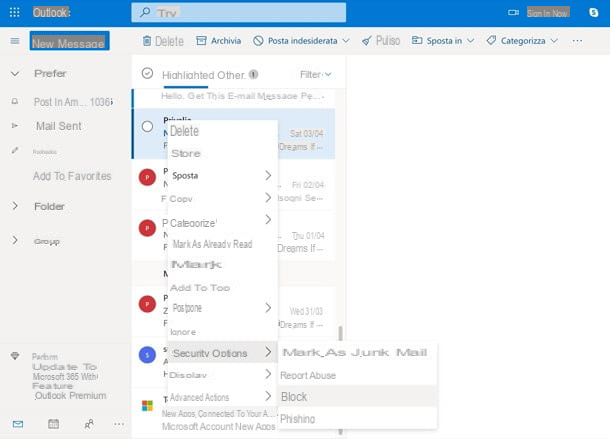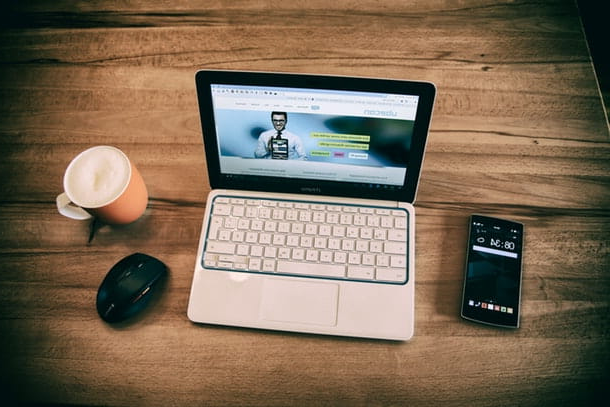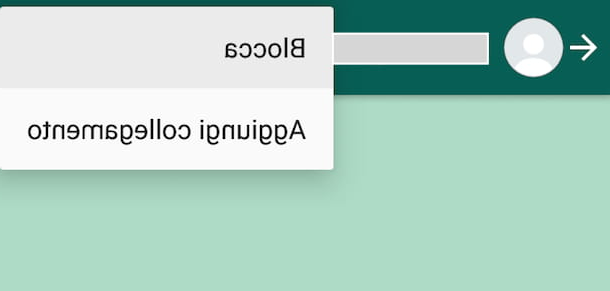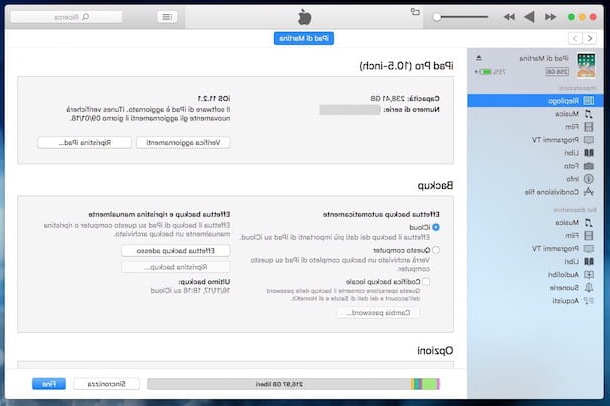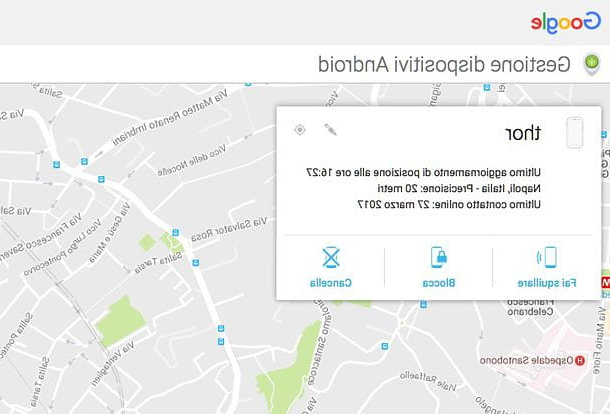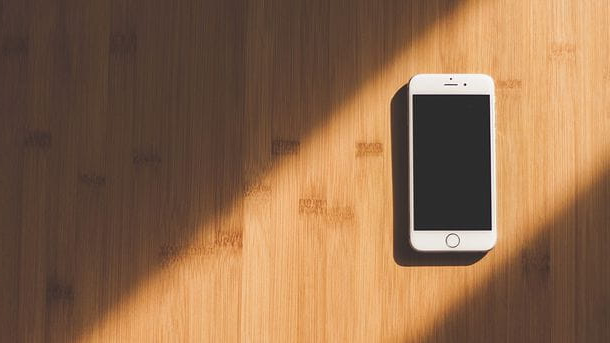Monitor running processes

As just mentioned, the most effective way to unlock a locked PC is to analyze the processes running on the system and terminate the ones that are stressing the processor and RAM the most. Now I'll explain how to do it on both Windows and macOS.
Windows
If you are using a Windows-equipped PC, you can view the list of running processes by calling the utility Activity management (also called task manager), which should also appear when the PC is locked by pressing the key combination Ctrl + Alt + Del and then selecting the item Activity management from the menu that appears on the screen.
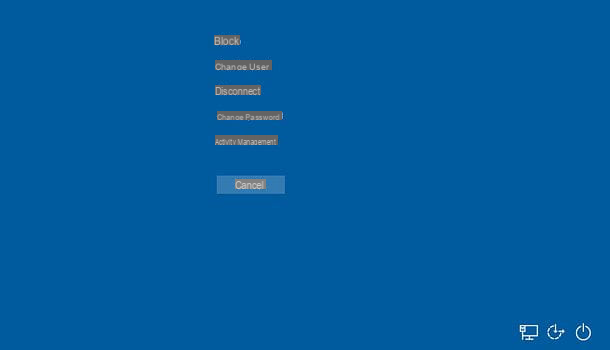
When the Task Manager utility window appears (which you can also call up by right-clicking on the taskbar and selecting the item Activity management from the menu that appears), if necessary, click on the item More details located at the bottom left to view all the tabs that make up the application.
Now, to find the processes that are putting more stress on the processor (CPU) and RAM, select the tab Details and click on the column title CPU: in this way, you will be able to view the list of all the processes running on the PC based on their CPU consumption (from the one that consumes the most to the one that consumes the least). To sort the processes according to their RAM consumption, instead, click on the column title Memory.
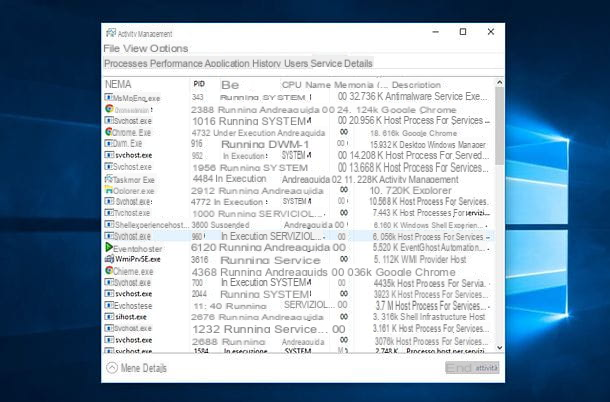
If you notice any "suspicious" processes among the running processes, which are consuming an abnormal amount of CPU or RAM, select it and order its closure by clicking on the button first End activity che si trova in basso a destra e poi sul pulsating End process which appears in the center of the screen.
To verify the identity of a process before closing it, try searching for its name (the one you find in the column Your name Business Management) on Google.
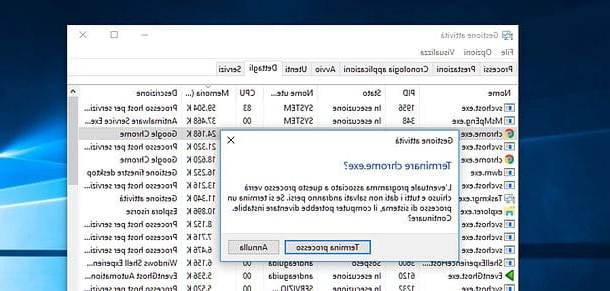
MacOS
If you use a Mac, you can view the list of applications running on your computer by pressing the key combination cmd+alt-esc (which should work even when the system seems frozen).
Once you see the list of applications running on your Mac, select the ones that they don't answer (you will find an indication to this effect next to their names) and order their closure by clicking on the button Forced exit per due turn consecutive.
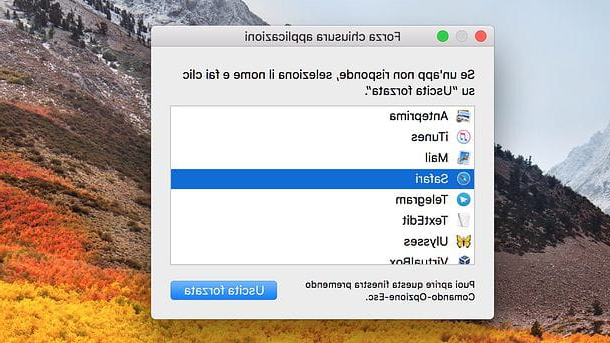
If your Mac still responds to commands and therefore is not completely blocked, you can have a more complete list of the processes running on the computer (therefore not just the applications in use) by calling the utility Activity monitoring, which is included "stock" with macOS and plays a very similar role to Task Manager on Windows.
To invoke the utility Activity monitoring, select its icon from the folder Other of Launchpad (the rocket icon located in the Dock bar) or look for it in Spotlight (the magnifying glass icon located in the upper right corner of the screen).
Once the program has started, select the tab CPU and click on the column title % CPU to find out which processes are stressing the processor the most or, alternatively, select the tab Memory and click on the column title Memory to find out which processes are taking up the most RAM.
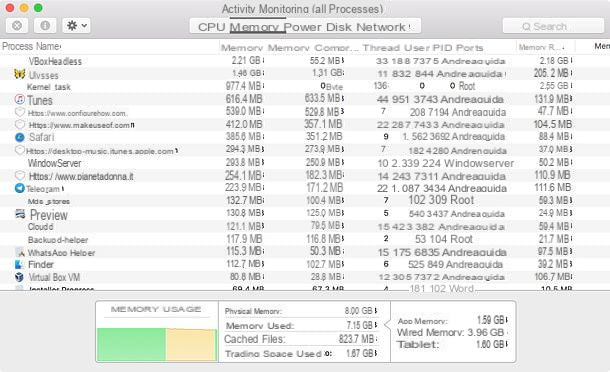
Once "suspicious" processes have been identified, you can terminate them by selecting their names and clicking on the first [X] in alto a sinistra and poi sul pulsnte Forced exit which appears in the center of the screen. To verify the identity of a process before closing it, try searching for it on Google.
Check the processes set to start automatically
If your computer crashes frequently and its functioning is generally slow, you may have a few too many programs set to start automatically with the operating system, so a few too many programs configured to run when the PC is turned on and stay in action while you do your work. Try to reduce the number of applications that are launched when Windows and macOS start and you should be able to lighten the load on the CPU and RAM, thus avoiding freezes and slowdowns in the daily use of the computer.
Windows
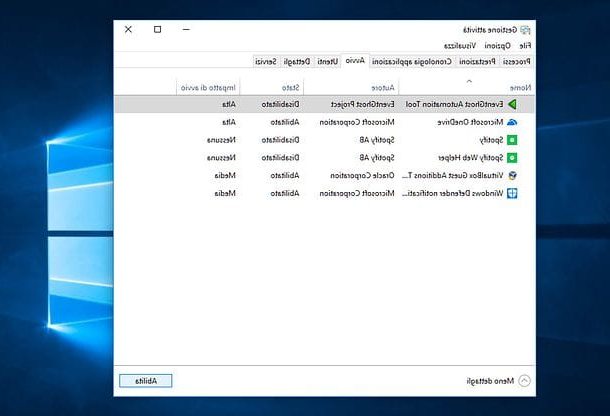
To manage programs set to start automatically with Windows, right click on the taskbar and select the item Activity management from the menu that appears to invoke the Task Manager utility.
In the window that opens, if necessary, click on the entry More details located at the bottom left to view all the tabs that make up the application. Then go to the card Start, identify the programs that you do not necessarily need when starting the PC (personally I recommend that you leave active only the antivirus and the programs that you cannot really do without when you turn on the computer), select them and click on the button Disable (bottom right) to prevent it from running automatically when you log in to Windows.
If you are using a version of Windows earlier than 8.x (eg. Windows 7), to manage the programs set for automatic start you have to call up the panel Run (by pressing the key combination Win + R on the PC keyboard) and you have to give the command msconfig. In the window that opens, select the tab Start, uncheck the programs you do not want to start automatically with Windows and click on Apply e OK per salvare I modified it.
Again, if you have doubts about the identity of a process, do a short Google search and you will surely find the answers to your doubts.
MacOS
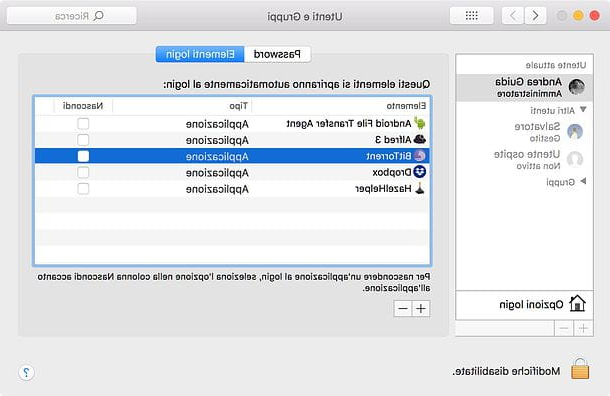
If you use a Mac, you can manage the list of applications set to start automatically by entering System preference (the gear icon found on the Dock bar) and going in Users and groups. In the window that opens, select yours user account from the left sidebar, go to the tab Login elements and identify the processes you deem unnecessary.
At this point, click on the names of the programs you want to remove from automatic execution, press the button [-] placed in the lower left corner and that's it.
Run a virus / malware scan
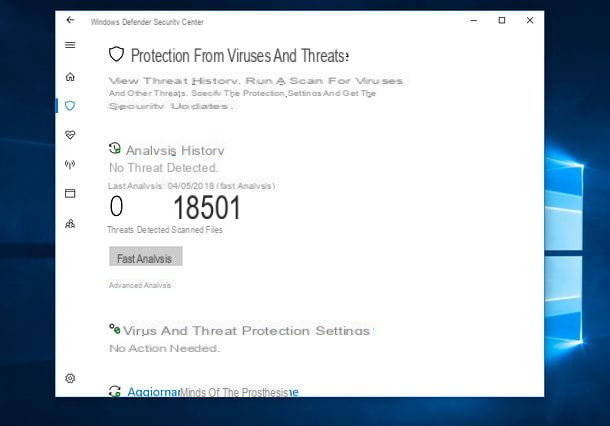
If this is not the first time you have read one of my tutorials, you should already know: among the main causes of slowdown and freezing of computers are the computer viruses and other types of malicious software named malware. To combat them and bring system performance back to acceptable levels, you need to install a good one antivirus software and a good one antimalware software on your PC and use them to perform a full system scan.
In addition to being effective, antivirus and antimalware must also be "light", that is, not very expensive in terms of resources consumed on the PC, otherwise you would paradoxically end up slowing down the system rather than speeding it up.
Personally I recommend the antivirus Windows Defender included "standard" in newer versions of Windows and antimalware Malwarebytes Anti-Malware, which in its free version does not include a real-time protection module and therefore does not weigh down the computer (I told you about it in detail in this post). If you have a recent version of Windows, on the other hand, as an antivirus I recommend Bitdefender Free, which I told you exhaustively in one of my themed posts.
Macs are less prone to virus risk than Windows PCs, while they can be more easily targeted than other types of malware. If, just to be safe, you want to scan your Mac, you can follow the directions I gave you in my tutorial on how to clean your Mac from viruses.
Update the drivers
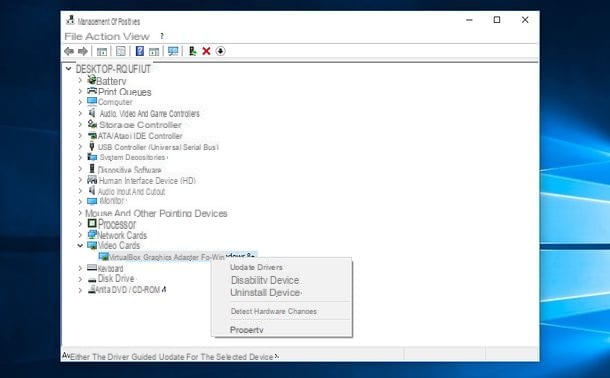
Have you recently installed a new hardware component in your PC or have you connected an external device to it? Then the freezes you are experiencing may have been caused by outdated, incorrect, or bug-ridden drivers.
To find out if the cause of your PC freezes is due to a recently installed hardware component, try updating its drivers or turning it off in Windows settings. To perform both operations, click on the button Home (the flag icon located in the lower left corner of the screen), search for terms "device management" in the menu that opens and click on the first search result.
In the window that opens, locate the hardware component that you suspect may have caused the PC to crash (eg. Video card> [video card name] if you have recently installed a new video card), right-click on its name and select the item Update Driver or the voice Disable device from the menu that appears, depending on whether you want to try to update its drivers or disable it. If after one of these two operations, the computer no longer crashes, it means that you have found the cause of your problems!
The indications refer exclusively to Windows, as driver-related blocks are very rare on Mac. If you need more details on how to update your PC drivers, please consult the guide I have dedicated to the topic.
If the problems persist

Although you have followed all my instructions to the letter, have you still not managed to unlock your PC? I'm sorry, then obviously your computer problems are more serious than I imagined. In any case, don't throw in the towel just yet! Try to implement the other advice I am about to give you and you may be able to overcome the impasse. I cross my fingers for you!
- Forcefully shut down your computer - if the PC no longer responds to commands and you cannot even recall the utilities for managing running processes, force the computer to shut down by holding down the key Power until the screen turns off (if you are using a laptop) or by pressing the power button present on the PC case (if you use a fixed).
- Restore the operating system - desperate times call for desperate measures! If none of the above solutions worked, make a complete backup of your data and reinstall your computer's operating system to see if this solves the problem. If you need it, I have prepared detailed tutorials explaining how to restore Windows 10, how to restore Windows 8, how to restore Windows 7 and how to restore Mac.
- Test the hardware components - if the blocks continue even after the operating system has been restored, most likely there are hardware problems that prevent the PC from functioning properly. Among the components that could lead to the computer crash, if defective, are the RAM and the hard disk. You can test its operation by following the instructions in my tutorials on how to test RAM, how to test Mac RAM and how to test a hard drive.