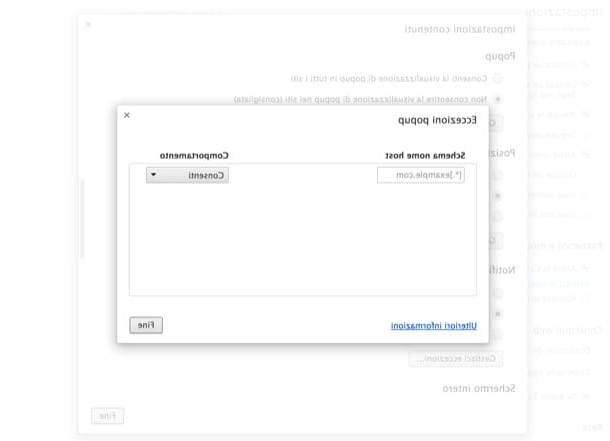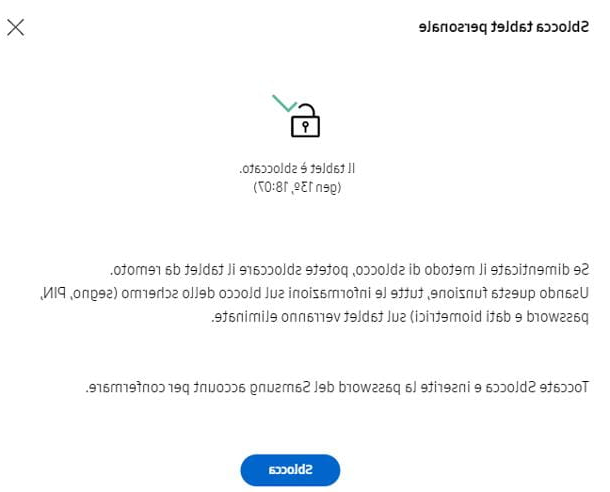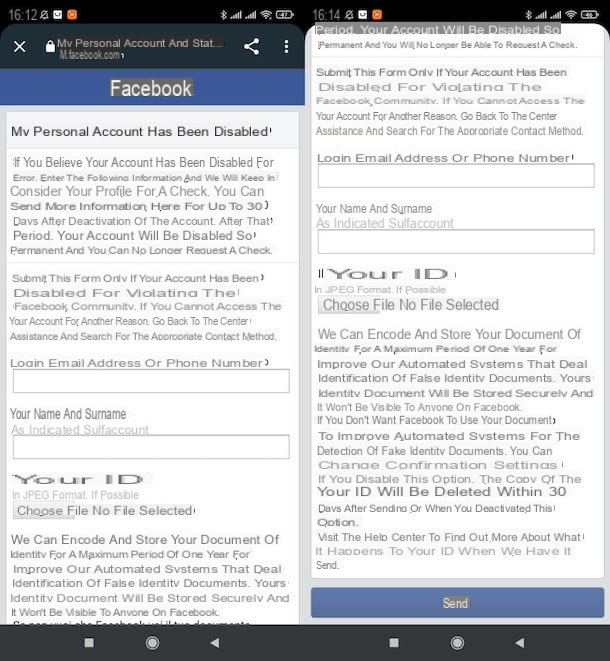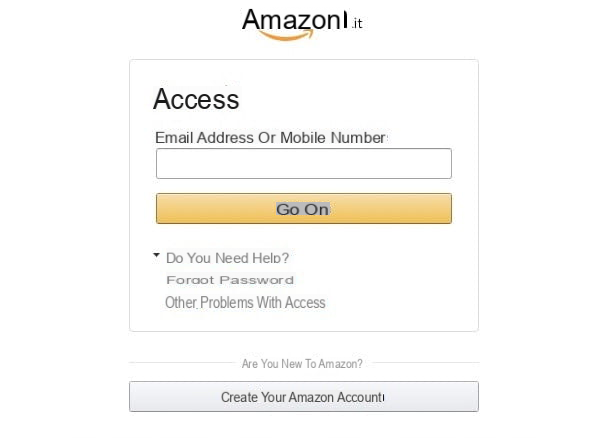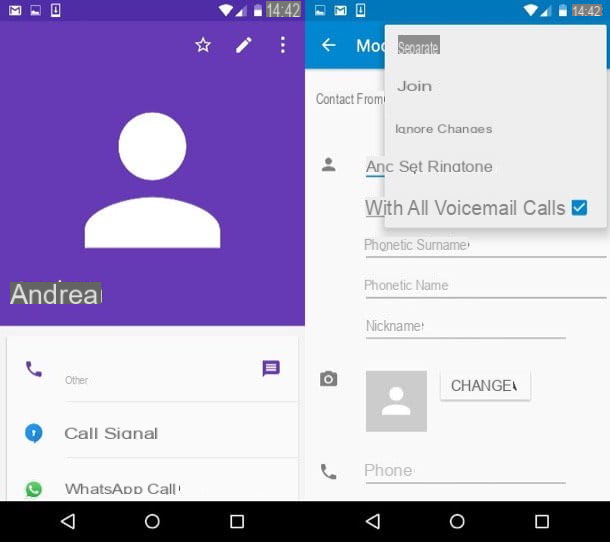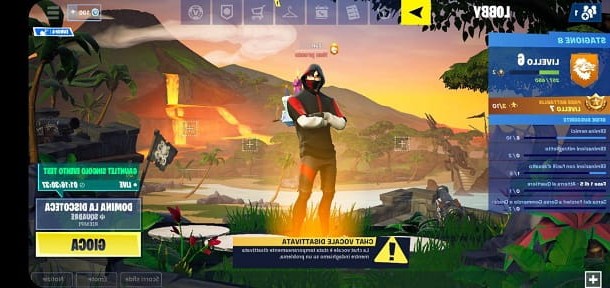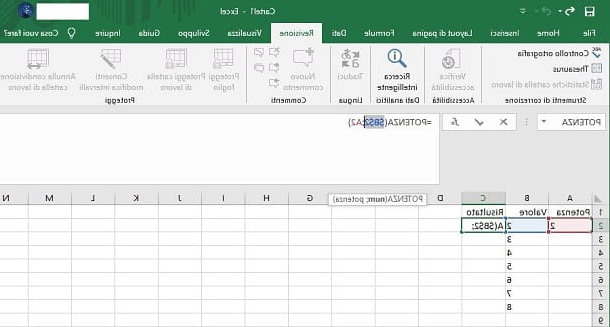Extensões para bloquear um site com o Chrome
Como mencionei nas linhas anteriores, para bloquear um site com o Chrome basta recorrer ao uso de algumas extensões especiais. Abaixo você encontrará aqueles que em minha opinião são os melhores na categoria com as respectivas indicações de uso. Boa leitura.
Bloquear site
A primeira das extensões que quero sugerir que você use para bloquear um site com o Chrome é Bloquear site. Ele permite que você bloqueie um site da Internet simplesmente visitando-o e clicando no item apropriado que é adicionado ao menu de contexto do navegador. Resumindo, experimente agora e verá que não se arrependerá.
Para usá-lo, conectado à página de extensão na Chrome Web Store, clique no botão Adicionar presente no canto superior direito e, em seguida, pressiona o botão Adicionar extensão. Feito! A extensão foi instalada e está praticamente pronta para uso.
Agora, acesse o site que você pretende bloquear (por exemplo, Facebook.com), clique com o botão direito em qualquer lugar na página da web exibida, mova o cursor para o item Bloquear site no menu que é mostrado a você e selecione a opção Adicionar o site atual à lista negra. O bloqueio será aplicado imediatamente, sem a necessidade de reiniciar o navegador da web.
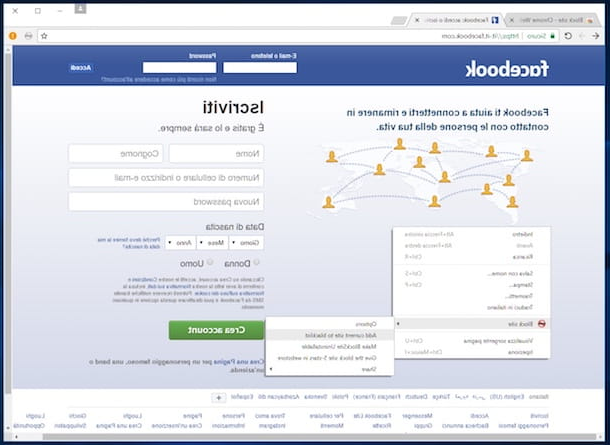
A partir deste momento, sempre que você ou qualquer outro usuário que utiliza o computador em questão tentar visitar o site bloqueado, será exibida uma página de "cortesia" indicando que o bloqueio foi ativado com Bloquear site.
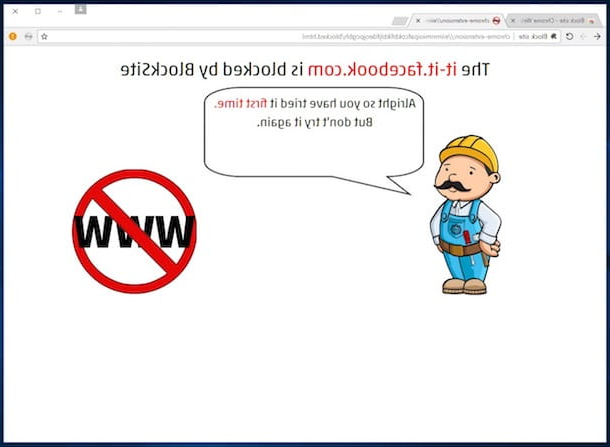
Se necessário, você sempre pode excluir o bloqueio para visitar um site específico, simplesmente clicando no ícone da extensão que foi adicionado à janela do Chrome (na parte superior direita, ao lado da barra de endereço), selecionando o item opções no menu exibido e clicando no botão com o "X" que você encontra em correspondência com o endereço dos sites bloqueados, sob o título Lista de sites bloqueados na guia do navegador que será aberta.
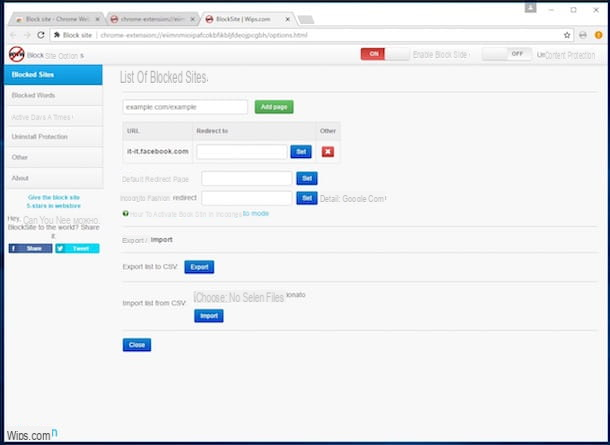
Além de remover sites da Internet bloqueados, agindo nas configurações de extensão, você também pode alterar a página que é mostrada quando você tenta visitar um site bloqueado (Página de redirecionamento padrão), exportar (Exportar lista para CSV:) e importar (Importar lista de CSV:) a lista negra de sites bloqueados e habilitar ou desabilitar o bloqueio para todos os sites da lista clicando no botão apropriado (Habilitar Bloquear site).
Você também pode configurar a extensão para que atue apenas e exclusivamente quando palavras específicas estiverem presentes no URL de um site (Palavras Bloqueadas), em determinados dias e / ou horas (Dias e horários ativos) e ativar ou desativar várias opções (Outro), como a capacidade de acessar um site bloqueado após inserir uma senha específica.
StayFocusd
A extensão para bloquear um site com o Chrome que indiquei nas linhas anteriores não emocionou você de uma maneira particular, porque você está procurando algo que permite que você ainda acesse sites específicos da Internet, mas apenas por um curto período de tempo? Em seguida, tente dar uma olhada em StayFocusd e você verá que não se arrependerá. Na verdade, é outro add-on útil para o propósito em questão, que permite bloquear sites da Internet adicionados à lista negra após um certo número de minutos. É uma verdadeira dádiva de Deus evitar perder tempo quando está no PC para estudar ou trabalhar!
Para começar a usar StayFocusd, primeiro conecte-se à página de extensão na Chrome Web Store e clique no botão Adicionar e então nisso Adicionar extensão. Em seguida, vá para o site que deseja bloquear, clique no ícone StayFocusd na janela do Chrome e escolha a opção Bloqueie todo o site no menu que é aberto.
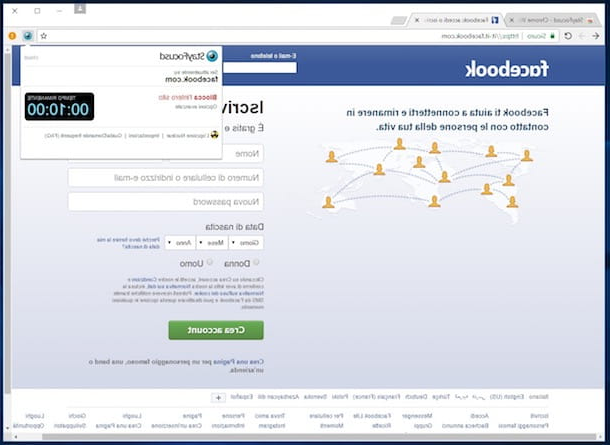
Neste ponto, o cronômetro anexado ao menu de extensão irá iniciar e depois minutos 10 (esta é a configuração padrão) o site previamente selecionado será bloqueado e não poderá mais ser visitado até o dia seguinte.
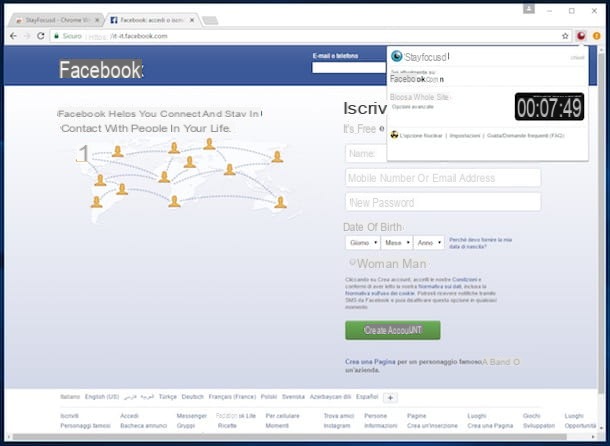
Claro, você pode remover sites da lista negra a qualquer momento. Para fazer isso, basta clicar no ícone da extensão adicionado à janela do Chrome, selecionar o item Configurações e escolha o texto Sites bloqueados da barra lateral à esquerda na nova guia que foi aberta. Para finalizar clique em "X" que fica ao lado do url de cada site bloqueado sob o título Clique no x para remover um site da lista. e pronto.
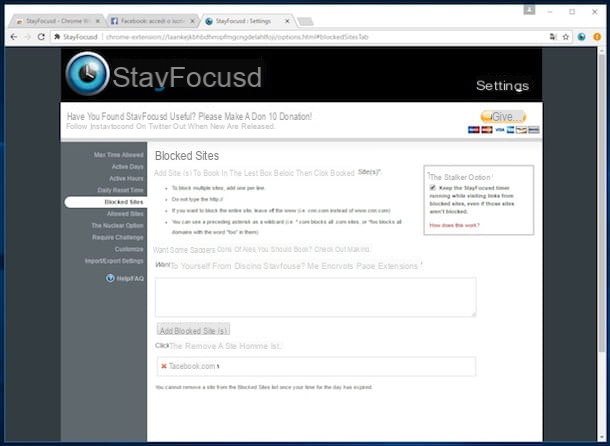
Ainda agindo a partir das configurações de extensão, você pode fazer mais alterações no "comportamento" do StayFocusd: você pode alterar o número de minutos após o qual habilitar o bloqueio de sites (Tempo máximo permitido), os dias para permitir que a extensão entre em vigor (Dias ativos) e o intervalo de tempo (Horas ativas); você também pode definir o tempo a partir do qual a extensão permitirá que você visite sites bloqueados da Internet (Tempo de descanso diário), adicionar sites à lista de permissões, fazer alterações na página que é mostrada quando um site foi bloqueado (Exigir Desafio), faça personalizações adicionais de vários tipos (A opção nuclear e Personaliza) e configurações de importação e exportação (Configurações de importação / exportação).
Bloquear um site com o Chrome por meio de arquivo hosts
Se, por outro lado, prefere evitar o uso das extensões mencionadas para bloquear um site com o Chrome, pode intervir diretamente nas configurações do seu PC Windows ou Mac, mais precisamente no arquivo hosts. Conforme antecipado no início do artigo, neste caso específico, porém, o bloqueio não será aplicado apenas com o Chrome, mas também com outros navegadores da web.
No Windows
Se você usa um computador com qualquer versão do Windows instalada, pode bloquear o acesso a um site específico, fazendo alterações no arquivo hosts, um arquivo de texto presente em todas as versões do Windows, com uma lista de endereços IP e seus respectivos nomes de domínio cujos o objetivo principal é justamente bloquear ou acelerar a conexão a determinados sites da Internet.
Então, primeiro abra o Bloco de notas com privilégios de administrador clicando no Botão Iniciar, digitando bloco de notas no campo de pesquisa exibido, clicando no primeiro resultado da lista, selecionando o item Executar como administrador e então clicando no botão Si.
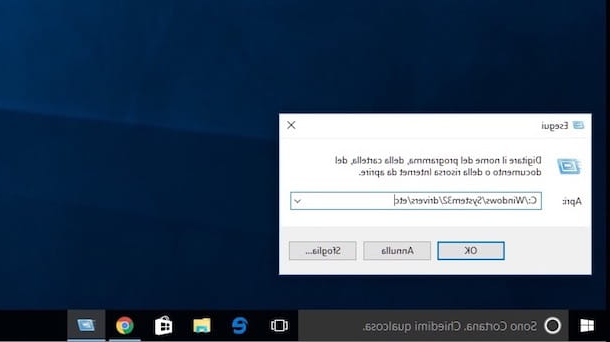
Na janela do Bloco de notas que se abriu, clique na entrada Envie o anexado à barra de ferramentas, selecione Você abre… e no campo de pesquisa no topo digite, depois de clicar no ícone à esquerda, C: / Windows / System32 / drivers / etc. Agora, selecione o item Todos os arquivos (*. *) no menu localizado no canto inferior direito, selecione o arquivo anfitriões e então clique em Apri.
No arquivo de texto que é aberto, pesquise por strings 127.0.0.1 localhost ou :: 1 localhost. Agora, posicione o cursor após a última linha (se houver outras linhas de código posicionadas após estas) e digite a string 127.0.0.1 seguido pelo URL do site a ser bloqueado (Eg. 127.0.0.1 www.facebook.com para bloquear o Facebook).
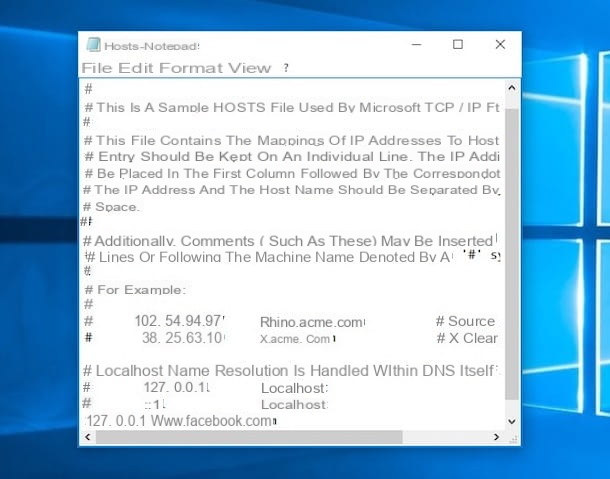
Para concluir e garantir que o bloqueio aos sites da Internet incluídos na lista seja realmente aplicado, feche o arquivo, clique em ressalva e tente visitar o site ou sites bloqueados, você deverá ver a guia Impossível chegar ao site.
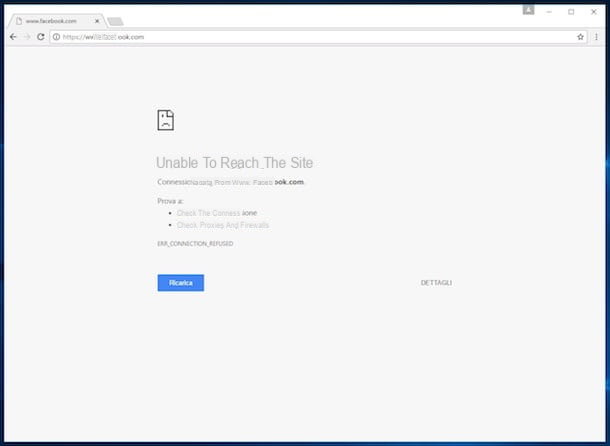
Obviamente, você pode excluir os sites da Internet adicionados ao arquivo hosts do Windows e, em seguida, reativar a visualização normal, simplesmente removendo as cadeias de texto previamente adicionadas ao arquivo hosts com o Bloco de notas e salvando as alterações feitas.
Seu Mac
Você tem um Mac? Um procedimento praticamente semelhante ao visto acima para PCs com Windows também pode ser executado em computadores Apple. Como você faz isso? Vou explicar para você imediatamente. Para começar, lembra o Terminal clicando em seu ícone no Launchpad anexado à pasta Mais então digite sudo nano / private / etc / hosts em sua janela, ele aperta o botão Transmissão no teclado e digite a senha de sua conta de usuário.
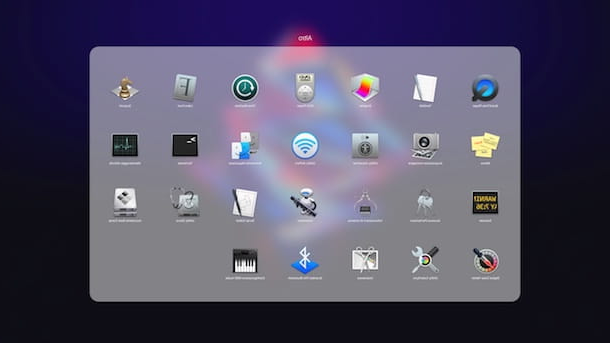
Neste ponto, você deve ver o arquivo hosts do seu Mac. Em seguida, alcance a última string usando o arquivo setas direcionais no seu teclado, digite a string 127.0.0.1 seguido pelo URL do site a ser bloqueado e então pressione o botão Transmissão no teclado para confirmar a operação. Repita essa etapa para cada site que você pretende bloquear.
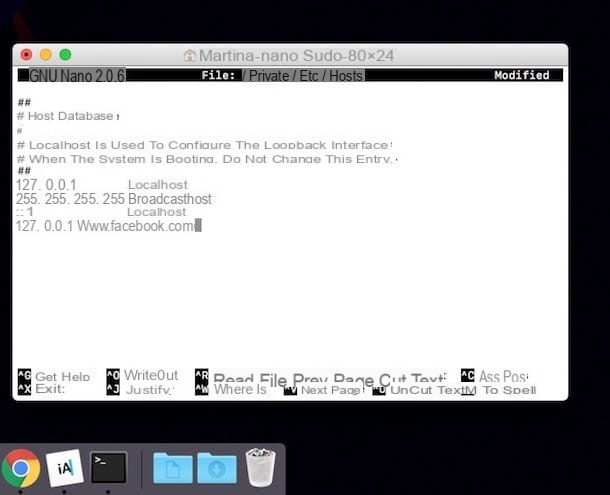
Assim que as modificações forem concluídas, pressione a combinação de hastes ctrl + o para salvar o arquivo, Transmissão sair e ctrl + x para fechar a janela do Terminal.
Neste ponto, não há mais nada a fazer a não ser visitar o site ou sites que você pretendia bloquear com o Chrome. Se tudo correr bem, você se verá na frente do cartão Incapaz de acessar o site.
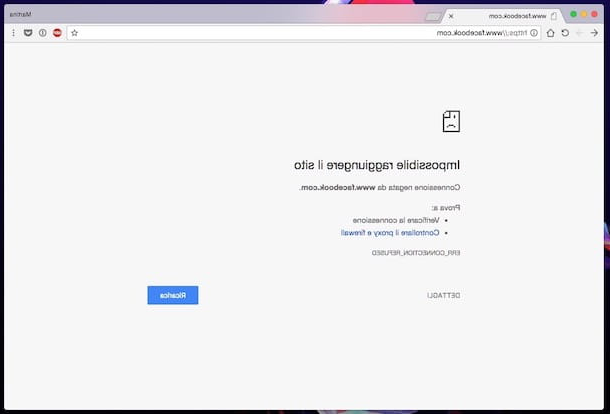
Se mudar de ideia, você pode reativar o acesso a sites da Internet bloqueados acessando o arquivo hosts novamente através do Terminal, conforme visto acima, conduzindo-o através do setas direcionais do teclado em correspondência com as cadeias de código relativas aos sites da Internet adicionados anteriormente e excluí-los. Em seguida, lembre-se de salvar as alterações, sair do arquivo hosts e fechar o Terminal para certificar-se de que as alterações foram realmente feitas.
Como bloquear um site com o Chrome