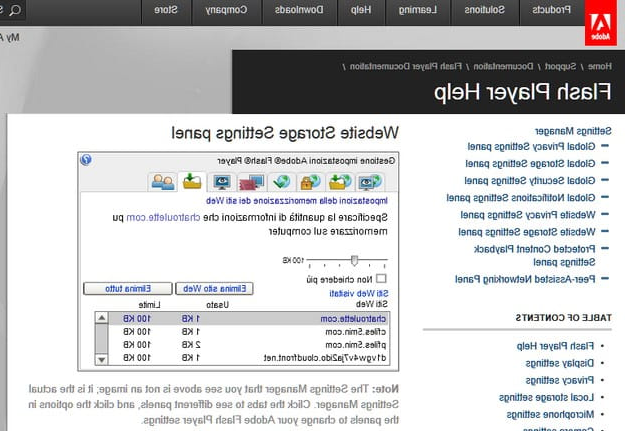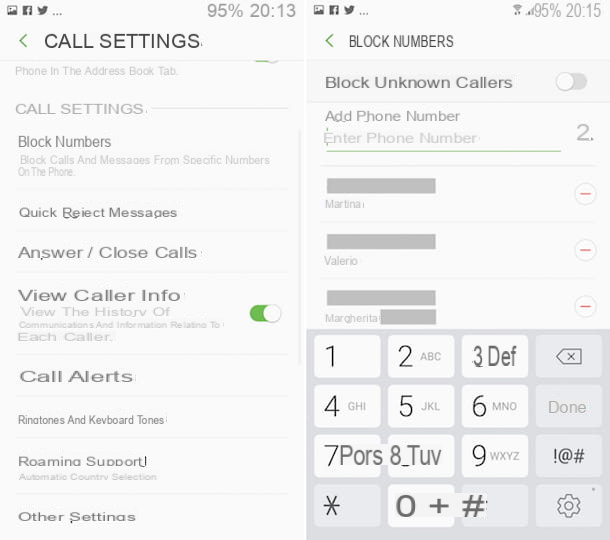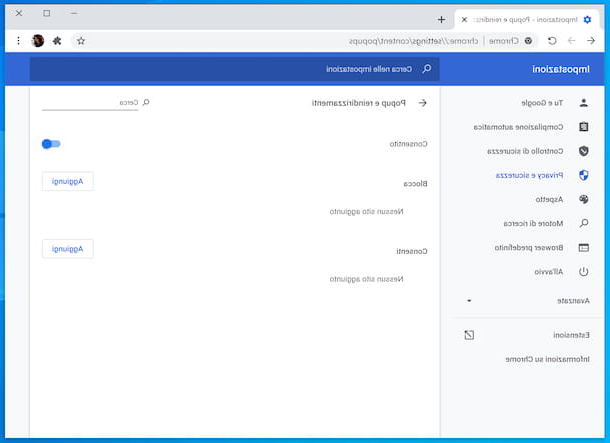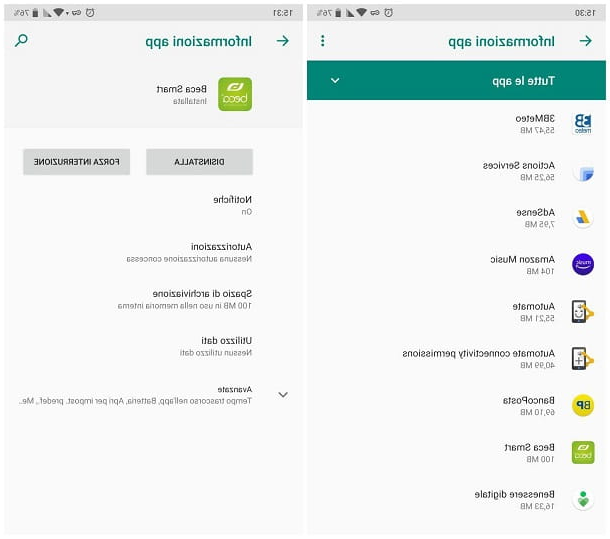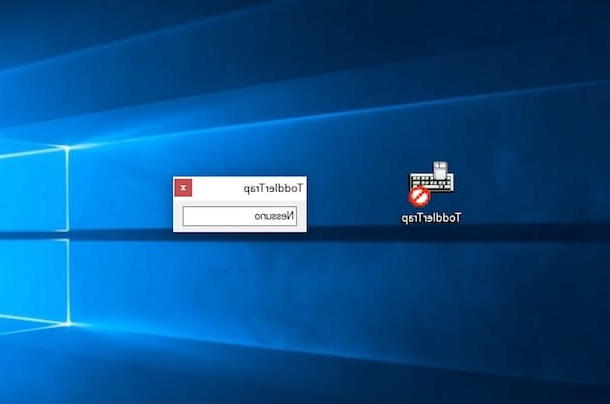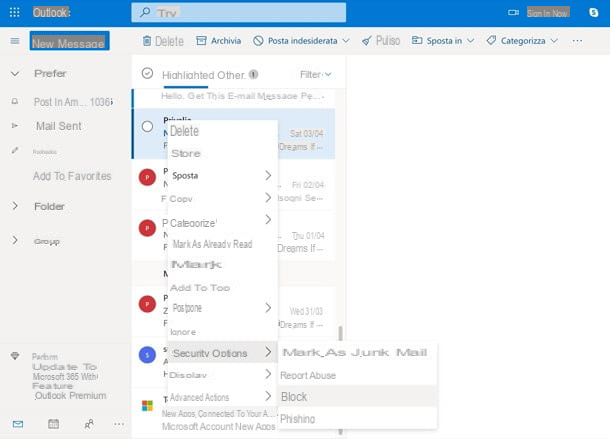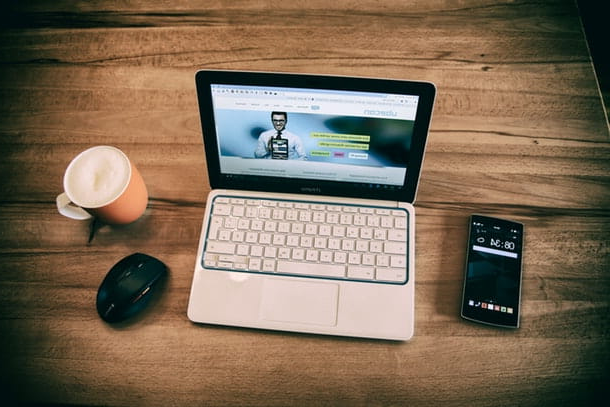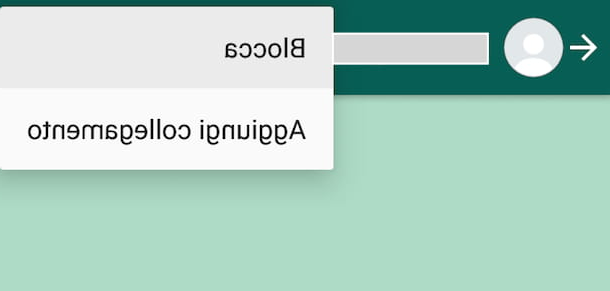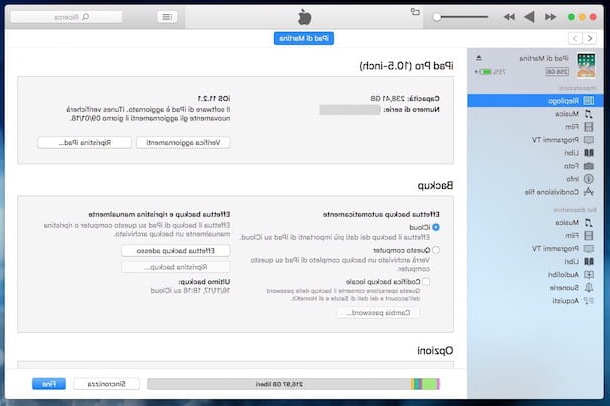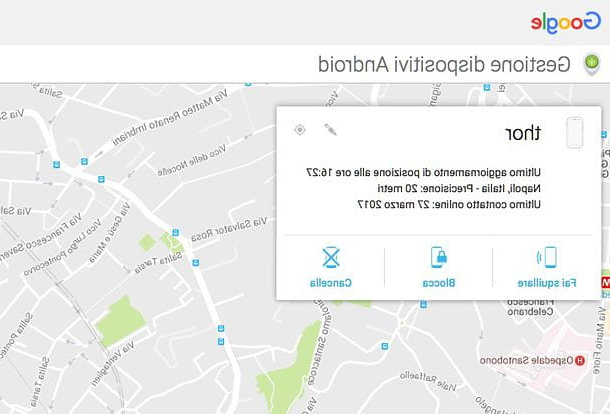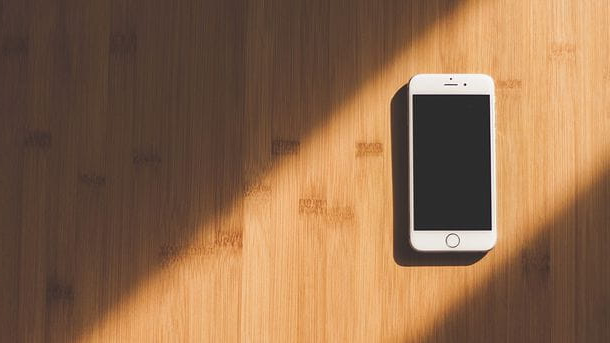Extensions to block a site with Chrome
As I mentioned in the previous lines, to block a site with Chrome it is sufficient to resort to the use of some special extensions. Below you will find those that in my opinion are the best in the category with the relative indications for use. Enjoy the reading.
Block site
The first of the extensions I want to suggest you use to block a site with Chrome is Block site. It allows you to block an Internet site simply by visiting it and then clicking on the appropriate item that is added to the context menu of the browser. In short, try it now and you will see that you will not regret it.
To use it, connected to the extension page on the Chrome Web Store, click on the button Add present at the top right and then presses the button Add extension. Done! The extension has been installed and is practically ready to use.
Now, go to the website that you intend to block (eg. Facebook.com), right click anywhere on the displayed web page, move the cursor to the item Block site in the menu that is shown to you and then select the option Add current site to blacklist. The block will be applied immediately without the need to restart the web browser.
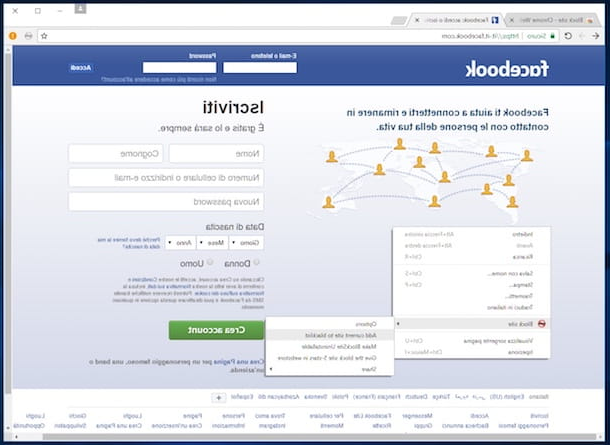
Starting from this moment, whenever you or any other user who uses the computer in question attempts to visit the blocked Internet site, a "courtesy" page will be shown indicating the fact that the block has been activated with Block site.
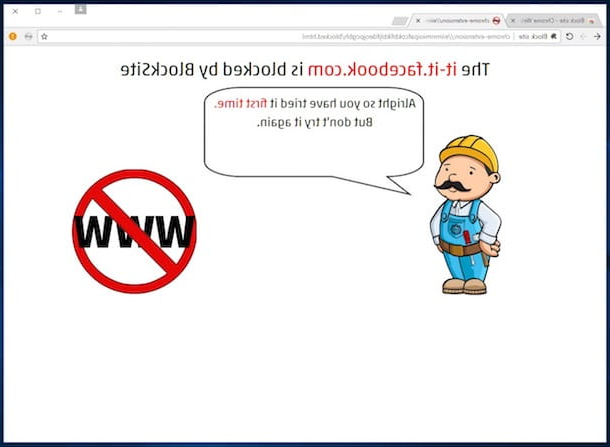
In case of need, you can always delete the block to visit a specific website by simply clicking on the extension icon that has been added to the Chrome window (in the upper right part, next to the address bar), selecting the item options from the displayed menu and then clicking on the button with the "X" that you find in correspondence with the address of the blocked websites, under the heading List of blocked site in the browser tab that will open.
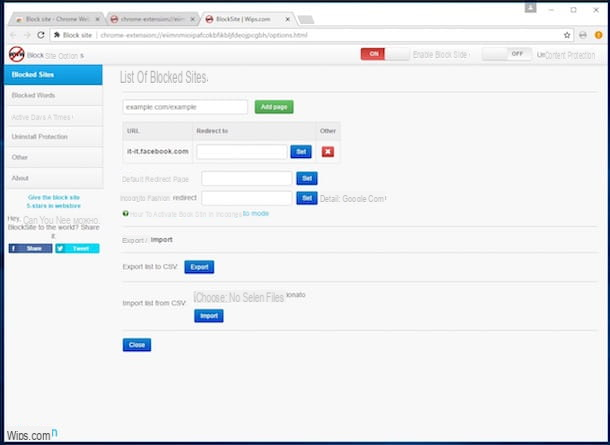
In addition to removing blocked Internet sites, by acting on the extension settings you can also change the page that is shown when you try to visit a blocked site (Default redirect page), export (Export list to CSV:) and import (Import list from CSV:) the blacklist of blocked sites and enable or disable the block for all the sites in the list by clicking on the appropriate switch (Enable Block site).
You can also configure the extension to make it take action only and exclusively when specific words are present in the URL of a website (Blocked Words), on certain days and / or hours (Active Days & Times) and activate or deactivate various options (Other) such as the ability to access a blocked website after entering a specific password.
StayFocusd
Didn't the extension to block a site with Chrome that I indicated in the previous lines thrill you in a particular way because you are looking for something that allows you to still access specific Internet sites but only for a short period of time? Then try taking a look at StayFocusd and you will see that you will not regret it. It is in fact another add-on useful for the purpose in question that allows you to block Internet sites added to the blacklist after a certain number of minutes have elapsed. It's a real godsend to avoid wasting time when you are at your PC for study or work!
To start using StayFocusd, first connect to the extension page on the Chrome Web Store and then click on the button Add e poi quello Add extension. Next, go to the website you want to block, click on the StayFocusd icon in the Chrome window and choose the option Block the whole site give the menu check if you press.
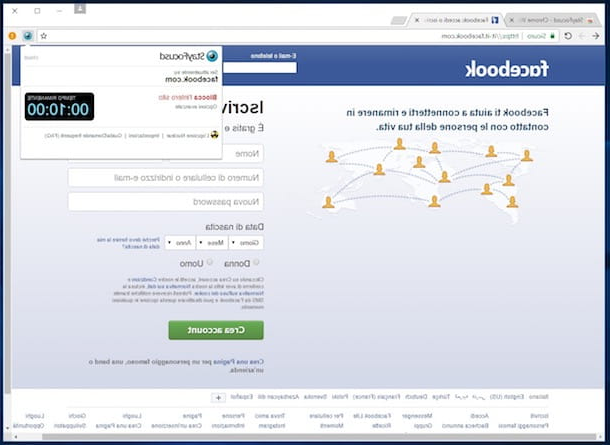
At this point, the timer attached to the extension menu will start and after 10 minutes (this is the default setting) the previously selected website will be blocked and can no longer be visited until the next day.
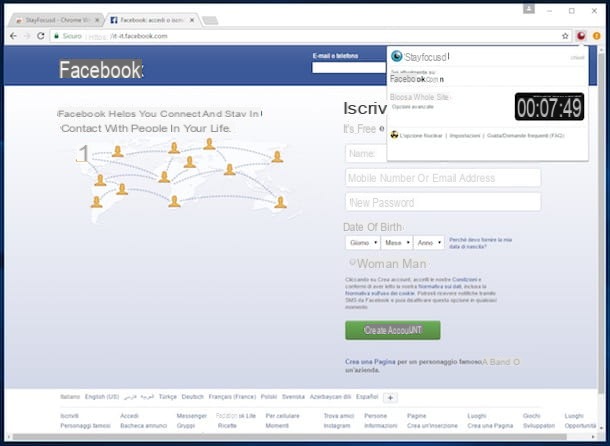
Of course, you can remove blacklisted websites at any time. To do this, just click on the extension icon added to the Chrome window, select the item Settings and choose the wording Blocked Sites from the sidebar on the left in the new tab that has opened. To conclude, click on "X" which is next to the url of each blocked site under the heading Click the x to remove a site from the list. and the game is done.
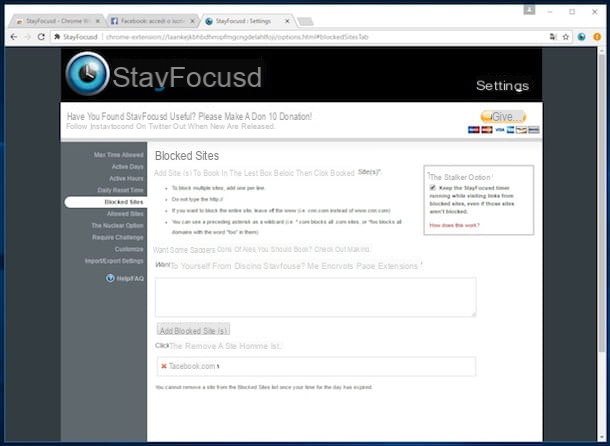
Still acting from the extension settings you can make further changes to StayFocusd "behavior": you can change the number of minutes after which to enable the blocking of sites (Max Time Allowed), the days on which to let the extension take effect (Active Days) and the time slot (Active Hours); you can also define the time from which the extension will allow you to visit blocked Internet sites (Daily Rest Time), add sites to the whitelist, make changes to the page that is shown when a site has been blocked (Require Challenge), make further customizations of various kinds (The Nuclear Option e Customize) and import and export settings (Import / Export Settings).
Block a site with Chrome via hosts file
If, on the other hand, you prefer to avoid using the aforementioned extensions to block a site with Chrome, you can directly intervene on the settings of your Windows PC or your Mac, more precisely on the hosts file. As anticipated at the beginning of the article, in this specific case, however, the block will not be applied only with Chrome but also with other web browsers.
On Windows
If you use a computer with any version of Windows installed, you can block access to a specific website by making changes to the hosts file, a text file found in all versions of Windows, with a list of IP addresses and their respective domain names whose main purpose is precisely to block or speed up the connection to certain internet sites.
So, first open the Block notes com administrator privileges by clicking the Start buttontyping block notes in the displayed search field, by clicking on the first result in the list, selecting the item Run as administrator and then clicking on the button Si.
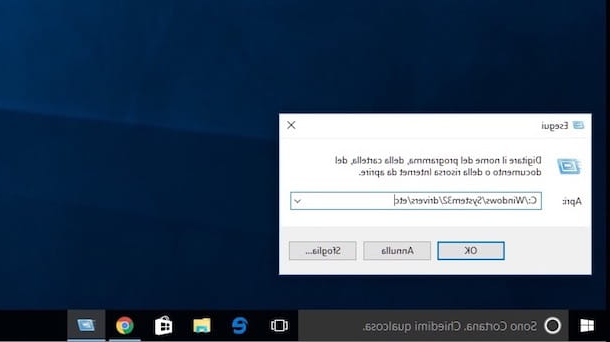
In the Notepad window that opened, click on the entry Fillet attached to the toolbar, select Apri ... and in the search field at the top type, after clicking on the icon on the left, C: / Windows / System32 / drivers / etc. Now, select the item All files (*. *) from the menu located at the bottom right, select the file hosts and then click on apri.
In the text file that opens, search for strings 127.0.0.1 localhost or :: 1 localhost. Now, position the cursor after the last line (if there are other lines of code positioned after these) and type the string 127.0.0.1 followed by the URL of the site to be blocked (Eg. 127.0.0.1 www.facebook.com to block Facebook).
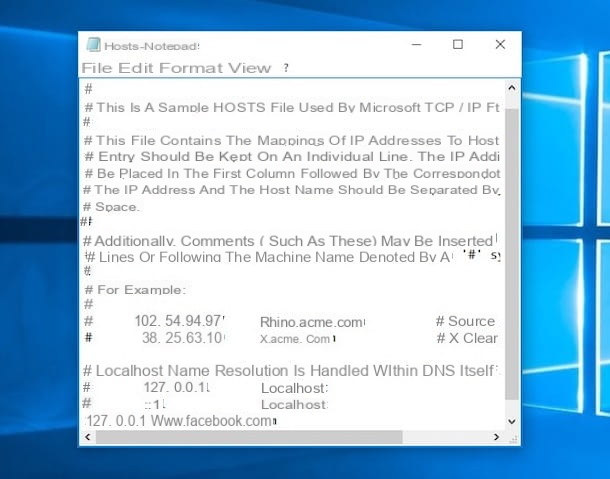
To conclude and to ensure that the block to the Internet sites included in the list is actually applied, close the file, click on Save and then try to visit the blocked site or sites, you should see the tab Impossible to reach the site.
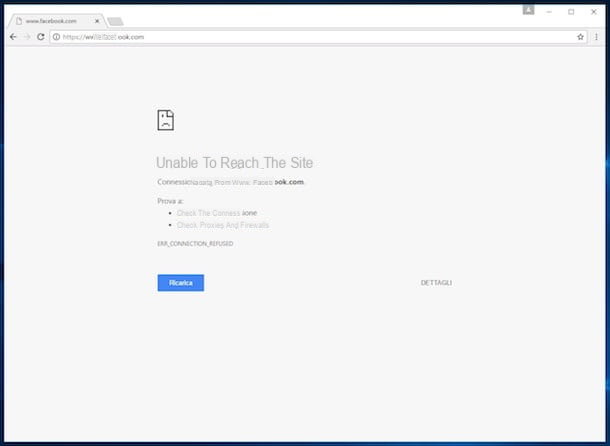
Obviously, you can delete the Internet sites added to the Windows hosts file and then re-enable their normal display simply by removing the text strings previously added to the hosts file with Notepad and then saving the changes made.
Your mac
Do you have a Mac? A procedure practically similar to that seen above for Windows PCs can also be performed on Apple computers. How you do it? I'll explain it to you right away. To begin with, it recalls the terminal by clicking on its icon in the Launchpad attached to the folder Other then type sudo nano / private / etc / hosts file in his window, he presses the button Submit on the keyboard and type the password for your user account.
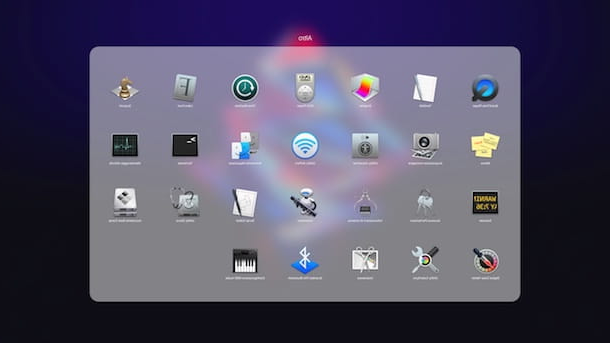
At this point you should see the hosts file of your Mac. Then reach the last string using le directional arrows on your keyboard, type the string 127.0.0.1 followed by the URL of the site to be blocked and then press the button Submit on the keyboard to confirm the operation. Repeat this step for each site you intend to block.
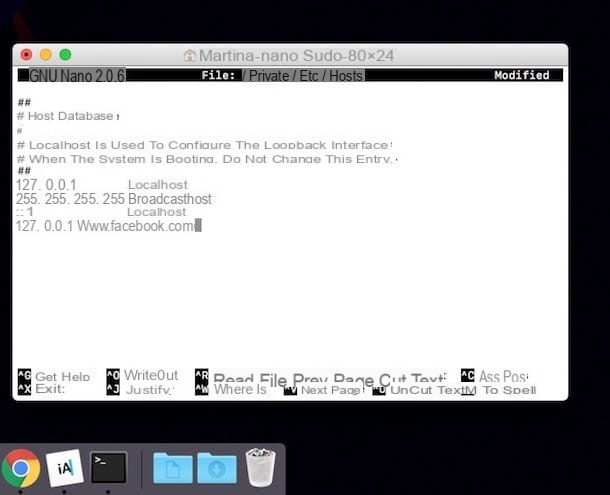
When the modifications are complete, press the combination of rods ctrl + o to save the file, Submit to exit and ctrl + x to close the Terminal window.
At this point, there is nothing left to do but visit the website or websites that you intended to block with Chrome. If everything went well you will find yourself in front of the card Unable to reach the site.
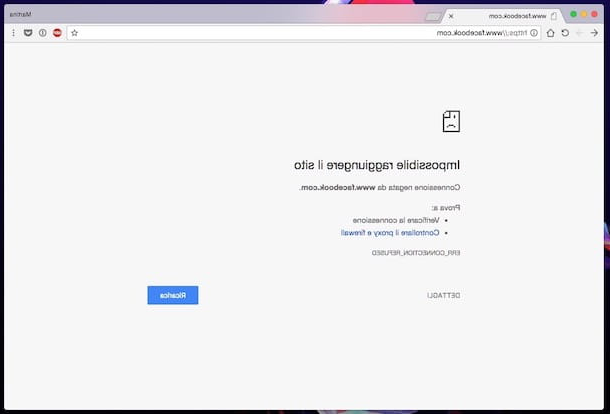
If you change your mind, you can re-enable access to blocked Internet sites by accessing the hosts file again via Terminal as seen above, taking you through the directional arrows of the keyboard in correspondence with the code strings relating to the previously added Internet sites and deleting them. Then remember to save the changes, exit the hosts file and close the Terminal to make sure that the changes are actually made.
How to block a site with Chrome