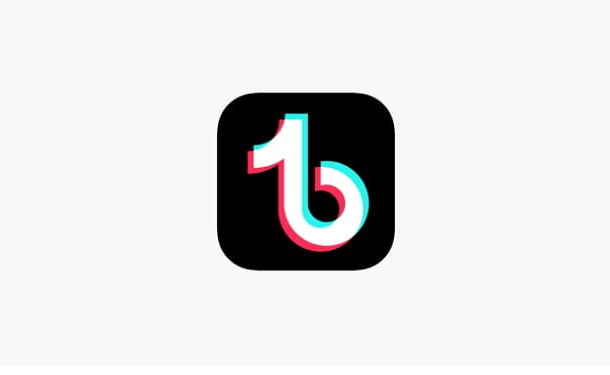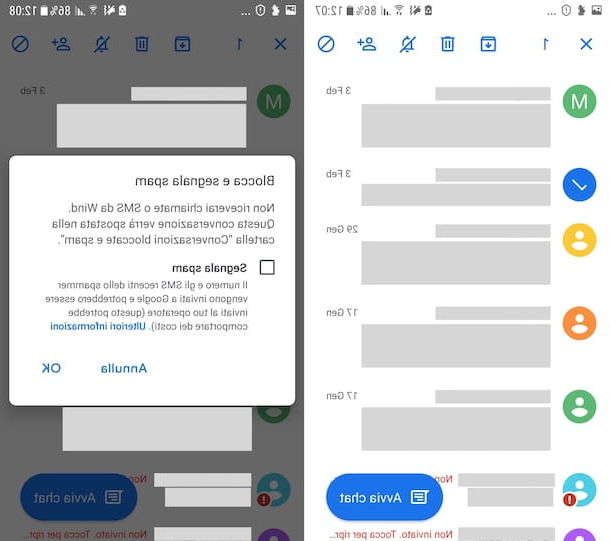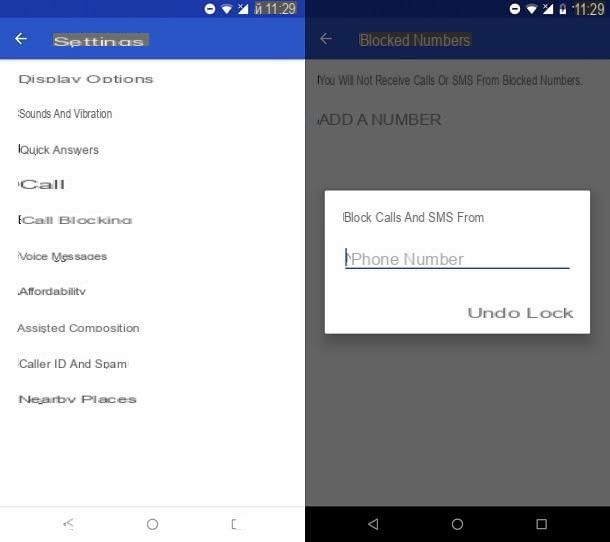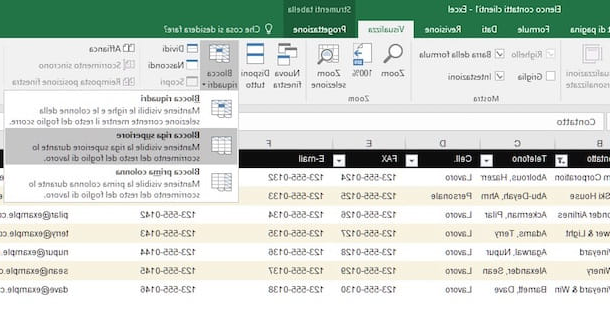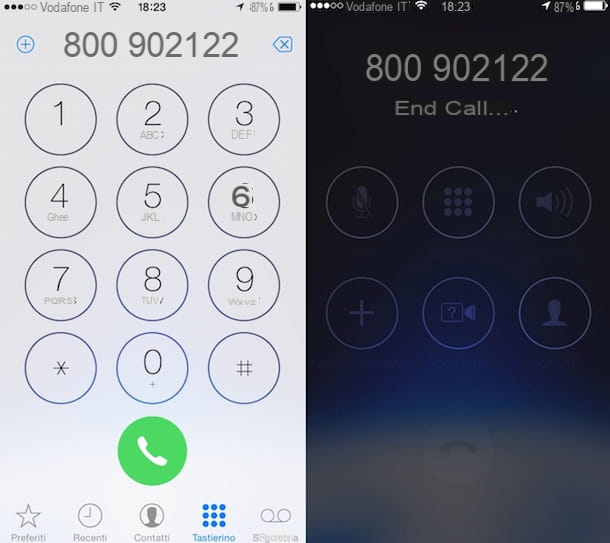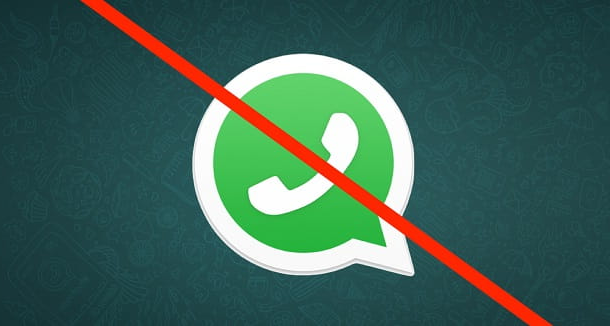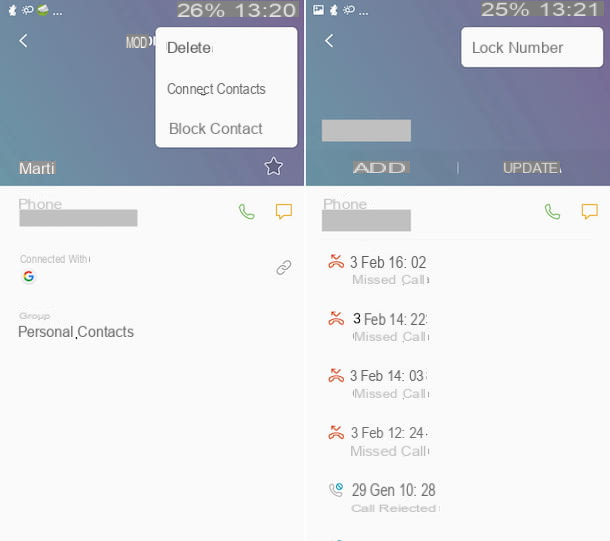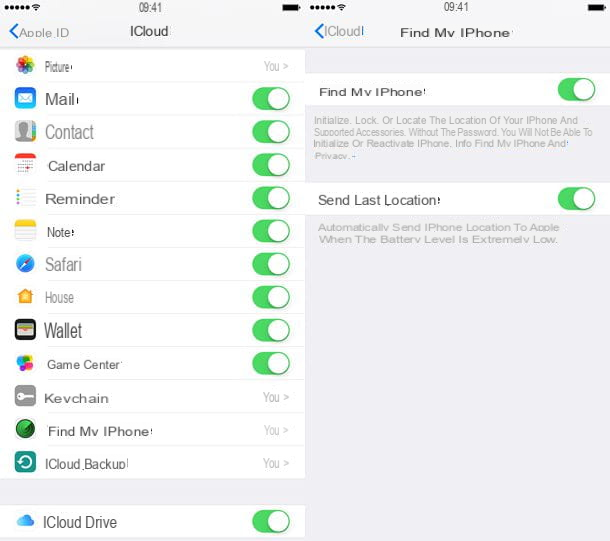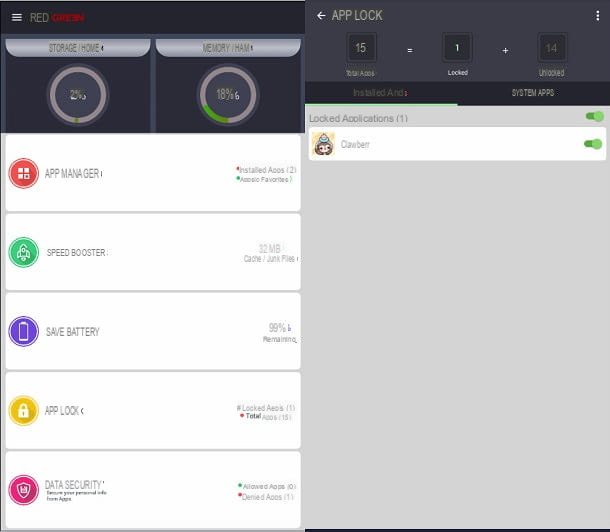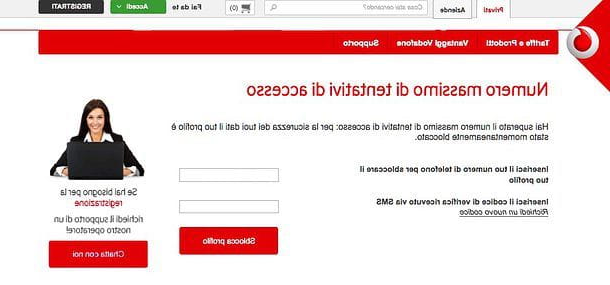Créer des mots de passe pour les dossiers sous Windows

vouloir créer des mots de passe pour les dossiers sous Windows? Comme je l'évoquais au début de l'article, vous pouvez le faire à la fois en créant des volumes et en créant des archives compressées cryptées : la première solution est sans doute la plus efficace, mais aussi la plus complexe à mettre en œuvre. La seconde, en revanche, est assez immédiate à réaliser, mais offre un degré d'inviolabilité moindre. Le choix t'appartient.
VeraCrypt
Pour crypter des fichiers et des dossiers en créant des volumes cryptés (qui peuvent être ouverts et modifiés comme s'il s'agissait de disques externes ou de clés USB), je vous suggère d'essayer VeraCrypt, un programme open source et multiplateforme très populaire, disponible pour Windows, macOS et Linux.
Avant d'expliquer comment crypter des dossiers avec VeraCrypt, laissez-moi vous montrer comment télécharger le programme : connectez-vous d'abord à son site officiel puis cliquez sur le lien Installation de VeraCrypt x.xx.exe situé à l'icône de Windows. Une fois le téléchargement terminé, démarrez le fichier .exe vous avez obtenu et terminez la configuration en cliquant sur le bouton Oui, puis en cochant la case J'accepte les termes de la licenceen cliquant sur le bouton Suivant deux fois de suite et en appuyant sur installer, OK, finition e Non.
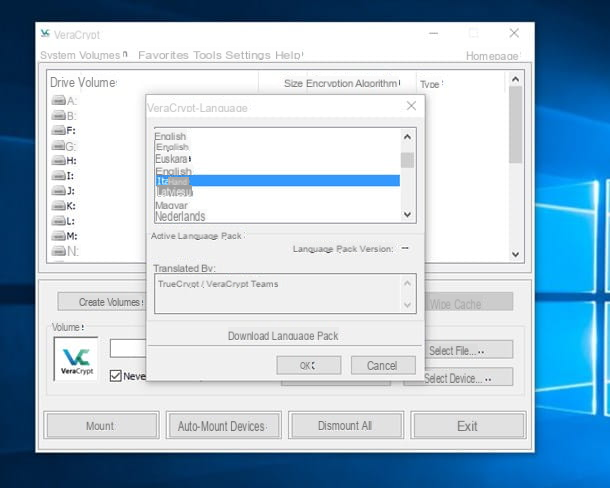
Après avoir installé et lancé VeraCrypt, cliquez sur l'entrée Langue… du menu Paramètres, sélectionnez l'option villeno pour changer la langue de l'interface du programme et cliquez sur le bouton OK. Vous pouvez maintenant commencer à créer le volume crypté (dans lequel vous cacherez les dossiers contenant vos fichiers personnels). Cliquez ensuite sur le bouton Créer un volume..., cochez l'entrée Créer un fichier conteneur chiffré (s'il n'est pas déjà coché), cliquez sur le bouton Avanti, sélectionnez la voix Norme de volume VeraCrypt puis cliquez à nouveau sur le bouton Avanti.
Maintenant, cliquez sur le bouton Choisir le dossier ..., choisissez le dossier dans lequel vous souhaitez enregistrer votre volume, tapez son nom dans la zone de texte appropriée et cliquez sur les boutons Sauver e Avanti continuer. Sélectionnez ensuite les algorithmes d'encodage et de "confusion" (si vous ne savez pas quoi choisir, laissez les options par défaut), cliquez sur le bouton Avanti, choisissez la capacité maximale que vous souhaitez affecter à votre volume en sélectionnant d'abord l'unité de mesure que vous préférez (ex. KB, MB, GB o TB) puis en indiquant la quantité de mémoire dans le champ de texte approprié et, dès que vous avez défini tous les détails, cliquez sur le bouton Avanti.
Vous devez maintenant procéder à la création d'un mot de passe sécurisé qui protégera votre volume des accès non autorisés : saisissez la clé de sécurité que vous préférez dans les champs Mot de passe e Confirmation et cliquez sur le bouton Avanti. Choisissez ensuite le système de fichiers à utiliser pour votre volume en sélectionnant l'une des options disponibles dans le menu déroulant Le système de fichiers (Par ex. GRAISSE, exFAT, NTFS, Etc).
Lors du choix du système de fichiers, pensez au type de fichier que vous souhaitez protéger et aux plateformes sur lesquelles vous comptez utiliser le volume chiffré : si vous n'avez pas besoin de stocker de très gros fichiers, vous pouvez utiliser le système de fichiers FAT (qui a une limite de 4 Go par fichier); si vous avez besoin de protéger des vidéos, photos et autres fichiers très "lourds", le meilleur choix est le système de fichiers NFTS; tandis que si vous souhaitez créer un volume à utiliser à la fois sur Windows et macOS (sans avoir à respecter la limite de 4 Go par fichier), vous pouvez opter pour le système de fichiers exFAT. Après avoir sélectionné l'option que vous préférez, cliquez sur le bouton format puis sur les boutons OK ed Sortie.
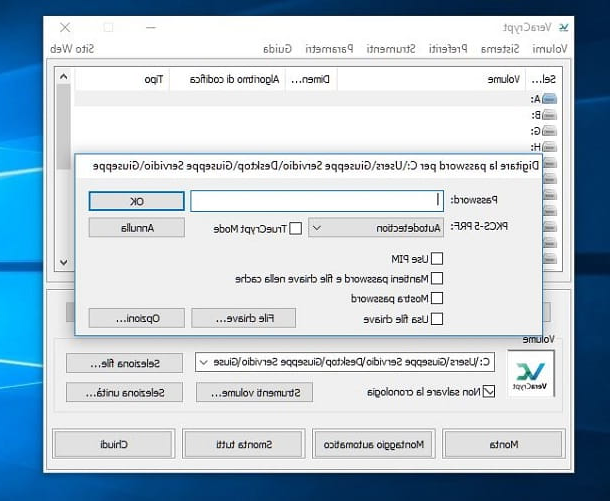
La création du volume chiffré est terminée. Il ne vous reste plus qu'à y accéder : sélectionnez l'une des lettres de lecteur parmi celles indiquées dans la fenêtre principale de VeraCrypt (ex. A:, G:, I:, etc.), cliquez sur le bouton Choisir le dossier ... situé en bas à droite et sélectionnez l'archive cryptée que vous avez créée précédemment. Cliquez ensuite sur le bouton Monta, tapez le mot de passe que vous avez défini précédemment dans le champ de texte Mot de passe et cliquez sur le bouton OK.
Si vous avez entré le bon mot de passe, vous pourrez voir l'icône du lecteur créé avec VeraCrypt dans la section PC Questo Windows ou sur ordinateur o Ressources informatiques (selon la version de Windows que vous utilisez). Tout ce que vous avez à faire est de double-cliquer sur lettre de lecteur vous avez choisi et géré les fichiers à l'intérieur du volume comme vous le feriez avec une clé USB "traditionnelle" ou un lecteur externe. Pratique, non ?
Dès que vous avez terminé le travail sur le volume chiffré, "démontez" le volume en allant dans la fenêtre principale de VeraCrypt, en sélectionnant la lettre de lecteur choisie puis en cliquant sur le bouton Démonter.
7-Zip
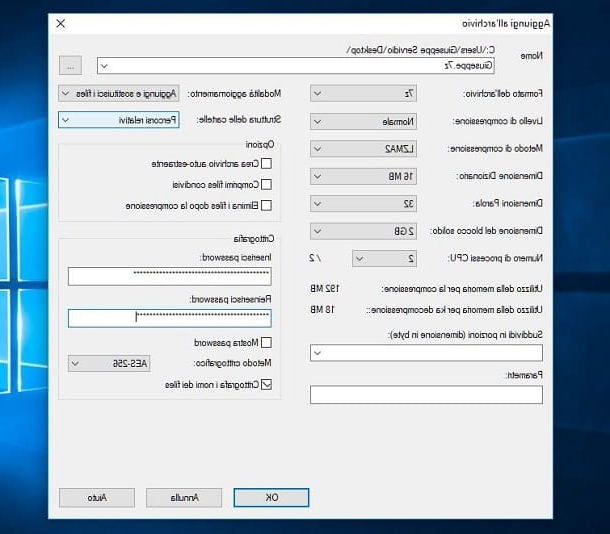
Une autre solution que vous pouvez utiliser pour protéger les fichiers et les dossiers par mot de passe est 7-Zip, un programme gratuit et open source pour la gestion archives compressées, qui vous permet également de créer rapidement et facilement des archives protégées par mot de passe.
Pour télécharger 7-Zip sur votre ordinateur, connectez-vous au site Web du programme et cliquez sur le lien Télécharger qui se trouve en correspondance avec le libellé .exe 64 bits x64 o .exe 32 bits x86 (selon la version de Windows installée sur votre PC). Une fois le téléchargement terminé, lancez le fichier .exe et terminer l'installation du programme en cliquant sur les boutons Oui, installer e Fermer.
Localisez ensuite le dossier que vous souhaitez protéger, faites un clic droit dessus et sélectionnez l'élément 7-Zip> Ajouter aux archives... dans le menu qui s'ouvre. Dans la fenêtre Ajouter aux archives, effectuez la création proprement dite de l'archive : sélectionnez 7z o Zip *: français du menu Format d'archive (les autres options disponibles ne vous permettent pas de définir des mots de passe pour protéger les dossiers) ; tapez le mot de passe avec lequel vous souhaitez protéger l'archive en remplissant les champs Entrer le mot de passe e Mot de passe réinserisci, sélectionnez la voix AES-256 dans le menu déroulant Méthode cryptographique, cochez la case à côté de l'élément Crypter les noms de fichiers puis cliquez sur le bouton OK.
Une fois la procédure terminée, double-cliquez sur l'archive que vous venez de créer, afin de l'ouvrir, et saisissez le mot de passe pour l'extraire. Vérifiez ensuite que tous les fichiers sont en place, puis supprimez définitivement le dossier d'origine contenant les fichiers. Pour cela, maintenez enfoncée la touche Mission sur le clavier, faites un clic droit sur l'icône du dossier à supprimer, sélectionnez l'élément effacer dans le menu qui s'ouvre puis cliquez sur le bouton Oui. Facile, non ?
Casier de fichiers facile (Windows)
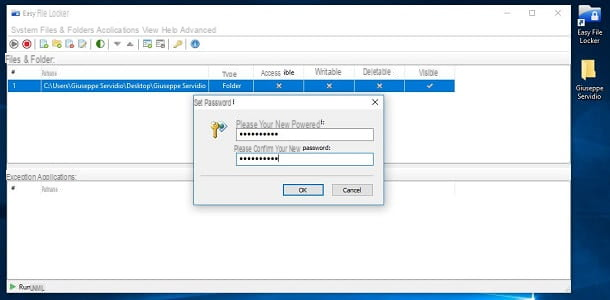
N'êtes-vous pas satisfait des solutions que j'ai indiquées jusqu'à présent? Essai Easy File Locker, un programme gratuit et un peu "léger" qui vous permet de bloquer l'accès à vos fichiers et dossiers rapidement et facilement.
Pour télécharger Easy File Locker sur votre PC, connectez-vous au site Web du programme et cliquez sur le lien Télécharger (version 32 bits) o Télécharger (version 64 bits), en fonction de la version du système d'exploitation que vous utilisez. Une fois le téléchargement terminé, ouvrez le fichier .exe venez de télécharger et cliquez sur les boutons Oui, Suivant, Je suis d'accord, Suivant, installer e finition, afin de terminer la configuration.
Dans la fenêtre principale d'Easy File Locker, cliquez sur le bouton ajouter un dossier et, dans la boite Paramètres des fichiers et dossiers qui s'ouvre, cliquez sur le symbole (...) puis sélectionnez le dossier que vous souhaitez protéger. Décochez ensuite l'élément Accessible pour rendre le dossier inaccessible, décochez l'élément Visibile afin de le rendre également "invisible" et cliquez sur le bouton OK.
A ce stade, sélectionnez le chemin relatif au dossier que vous souhaitez protéger, cliquez sur l'icône clé situé en haut et définissez un mot de passe pour protéger le dossier choisi : tapez dans les champs Veuillez saisir votre nouveau mot de passe e Veuillez confirmer votre nouveau mot de passe la clé d'accès avec laquelle vous souhaitez crypter le dossier, cliquez sur le bouton OK deux fois de suite et fermez le programme.
Si vous souhaitez rendre le dossier que vous avez caché et crypté à nouveau accessible, redémarrez Easy File Folder, tapez le mot de passe que vous venez de définir, sélectionnez le dossier que vous souhaitez déverrouiller, cochez la case à côté de tous les éléments et, pour terminer , cliquez sur le bouton OK.
Créer des mots de passe pour les dossiers sur macOS

pour créer des mots de passe pour les dossiers sur macOS, vous pouvez utiliser la fonction Utilitaire de disque présent par défaut sur les ordinateurs Apple ou se tourner vers des solutions tierces, comme le buon VeraCrypt, dont je vous ai longuement parlé dans le chapitre précédent : découvrons ensemble comment procéder.
Utilitaire de disque
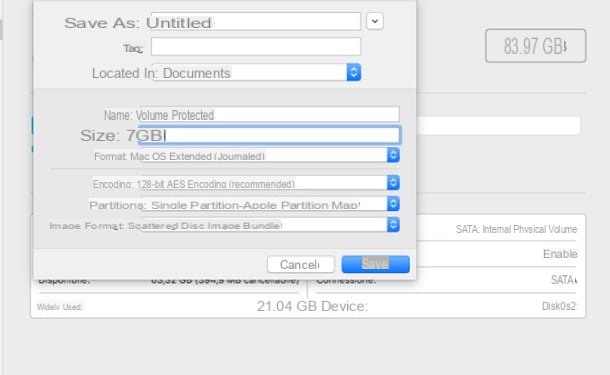
Si vous avez décidé de protéger vos fichiers avec Utilitaire de disque, démarrez ce dernier en ouvrant le Launchpad (l'icône de la fusée située sur le Dock), en sélectionnant le dossier Autre puis en cliquant sur l'icone Utilitaire de disque.
Vous pouvez maintenant commencer à créer le volume chiffré dans lequel enregistrer les dossiers à protéger par mot de passe. Pour cela, cliquez sur l'élément Déposez le présent dans la barre de menu (en haut à gauche), cliquez sur l'élément Nouvelle image et alors Image vide.... Dans la case qui s'ouvre, entrez dans les champs Enregistrer sous e Nom le nom que vous avez l'intention d'attribuer au volume ; cliquez sur le menu déroulant Situé dans pour sélectionner l'emplacement pour enregistrer le volume ; indique dans le champ Dimensions la taille maximale que vous souhaitez lui attribuer ; sélectionnez l'article Mac OS étendu (journalisé) dans le menu déroulant Largeur; choisir l'article Partition unique - Carte de partition Apple du menu Cloisons; sélectionnez l'article Image disque de l'ensemble fragmenté du menu Format d'image puis sélectionnez l'élément 128-bit AES du menu Codage.
Maintenant, entrez le mot de passe avec lequel vous souhaitez protéger le volume dans le champ Mot de passe, répétez-le sur le terrain Vérification puis cliquez sur les boutons Choisir, Sauver e Fins. Il vous suffit de vous rendre à l'emplacement où vous avez enregistré le dossier crypté, de l'ouvrir en double cliquant dessus, de taper le Mot de passe que vous avez défini dans le champ de texte approprié et cliquez sur le bouton OK. Avez-vous vu que ce n'était pas si difficile?
Comme vous pouvez le voir, les volumes chiffrés sont ouverts dans le Finder et ils peuvent être gérés comme s'il s'agissait de clés USB ou de disques externes normaux. Lorsque vous avez fini de travailler sur votre volume crypté et sur les fichiers qu'il contient, vous pouvez donc le "démonter" en faisant un clic droit sur son icône et en sélectionnant l'élément Éjecter depuis le menu contextuel, ou en cliquant sur l'icône (⏏︎) situé dans la barre latérale du Finder, correspondant au volume chiffré.
VeraCrypt
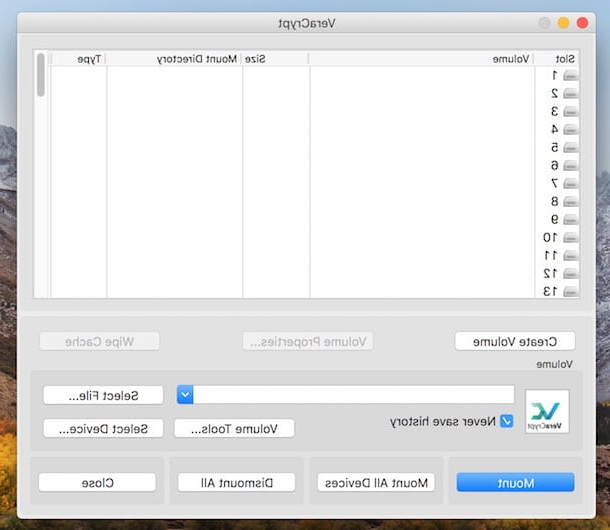
Comme je l'ai mentionné plus tôt, même sur macOS, il est possible d'utiliser VeraCrypt. Étant un programme multi-plateforme, son fonctionnement est pratiquement identique à la version Windows.
Pour installer VeraCrypt sur macOS, cependant, vous devez d'abord télécharger le composant FUSE, nécessaire au bon fonctionnement du programme. Pour télécharger FUSE sur votre Mac, cliquez ici pour vous connecter à sa page de téléchargement et cliquez sur l'icône FUSIBLE pour macOS xxx situé en haut à droite.
Une fois le téléchargement terminé, ouvrez le fichier que vous venez de télécharger, double-cliquez sur l'icône FUSE pour macOS, appuie sur le bouton Continue trois fois consécutives, puis sur Accepter, Continue e Installer. Tapez ensuite votre mot de passe Mac, cliquez sur le bouton Installer le logiciel puis sur les boutons OK e Ouvrir les préférences système de sécurité et de confidentialité (dans la fenêtre Installation de FUSE pour macOS). Enfin, cliquez sur le bouton permettre placé en bas puis en haut Fermer e mouvement.
Vous pouvez maintenant procéder à l'installation de VeraCrypt : connecté à la page de téléchargement du programme, cliquez sur le lien VeraCrypt_x.xx.dmg et attendez que le fichier soit téléchargé sur votre Mac, puis ouvrez le fichier que vous venez de télécharger, double-cliquez sur l'icône VeraCrypt_Installer.pkg, cliquez deux fois de suite sur le bouton Continue, Alors Accepter e Installer, entrez votre mot de passe Mac lorsque vous y êtes invité et enfin cliquez sur les boutons Installer le logiciel, Fermer e mouvement.
Vous êtes maintenant prêt à utiliser VeraCrypt : lancez le programme via son icône dans le dossier applications macOS ou dans le Launchpad et utilisez-le en suivant les instructions que je vous ai données dans le chapitre consacré à la version Windows du logiciel.
Mot de passe protéger un dossier sur Android
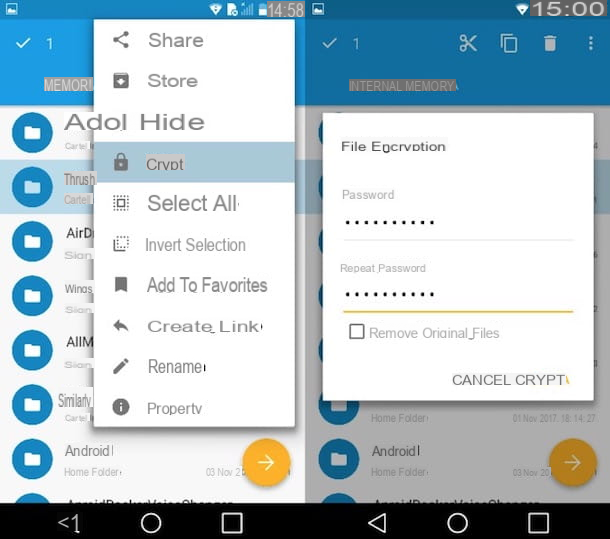
Vous vous demandez s'il est également possible de protéger par mot de passe les dossiers de votre appareil Android? Bien sûr : grâce à certains gestionnaires de fichiers qui intègrent la fonctionnalité de protection des dossiers, vous pouvez également le faire. Vous souhaitez une démonstration pratique ? Eh bien, alors essayez Explorateur solide File Manager, une application qui coûte 1,99€ mais peut être essayée pendant 14 jours.
Après avoir téléchargé et démarré Solid Explorer sur votre appareil, appuyez sur le bouton Après pour faire défiler les onglets qui illustrent le fonctionnement de l'application, cochez la case J'accepte le contrat de licence puis appuyez sur l'élément Fatto. Par conséquent, accordez à l'application les autorisations dont elle a besoin pour fonctionner, appuyez longuement sur le dossier que vous souhaitez protéger, puis appuyez sur le bouton (⋮) situé en haut à droite.
Dans le menu qui s'ouvre, sélectionnez l'élément Cripta et remplissez les champs Mot de passe e Répéter le mot de passe avec le mot de passe que vous souhaitez utiliser pour crypter le dossier choisi. Pour enregistrer ces modifications, cliquez sur l'élément Cripta et vous avez terminé.
Chaque fois que vous essayez d'accéder au dossier crypté, il vous sera demandé d'entrer le mot de passe que vous avez défini. Si vous souhaitez en savoir plus sur la protection des dossiers sur Android, consultez le guide que j'ai publié sur mon blog. .
Mot de passe protéger un dossier sur iOS

Si vous souhaitez protéger les dossiers sur iOS, malheureusement, je dois vous donner une mauvaise nouvelle : pour le moment, le système d'exploitation mobile d'Apple ne vous permet pas de crypter directement les dossiers sur la mémoire de l'appareil.
Cependant, il est possible de recourir à certaines applications tierces (par exemple Private Photo Vault) grâce auxquelles il est possible de créer de petits « coffres-forts virtuels » dans lesquels conserver les données que vous souhaitez protéger par mot de passe.
Cependant, pour protéger l'accès aux applications avec un mot de passe, vous devez déverrouiller votre iPhone ou iPad par jailbreak (mais je ne recommande pas de le faire, car cela pourrait annuler la garantie de votre appareil). Dans tous les cas, si vous souhaitez en savoir plus, jetez un œil aux tutoriels dans lesquels j'explique plus en détail comment masquer des fichiers sur iOS et comment masquer des applications sur iOS.
Comment créer des mots de passe pour les dossiers