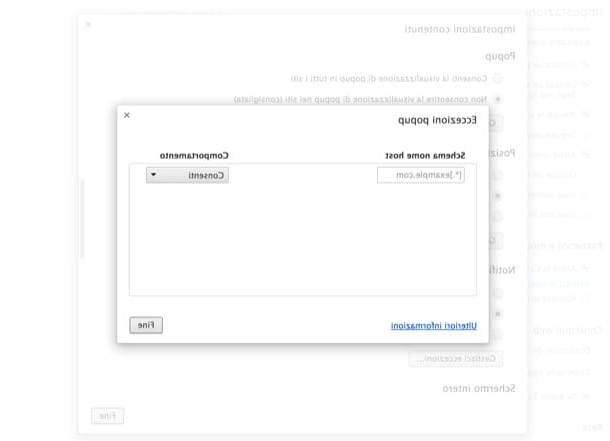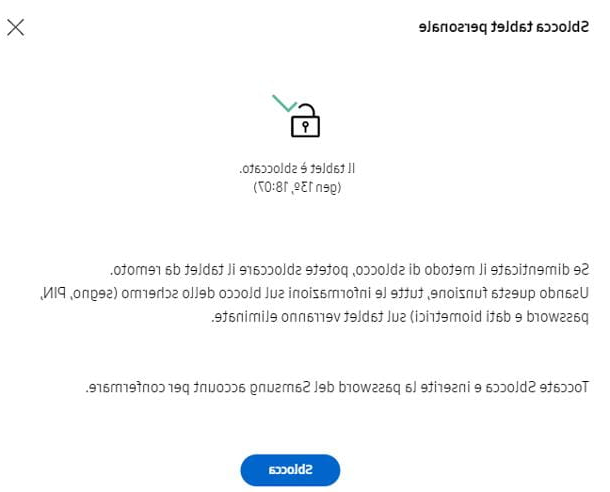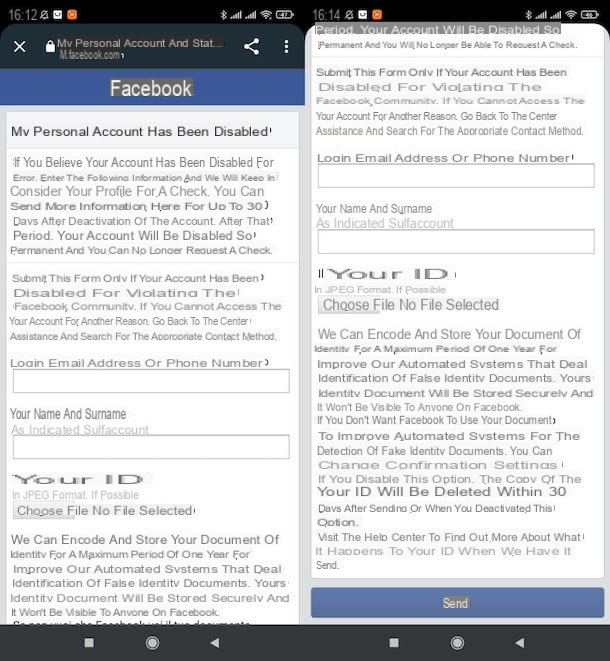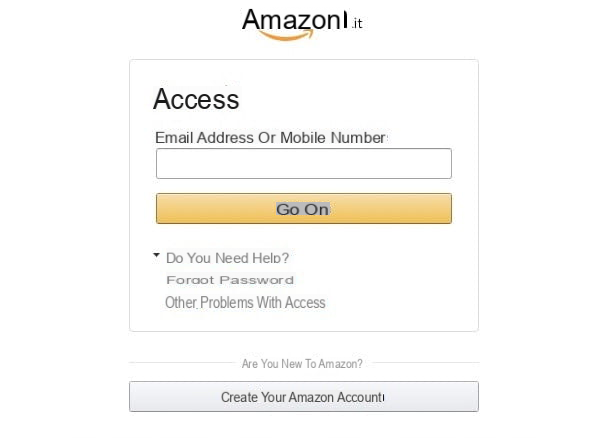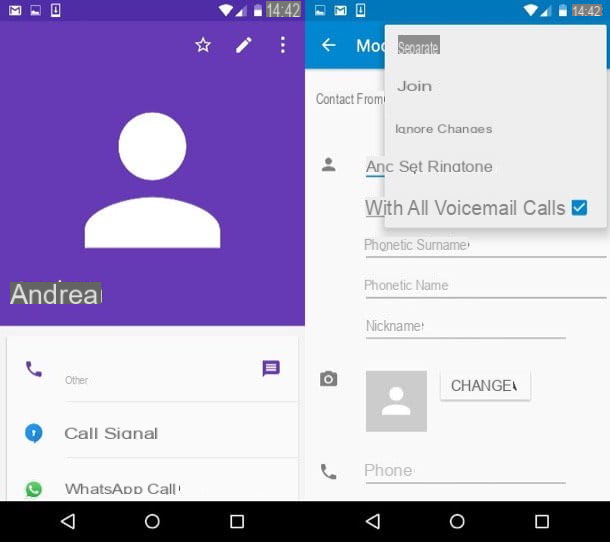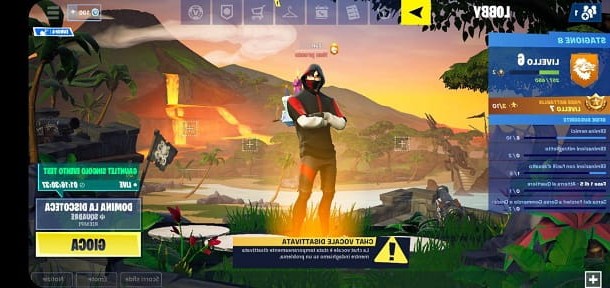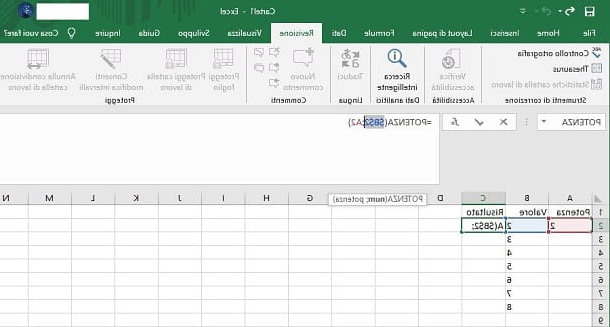Como bloquear notificações indesejadas no PC

Como você já deve ter adivinhado, dependendo do tipo de computador que você usa, os métodos de intervenção mudam para poder bloquear notificações indesejadas. Por exemplo, janelas 10 tem uma funcionalidade específica e definida Assistente de Notificação, enquanto MacOS tem modo "padrão" Não perturbe. Agora vou mostrar em detalhes como eles funcionam.
Modo não perturbe
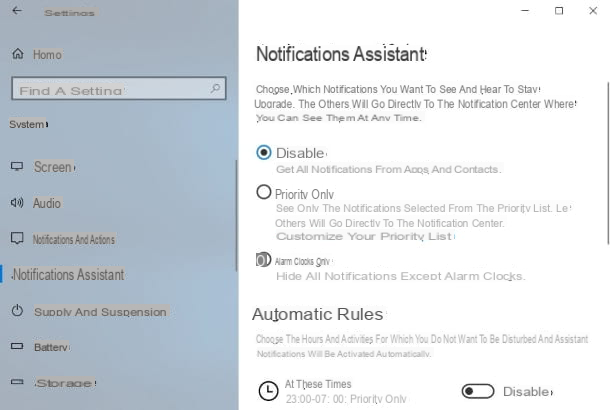
O sistema operacional janelas 10 inclui um programa nomeado por padrão Assistente de Notificação (definida Não perturbe em versões anteriores do Windows), que permite configurar e automatizar o tratamento de notificações.
Para habilitá-lo ou desabilitá-lo, selecione oícone da central de notificação em forma de adesivo, localizado na barra de tarefas, na parte inferior direita. Se necessário, clique no texto na parte inferior da página chamada Expandir, para permitir que o resto do menu apareça: em seguida, clique na caixa rotulada Assistente de Notificação. Cada vez que você clicar nesta caixa, você será capaz de alterar o modo entre Prioridade apenas, Despertadores apenas o Desabilitado.
Opcionalmente, você também pode alterar as configurações do Assistente de Notificação clicando no botão Iniciar (o ícone de bandeira localizado no canto inferior esquerdo da tela), depois para cima Configurações (o ícone de engrenagem), Sistema, Assistente de Notificação, o in alternativa digitando Assistente de Notificação em barra de pesquisa no canto inferior esquerdo, ao lado do botão Iniciare, finalmente, selecionando Configurações do assistente de notificação.
A partir daqui, você pode definir as mesmas configurações mencionadas acima: se você clicar em Desabilitado, você verá todas as notificações de aplicativos e contatos; se você clicar em Prioridade apenas, você verá apenas as notificações selecionadas na lista de prioridades (personalizáveis clicando no link abaixo Personalize sua lista de prioridades), enquanto as outras notificações irão para a central de notificações; enquanto clica em Despertadores apenas você irá ocultar todas as notificações, exceto alarmes.
No mesmo menu, você também pode definir alguns Regras automáticas, ou seja, você pode escolher os horários em que não deseja ser incomodado: o momento em que o Assistente de Notificação será ativado automaticamente. Mais informações estão disponíveis na página oficial de suporte da Microsoft.
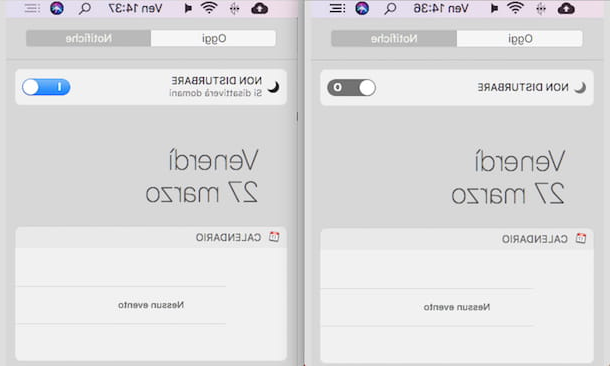
até mesmo o Mac eles hospedam um recurso para desligar notificações, chamado Não perturbe. Caso precise focar ou suspender as notificações em seu Mac, você pode ativá-lo facilmente: uma vez iniciado, você não verá ou ouvirá notificações recebidas, pois elas serão redirecionadas para o Centro de Notificação, onde você poderá visualizá-los com calma mais tarde.
Para ativar esta função, clique no ícone Centro de Notificação localizado no canto superior direito, no caixão do menu (aquele com as três linhas horizontais); em seguida, role para cima com o mouse até ver oícone de lua esmaecidachamado Não perturbee clique no alavanca ao seu lado. Uma vez ligado, a lua ficará mais escura, um sinal de que a opção estará ativa até a meia-noite do mesmo dia, ou até a hora de desativação programada, ou até que você a desative manualmente.
Programar Não perturbe, Clique em menu de maçã (aquele com o símbolo da maçã), no canto superior esquerdo, depois suba Preferências do sistema> Notificações> Não perturbe. Aqui você pode programar a função por um período limitado de tempo, quando o monitor estiver em repouso ou, novamente, durante uma duplicação da tela na TV ou projetores. Você pode aprender mais consultando as diretrizes oficiais no site da Apple.
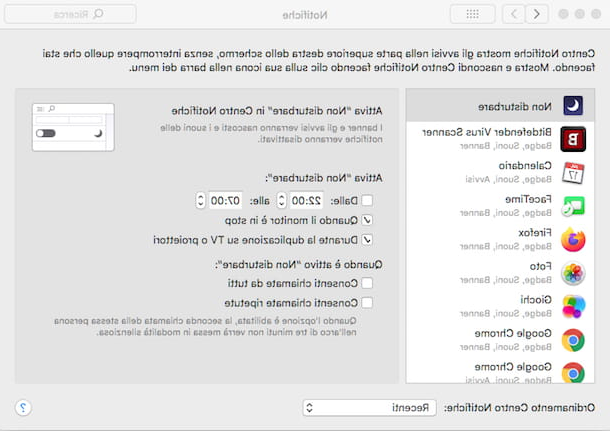
Gerenciamento de notificação do navegador

Os navegadores, ou os conceituados programas de navegação na Internet, permitem optar por receber ou não notificações, consoante as preferências do utilizador. Agora irei analisar como gerenciar as notificações para cada um dos mais usados.
- O Google Chrome, navegador criado pelo mais famoso buscador do mundo, permite um gerenciamento amplo e diversificado de notificações. Uma vez aberto, clique no botão ⁝, canto superior direito, depois suba Configurações> Privacidade e segurança> Configurações do site> Notificações. A partir daqui, você pode decidir se deve ou não verificar o texto Os sites podem pedir para enviar notificações, alterando assim as opções para todas as notificações; bloquear um site clicando no botão Adicionar posicionado próximo ao texto trancar, inserindo o endereço do site no campo apropriado e clicando em Adicionar, ou permitir um site, clicando no botão Adicionar colocado ao lado do texto permitir, digite o endereço do site e, por fim, clique em Adicionar. Em qualquer caso, saiba que o Chrome notifica você em tempo real quando um site, aplicativo ou extensão deseja enviar notificações; se você navegar com o modo de navegação anônima também ativado, você não receberá nenhuma notificação por padrão.
- O Mozilla Firefox, o navegador de código aberto e gratuito muito popular disponível para Windows, macOS e Linux, leva as notificações push muito a sério. Depois de iniciá-lo, clique no botão ≡, no canto superior direito e vá para Preferências> Privacidade e segurança. Descendo um pouco na página que se abre, clique no botão Configurações, à direita da entrada notificações, na seção permissões. Será aberta uma janela na qual você pode escolher manualmente qual site pode enviar notificações; se quiser bloquear um, selecione-o na lista e clique em Remover site E é isso. Para bloquear todos eles, em vez disso, clique diretamente em Remover todos os sites. Por padrão, o Firefox exibe uma solicitação de notificação do site; no entanto, você pode evitar novos pedidos de notificações, colocando a marca de seleção ao lado do texto Bloqueie novos pedidos de envio de notificaçõese clicando em Salvar alterações.
- O Microsoft Edge, o navegador desenvolvido pela Microsoft e pré-instalado no Windows 10, está atualmente disponível em duas versões: Edge Legacy, ou seja, a versão antiga do navegador e a nova Edge baseado em Chromium, com a mesma tecnologia do Chrome. Ambos oferecem possibilidades interessantes para gerenciar notificações. Se você usar o Edge legado, aperte o botão ⋯ localizado no canto superior direito e clique no item Configurações, então no cartão Avançado colocado à esquerda. Em seguida, pressione o botão Gerenciar Permissões, encontre o site que deseja bloquear, clique em seu nome e vá para Desabilitado a alavanca de voz notificações. Se, por outro lado, você estiver usando o crômio, Clique no botão ⋯, canto superior direito e, em seguida, no item Configurações, então no cartão Permissões do site localizado à esquerda. Em seguida, pressione o botão notificações, escolha se deseja deixar a marca de seleção no item Pergunte antes de enviar (escolha recomendada, se você desativá-la irá bloquear todas as notificações); alternativamente, para bloquear um site por vez, clique no item Adicionar colocado à direita do texto Bloquear, insira o endereço do site e clique em Adicionar. Repita o mesmo procedimento para permitir que um site lhe envie notificações clicando no item Adicionar, localizado à direita do texto permitir.
- O Safari, o renomado navegador desenvolvido pela Apple (já pré-instalado em todos os dispositivos da "maçã mordida") oferece um procedimento de gerenciamento de notificações muito simples. Primeiro, depois de iniciar o navegador, clique no menu Safári, localizado no canto superior esquerdo e selecione o item Preferências ... deste último e clique no botão Siti Web, localizado na parte superior da janela que acabou de abrir. Depois de fazer isso, localize o página de seu interesse, na caixa de sites que solicitaram permissão para mostrar alertas em Centro de Notificação, e, depois de encontrá-lo, use o menu suspenso relacionado a ele, definindo-o como o item rejeitar. O efeito será imediato. Se julgar necessário, você pode desabilitar os pedidos de envio de notificações de cada site, simplesmente removendo a marca de seleção da caixa Permitir que sites peçam permissão para enviar notificações.
Como bloquear notificações indesejadas no celular

O dia a dia é cada vez mais dominado pelos toques e vibrações do smartphone, a ponto de se perguntar como bloquear notificações indesejadas no celular. Leia os capítulos a seguir com atenção para entender como gerenciar melhor seu tempo e concentração, seja você um usuário Android ou um usuário de iPhone (ou também iPad).
Como bloquear notificações indesejadas no Android
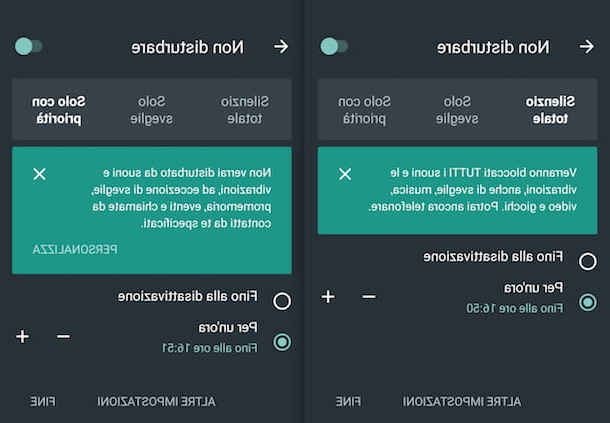
Existem várias maneiras de bloquear notificações indesejadas no Android; estes, além disso, variam de acordo com o dispositivo e a versão do sistema operacional em uso.
Uma opção comum à maioria dos aparelhos em circulação, bastante eficaz, envolve o acionamento do modo Não perturbe: isso permite que você desabilite oauditivo, bloqueie o vibração e suspender o interrupções visuais (mas você sempre pode escolher o que bloquear e o que permitir).
Para ativá-lo, vá para Tela Inicial e lembra o menu de notificação, deslizando para baixo com um dedo a partir da parte superior da tela; então toque no texto Não perturbe. No mesmo menu, você pode gerenciar facilmente exceções, Por exemplo, como o chamadas, o Posts, o eventos e lembrete. Em seguida, toque no botão novamente Não perturbe, para desativar o modo. Para obter mais informações sobre isso, consulte as diretrizes oficiais do Android, dependendo da versão do seu sistema operacional.
Quanto às possibilidades de bloquear notificações de um único aplicativo, vá para o menu Configurações> Aplicativose selecione oapp do seu interesse e, da voz notificações, marque a opção Congele tudo. Você também pode consultar o artigo oficial do Android, novamente dependendo da versão do seu sistema operacional.
Como bloquear notificações indesejadas no iPhone
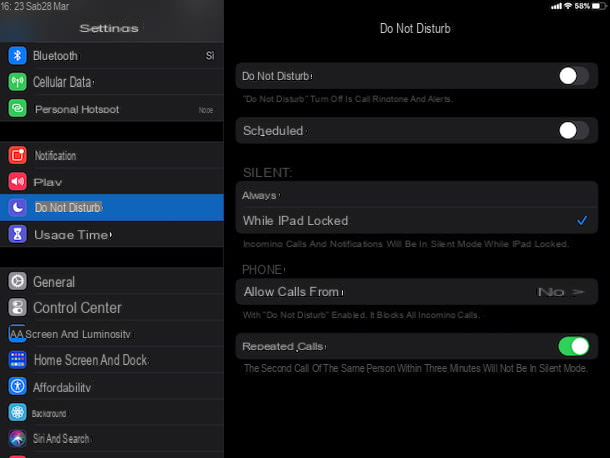
em relação a iPhone, também neste caso há uma função, chamada Não perturbe, que realiza a útil tarefa de bloquear a maioria das notificações recebidas, ou seja, desativar oáudio de chamadas, A aviso e notificações você recebe (você ainda pode programá-lo para receber apenas chamadas de certas pessoas).
Este procedimento é o mesmo, mesmo se um iPad ou um iPod touch, e pode ser ativado de duas maneiras: em primeiro lugar, acessando o Configurações O ícone de engrenagem localizado na tela inicial) e, em seguida, pressionando Não perturbe, em seguida, movendo o alavanca à direita, aliás, na voz Não perturbe.
Como alternativa, você pode prosseguir abrindo o Centro de controle (deslizando com um dedo do canto superior direito da tela para a parte inferior, se você estiver usando o iPhone X ou posterior, ou da parte inferior da tela para o topo, nas versões anteriores do smartphone) e pressionando o símbolo na forma de uma moldura branca. Você pode pressionar o botão novamente para desativar o modo ou mantê-lo pressionado para explorar seu configurações de tempo. Para obter mais informações, convido você a ler meu tutorial sobre como ser inacessível com o iPhone.
Se você desejar ao invés bloquear notificações individualmente de um aplicativo, vá para o menu Configurações> Notificaçõese toque noapp desejado e desative a opção Permitir notificações. Para obter mais informações, lembre-se das diretrizes publicadas pela Apple.
Como bloquear notificações indesejadas