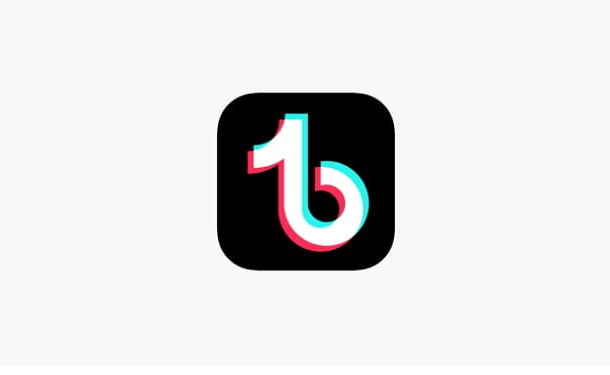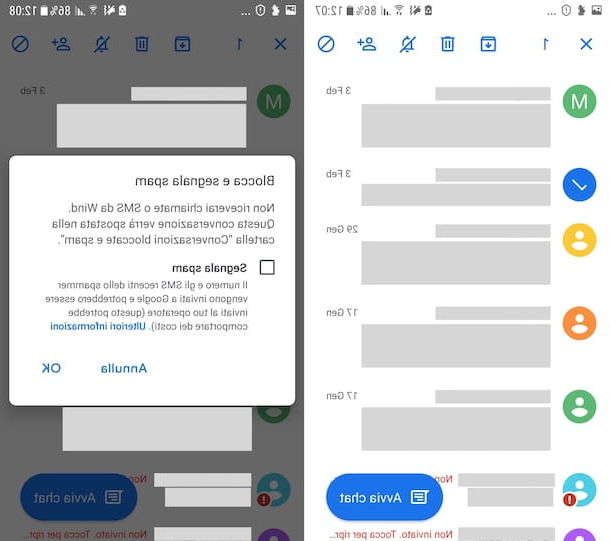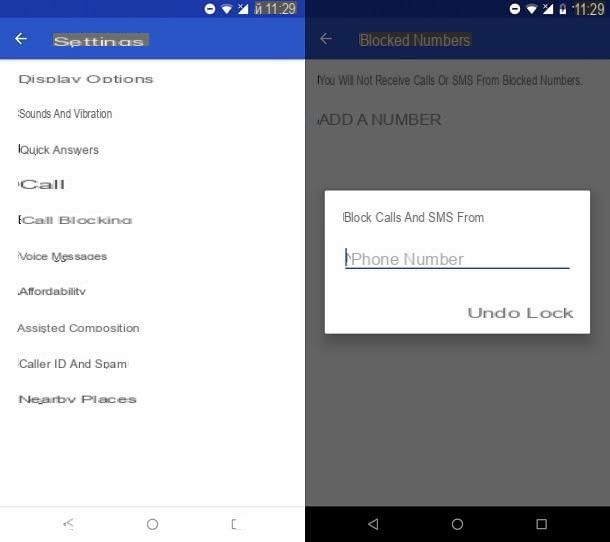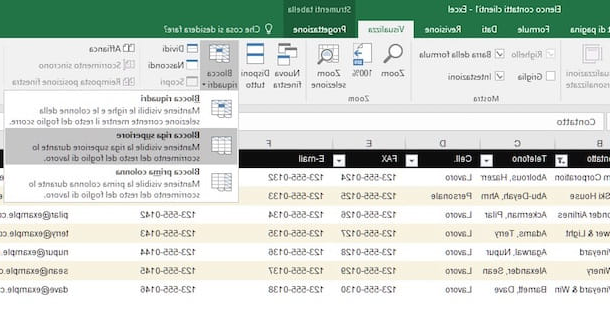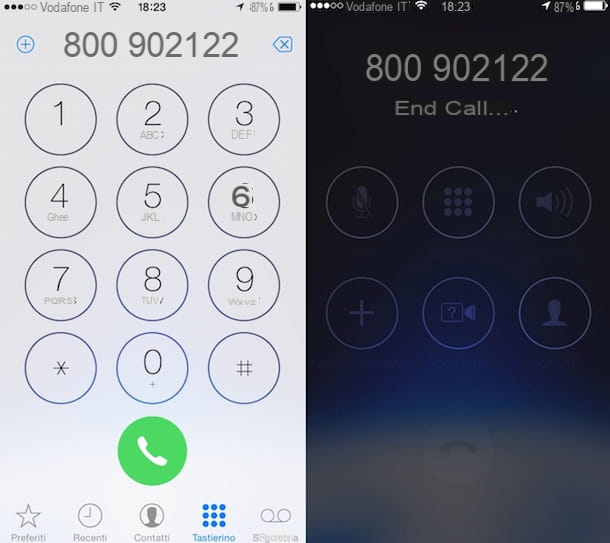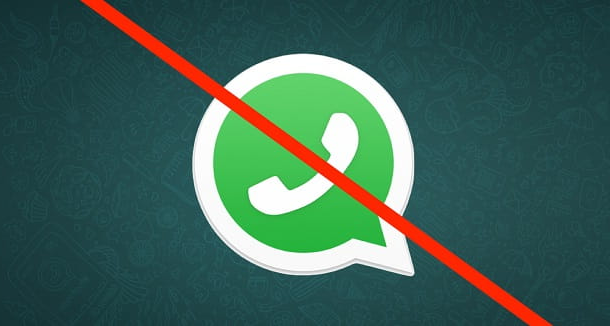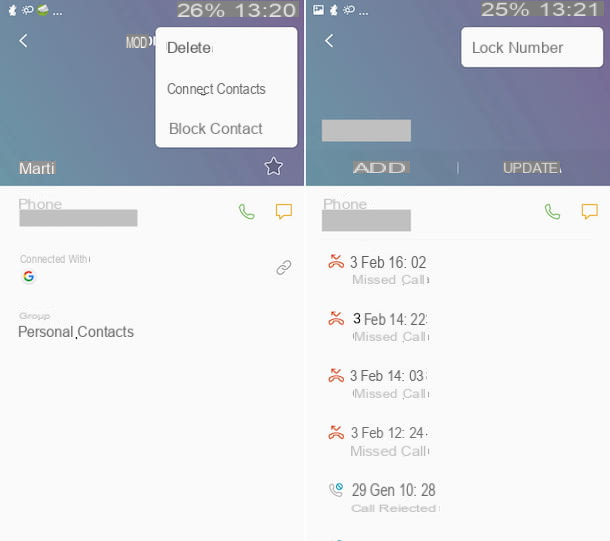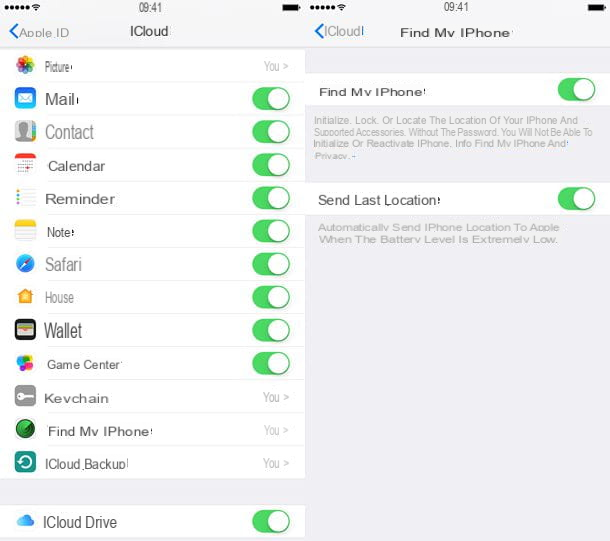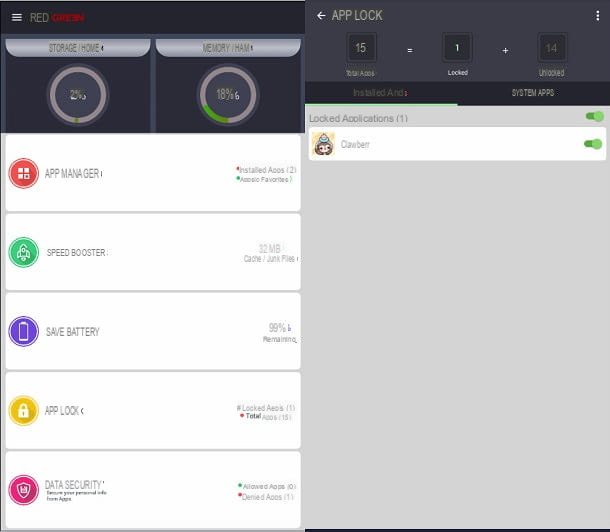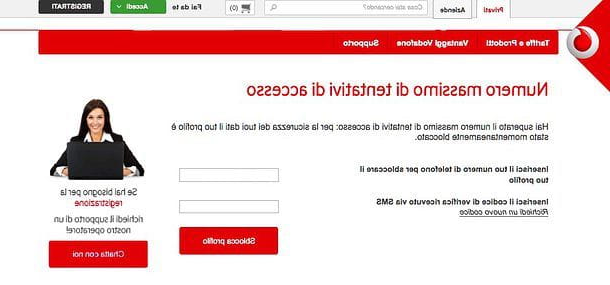Comment bloquer les notifications indésirables sur PC

Comme vous l'avez peut-être déjà deviné, selon le type d'ordinateur que vous utilisez, les modalités d'intervention changent afin de pouvoir bloquer les notifications indésirables. Par exemple fenêtres 10 il a une fonctionnalité spécifique et définie Assistant de notificationtandis que MacOS a le mode "standard" Ne pas déranger. Maintenant, je vais vous montrer en détail comment ils fonctionnent.
Ne pas déranger le mode
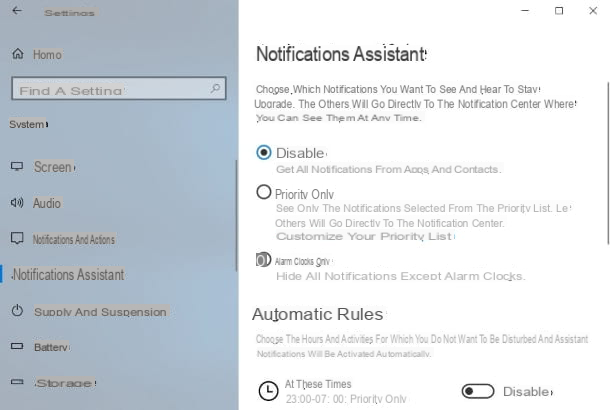
Le système d'exploitation fenêtres 10 inclut un programme nommé par défaut Assistant de notification (défini Ne pas déranger dans les versions précédentes de Windows), qui permet de configurer et d'automatiser le traitement des notifications.
Pour pouvoir l'activer ou le désactiver, sélectionnez leicône du centre de notification en forme d'autocollant, situé dans la barre des tâches, en bas à droite. Si nécessaire, cliquez sur le libellé au bas de la page intitulé étendre, pour laisser apparaître le reste du menu : puis cliquez sur la case libellée Assistant de notification. Chaque fois que vous cliquez sur cette case, vous pourrez changer le mode entre Priorité seulement, Réveils uniquement o Désactivé.
En option, vous pouvez également modifier les paramètres de l'assistant de notification en cliquant sur le bouton Démarrer (l'icône du drapeau située dans le coin inférieur gauche de l'écran), puis vers le haut réglages (l'icône d'engrenage), Système, Assistant de notification, l'alternative en tapant Assistant de notification dans barre de recherche en bas à gauche, à côté du bouton Démarrer, et enfin en sélectionnant Paramètres de l'assistant de notification.
De là, vous pouvez configurer les mêmes paramètres mentionnés ci-dessus : si vous cliquez sur Désactivé, vous verrez toutes les notifications des applications et des contacts ; si vous cliquez sur Priorité seulement, vous ne verrez que les notifications sélectionnées dans la liste des priorités (personnalisable en cliquant sur le lien ci-dessous Personnalisez votre liste de priorités), tandis que les autres notifications iront au centre de notification ; en cliquant sur Réveils uniquement vous masquerez toutes les notifications, à l'exception des alarmes.
Dans le même menu, vous pouvez également définir certains Règles automatiques, c'est-à-dire que vous pouvez choisir les heures où vous ne voulez pas être dérangé : le moment où l'assistant de notification s'activera automatiquement. Plus d'informations sont disponibles sur la page d'assistance officielle de Microsoft.
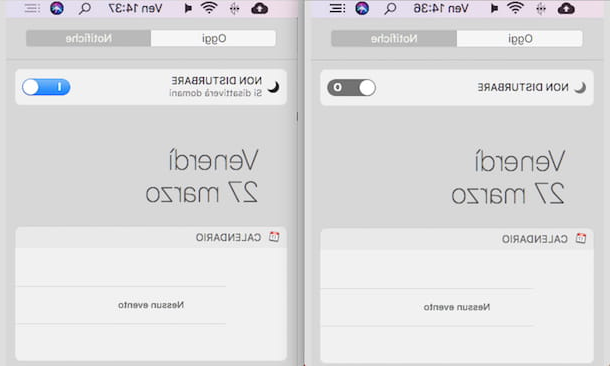
même le Mac ils hébergent une fonctionnalité pour désactiver les notifications, appelée Ne pas déranger. Au cas où vous auriez besoin de vous concentrer ou de suspendre les notifications sur votre Mac, vous pouvez facilement l'activer : une fois qu'il démarre, vous ne verrez ni n'entendrez les notifications entrantes, car elles seront redirigées vers le Centre de notifications, où vous pourrez les regarder tranquillement plus tard.
Pour activer cette fonction, cliquez sur l'icône Centre de notifications situé en haut à droite, sur le menu cercueil (celui avec les trois lignes horizontales) ; puis faites défiler vers le haut avec la souris jusqu'à ce que vous voyiez leicône grisée de la lune, appelé Ne pas déranger, puis cliquez sur le levier à ses côtés. Une fois allumé, la lune sera devenue plus sombre, signe que l'option sera active jusqu'à minuit le même jour, ou jusqu'à l'heure de désactivation programmée, ou jusqu'à ce que vous la désactiviez manuellement.
Pour programmer Ne pas déranger, cliquez sur sul Menu pomme (celle avec le symbole pomme), en haut à gauche, puis montez Préférences Système> Notifications> Ne pas déranger. Ici, vous pouvez programmer la fonction pour une durée limitée, lorsque le moniteur est en veille ou, encore, lors d'une duplication de l'écran sur un téléviseur ou des projecteurs. Vous pouvez en savoir plus en consultant les directives officielles sur le site Web d'Apple.
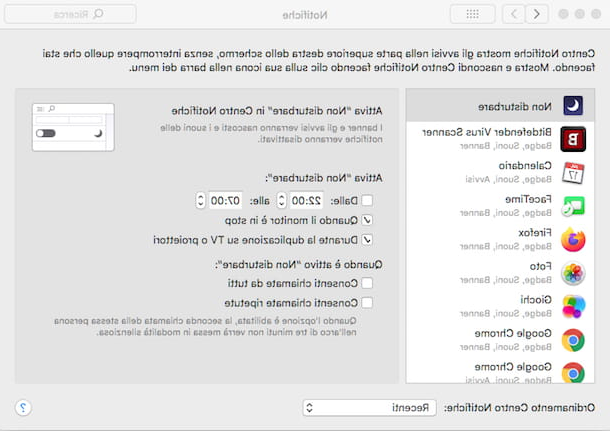
Gestion des notifications du navigateur

Les navigateurs, ou les programmes renommés utilisés pour naviguer sur Internet, donnent la possibilité de choisir de recevoir ou non des notifications, selon les préférences de l'utilisateur. Maintenant, je vais analyser comment gérer les notifications pour chacun des plus utilisés.
- Google Chrome, le navigateur web créé par le moteur de recherche le plus célèbre au monde, permet une gestion large et diversifiée des notifications. Une fois ouvert, cliquez sur le bouton ⁝, en haut à droite, puis monter Paramètres> Confidentialité et sécurité> Paramètres du site> Notifications. À partir de là, vous pouvez décider de vérifier ou non le libellé Les sites peuvent demander l'envoi de notifications, modifiant ainsi les options de toutes les notifications ; bloquer un site en cliquant sur le bouton Ajouter placé à côté du libellé serrure, en saisissant l'adresse du site dans le champ approprié et en cliquant sur Ajouter, ou autoriser un site, en cliquant sur le bouton Ajouter placé à côté du libellé permettre, puis en saisissant l'adresse du site et enfin en cliquant sur Ajouter. Dans tous les cas, sachez que Chrome vous avertit en temps réel lorsqu'un site, une application ou une extension souhaite vous envoyer des notifications ; si vous naviguez avec le mode incognito également activé, vous ne recevrez aucune notification par défaut.
- Mozilla Firefox, le navigateur gratuit et open source extrêmement populaire disponible pour Windows, macOS et Linux, prend les notifications push très au sérieux. Après l'avoir lancé, cliquez sur le bouton ≡, en haut à droite, puis allez dans Préférences> Confidentialité et sécurité. En descendant un peu le long de la page qui s'ouvre, cliquez sur le bouton réglages, à droite de l'entrée notifications, dans la section Autorisations. Une fenêtre s'ouvrira à partir de laquelle vous pourrez choisir manuellement quel site Web peut vous envoyer des notifications ; si vous souhaitez en bloquer un, sélectionnez-le dans la liste, puis cliquez sur Supprimer le site Web Et c'est tout. Pour les bloquer tous, cliquez plutôt directement sur Supprimer tous les sites Web. Par défaut, Firefox affiche la demande de notification d'un site ; cependant, vous pouvez empêcher de nouvelles demandes de notifications en cochant le libellé Bloquer les nouvelles demandes d'envoi de notifications, puis en cliquant sur Sauvegarder les modifications.
- Microsoft Edge, le navigateur web conçu par Microsoft et pré-installé sur Windows 10, est actuellement disponible en deux versions : Edge hérité, c'est-à-dire l'ancienne version du navigateur, et la nouvelle Bord basato su Chrome, avec la même technologie que Chrome. Les deux offrent des possibilités intéressantes de gestion des notifications. Si vous utilisez le Legacy di Edge, appuyez sur le bouton ⋯ situé en haut à droite, puis cliquez sur l'élément réglages, puis sur la carte Avancé placé à gauche. Appuyez ensuite sur le bouton Gérer les autorisations, recherchez le site Web que vous souhaitez bloquer, cliquez sur son nom et accédez à Désactivé le levier vocal notifications. Si, par contre, vous utilisez le Chrome, cliquez sur le bouton ⋯, en haut à droite, puis sur l'article réglages, puis sur la carte Autorisations du site situé à gauche. Appuyez ensuite sur le bouton notifications, choisissez de laisser la coche sur l'élément Demander avant d'envoyer (choix recommandé, si vous le désactivez vous bloquerez toutes les notifications) ; alternativement, pour bloquer un site à la fois, cliquez sur l'élément Ajouter placé à droite du libellé Bloquer, entrez l'adresse du site Web, puis cliquez sur Ajouter. Répétez la même procédure pour permettre à un site de vous envoyer des notifications en cliquant sur l'élément Ajouter, situé à droite du libellé permettre.
- Safari, le célèbre navigateur web développé par Apple (déjà pré-installé sur tous les appareils de la « pomme mordue ») propose une procédure de gestion des notifications très simple. Tout d'abord, après avoir démarré le navigateur, cliquez sur le menu Safari, situé en haut à gauche, puis sélectionnez l'élément Préférences... de ce dernier et cliquez sur le bouton Sites Web, situé en haut de la fenêtre qui vient de s'ouvrir. Après avoir fait cela, localisez le page de votre intérêt, dans la case des sites Web qui ont demandé l'autorisation d'afficher des alertes dans Centre de notifications, et, après l'avoir trouvé, utilisez le menu déroulant qui lui est associé, en le définissant sur l'élément rejeter. L'effet sera immédiat. Si vous le jugez nécessaire, vous pouvez désactiver les demandes d'envoi de notifications de chaque site Web, simplement en décochant la case Autoriser les sites Web à demander l'autorisation d'envoyer des notifications.
Comment bloquer les notifications indésirables sur mobile

Le quotidien est de plus en plus dominé par les sonneries et vibrations du smartphone, au point de se demander comment bloquer les notifications indésirables sur mobile. Lisez attentivement les chapitres suivants pour comprendre comment gérer au mieux votre temps et votre concentration, que vous soyez utilisateur Android ou un utilisateur de iPhone (Ou même iPad).
Comment bloquer les notifications indésirables sur Android
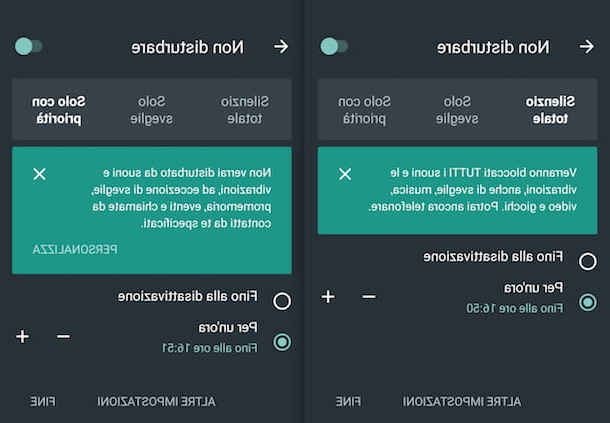
Il existe plusieurs façons de bloquer les notifications indésirables sur android; de plus, celles-ci varient en fonction de l'appareil et de la version du système d'exploitation utilisé.
Une option commune à la plupart des appareils en circulation, assez efficace, consiste à activer le mode Ne pas déranger: cela vous permet de désactiver leacoustique, bloquer le vibration et suspendre le interruptions visuelles (mais vous pouvez toujours choisir ce qu'il faut bloquer et ce qu'il faut autoriser).
Pour l'activer, rendez-vous sur écran d'accueil et rappelle le menu de notification, en faisant glisser un doigt vers le bas depuis le haut de l'écran ; puis touchez le libellé Ne pas déranger. Depuis le même menu, vous pouvez facilement gérer exceptions, Tel que Chiamatele messagesle événements et rappel. Puis appuyez à nouveau sur le bouton Ne pas déranger, pour désactiver le mode. Pour plus d'informations à ce sujet, consultez les directives officielles d'Android, selon la version de votre système d'exploitation.
Quant aux possibilités de bloquer les notifications d'une seule application, aller au menu Paramètres> Applications, puis sélectionnez leapp de votre intérêt et, de la voix notifications, cochez l'option Tout bloquer. Vous pouvez également vous référer à l'article officiel d'Android, toujours en fonction de la version de votre système d'exploitation.
Comment bloquer les notifications indésirables sur iPhone
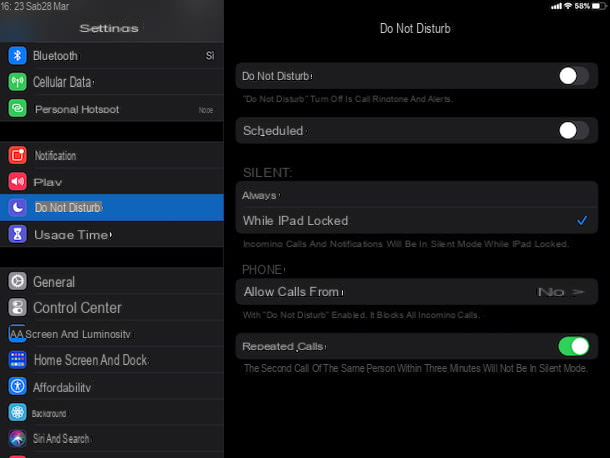
en ce qui concerne iPhone, également dans ce cas, il existe une fonction, appelée Ne pas déranger, qui effectue la tâche utile de bloquer la plupart des notifications reçues, c'est-à-dire de désactiver leappel audio, Le avertissement et notifications vous recevez (vous pouvez toujours le programmer pour ne recevoir que les appels de certaines personnes).
Cette procédure est la même même si un iPad ou iPod touch, et peut être activé de deux manières : tout d'abord, en accédant au réglages l'icône d'engrenage située sur l'écran d'accueil), puis en appuyant sur Ne pas déranger, puis déplacer le levier à droite, en fait, sur la voix Ne pas déranger.
Alternativement, vous pouvez continuer en ouvrant le Centre de contrôle (en faisant glisser avec un doigt du coin supérieur droit de l'écran vers le bas, si vous utilisez un iPhone X ou ultérieur, ou du bas de l'écran vers le haut, sur les versions précédentes du smartphone) et en appuyant sur le symbole en forme de lunette blanche. Vous pouvez appuyer à nouveau sur le bouton pour désactiver le mode, ou le maintenir enfoncé pour explorer ses paramètres de temps. Pour plus d'informations, je vous invite à lire mon tutoriel sur comment être injoignable avec l'iPhone.
Si vous préférez à la place bloquer individuellement les notifications d'une application, aller au menu Paramètres> Notifications, puis appuyez sur leapp souhaité et désactivez l'option Autoriser les notifications. Pour plus d'informations, veuillez garder à l'esprit les directives publiées par Apple.
Comment bloquer les notifications indésirables