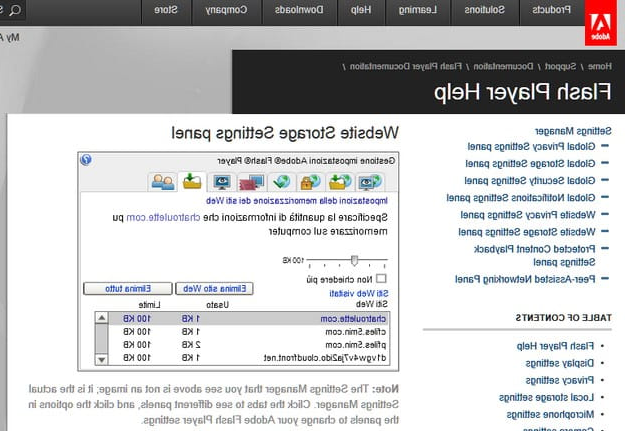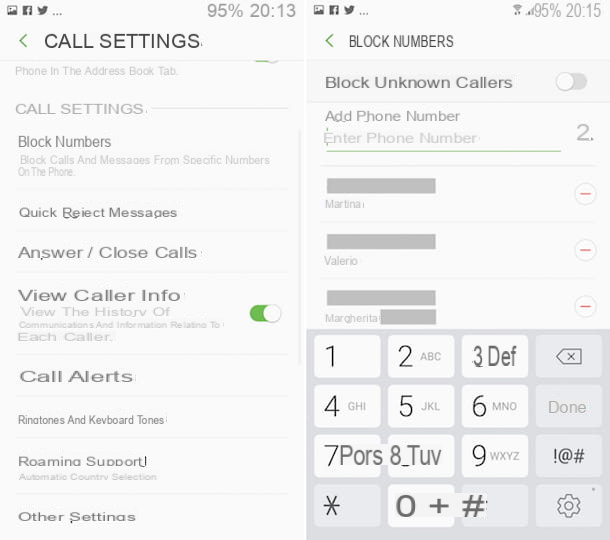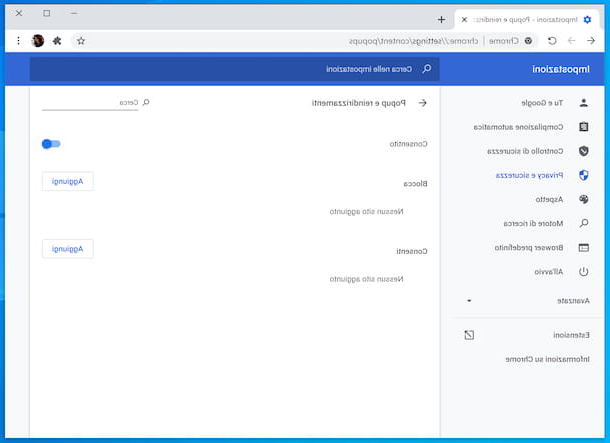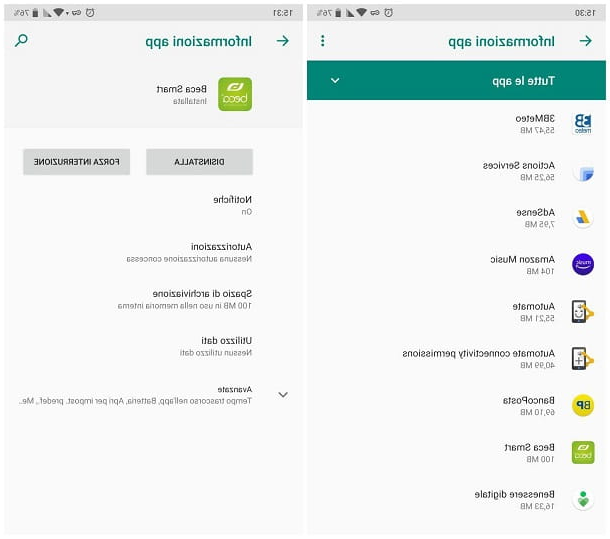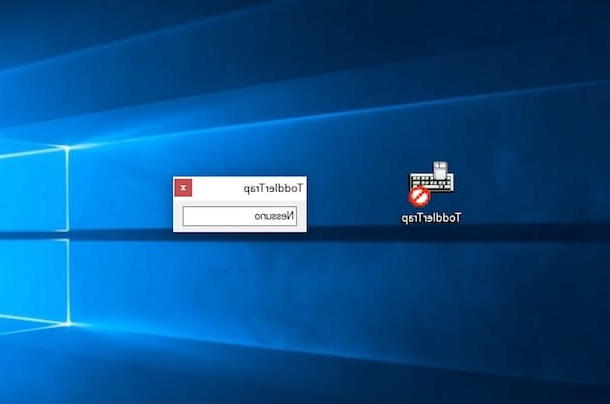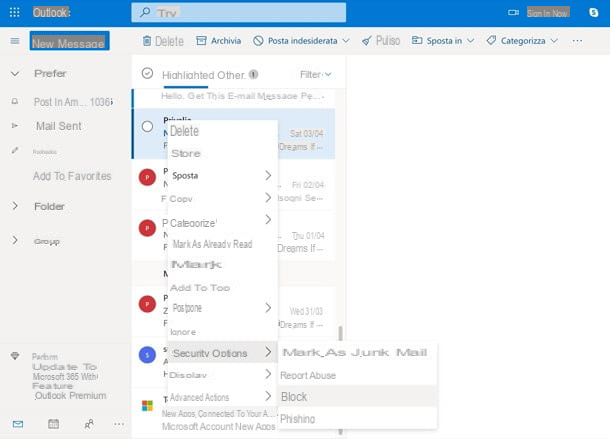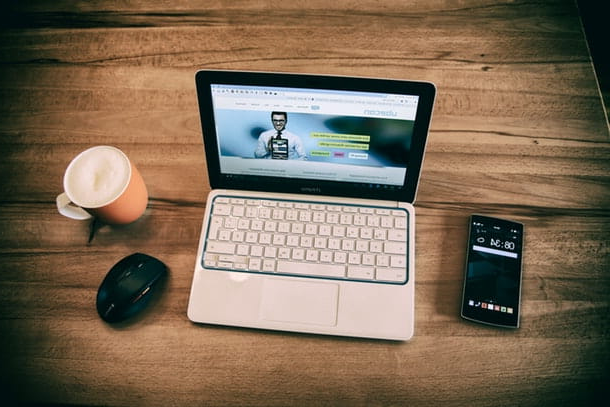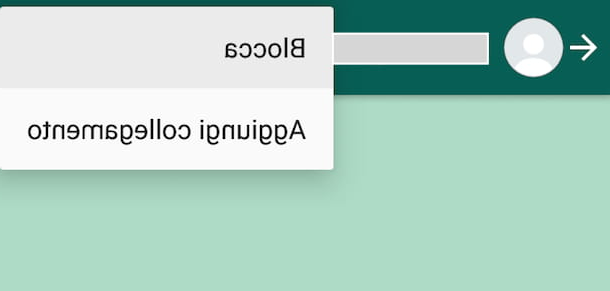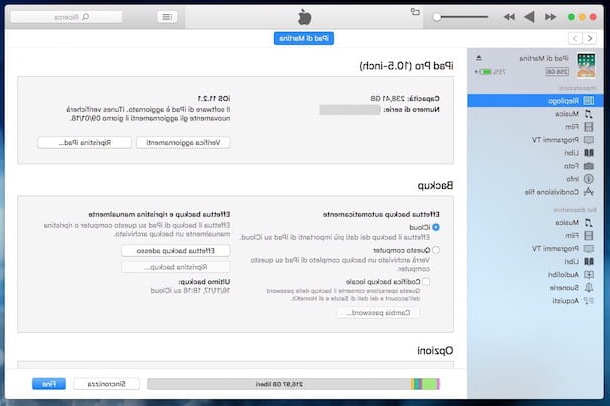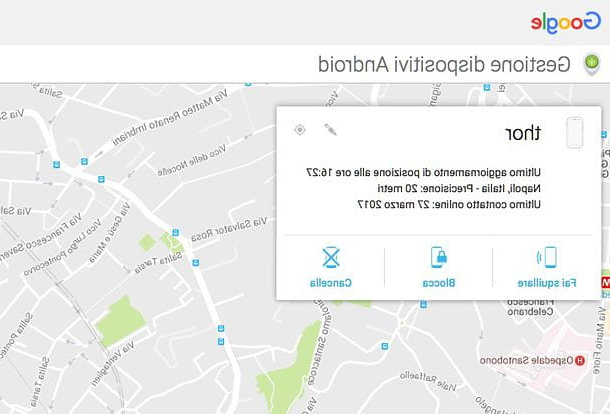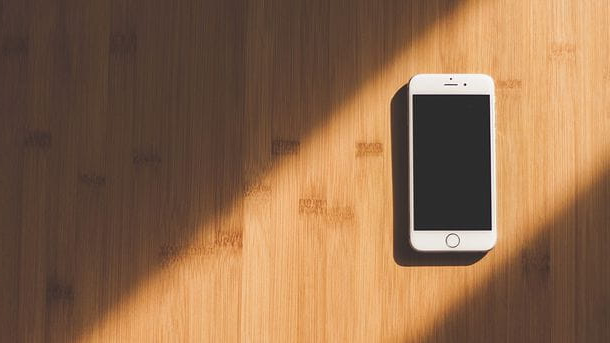How to unblock Adobe Flash Player on Chrome
If you want to know how to unblock Adobe Flash Player on Chrome, know that the procedures to be performed are very simple: you will find everything explained below.
Enable Flash Player while browsing

When you use Chrome to browse a site that requires Adobe Flash Player to run, you are shown a message warning you that this component is not active. Fortunately for you, however, Flash is still integrated into the Google browser and, therefore, you don't have to do anything complex to get it and activate it.
Obviously, as I have already mentioned, the integration with Flash Player is temporary, until its complete disposal but, for the moment, you can activate it in order to use the contents created with this component.
That said, to activate Chrome, click on thelock icon found in the upper left corner, on the navigation bar. In the box that is shown to you, then click on the item Site settings and, in the new screen that is shown to you, go to the section Permissions of the card Privacy and Security.
Therefore, identify the voice Flash and use the appropriate drop-down menu, there on the side, to select the option Allow. Now you just have to update the web page by pressing the button F5 on the keyboard or by pressing the key recharge, in the area at the top, to see the Flash content previously blocked by Google Chrome.
Re-enable Flash Player on a website
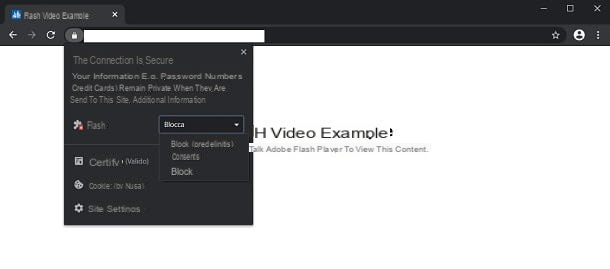
Have you accidentally denied running Flash on a website and now don't know how to fix it? Don't worry, it's super easy. Press onlock icon that you find in the upper left corner of the Chrome navigation bar and, in the opened box, you should see the entry Flash with the option Block in evidence.
What you need to do now is to use the drop-down menu located next to the item Flash to select the option Allow. Then press the button F5 keyboard or button recharge that you see at the top, to reload the page and you will see the Flash content on the page.
Alternatively, you can access the list of all the websites on which you have Flash Player by clicking on the Chrome ⋮ icon (top right), selecting the item Settings from the menu that opens and then going to the section Privacy and Security> Site Settings.
Now, scroll through the list that is proposed to you and select the item Flash. In the section Block, you will be able to see all the websites on which you have previously blocked access to the Flash Player. Therefore, press ontrash can icon next to the website you want to remove from the restriction and then follow the same procedure I indicated above to enable Flash Player.
How to unblock Adobe Flash Player on Chromium browsers
You use a browser based on Chromium but different from Chrome, such as the latest version of Microsoft Edge? No problem: even in this case you can unlock Adobe Flash Player easily.
Enable Flash Player while browsing
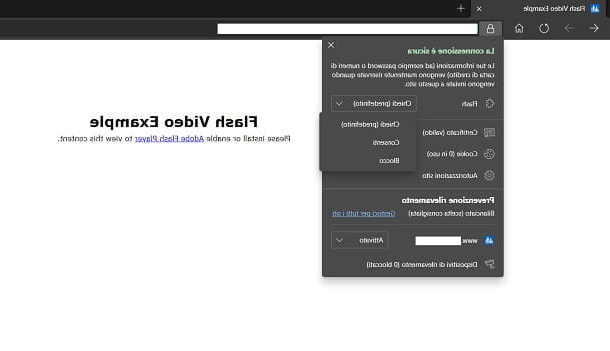
If you are browsing through Edge (or another Chromium based browser) on a site that requests Flash Player, you will also be shown in this case a message requesting activation of the plugin.
To perform this operation, press onlock icon that you find at the top left, in the navigation bar; after that, in the box that is shown to you, locate the item Flash and use the drop-down menu on the side to select the option Allow.
At this point, press the button F5 on the keyboard or press the key Update, in the notice you see above, in order to reload the web page and view the Flash content previously blocked by the browser.
Re-enable Flash Player on a website
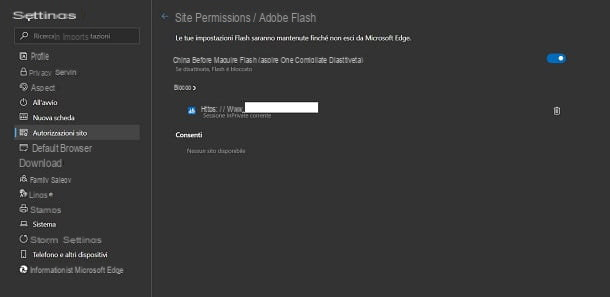
If you want re-enable Flash Player on a website for which you mistakenly prevented the plugin from running, click on thelock icon present in the navigation bar and locate the item Flash. You will notice that the option will be indicated in the drop-down menu next to the item in question Block.
What you have to do, therefore, is to press on it and select the item Allow, then reloading the web page with the key F5 on the keyboard or by pressing the key Update located at the top.
If, on the other hand, you want to see the list of all the websites on which you have blocked Flash Player, click on the icon (...) that you find at the top right of the Edge screen and, in the box that is shown to you, select the items Settings e Site settings (the latter in the sidebar).
Once this is done, locate the item Adobe Flash and click on it: you will be shown the section showing all the authorized and blocked sites to access the Flash Player.
To remove manual blocking of a website, click thetrash can icon located next to the latter. Then, to enable Flash Player on the site in question, all you have to do is follow the same instructions I gave you previously.
How to unblock Adobe Flash Player on Android Chrome

If you want enable Adobe Flash Player on Chrome for smartphones and tablets, I'm sorry to tell you that this is not possible. In fact, you must know that the Chrome for smartphones and tablets has not enabled Flash Player support. This means that, in the event that you need to activate this component for browsing on a website, you will necessarily have to use alternative web browsers.
If you want to know more about this topic, I recommend reading my guides on how to activate Flash Player on smm and tablets.
How to unblock Adobe Flash Player on Chrome