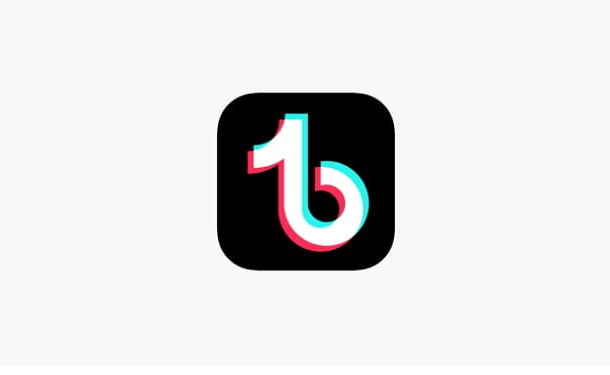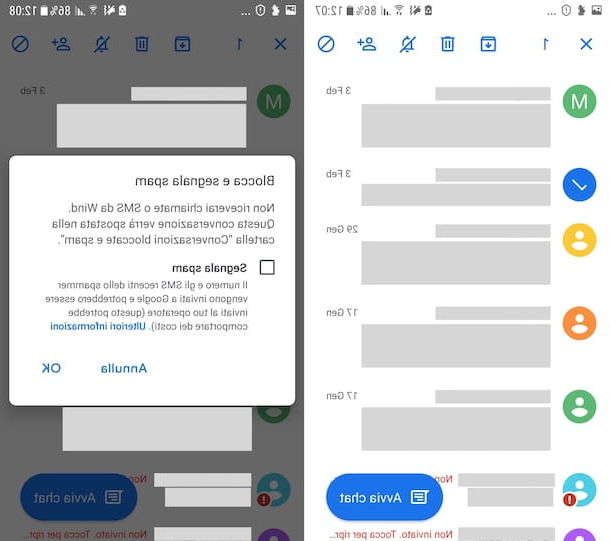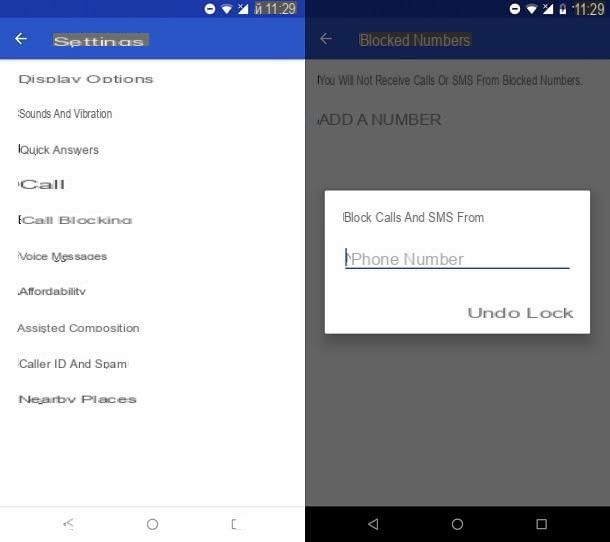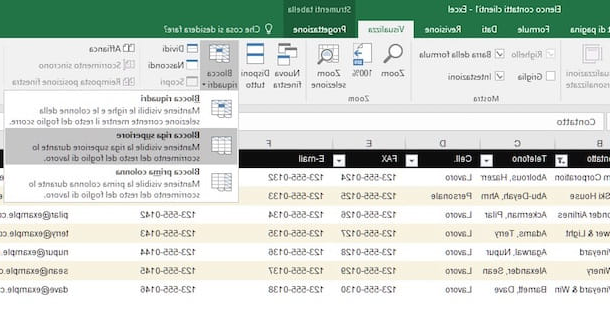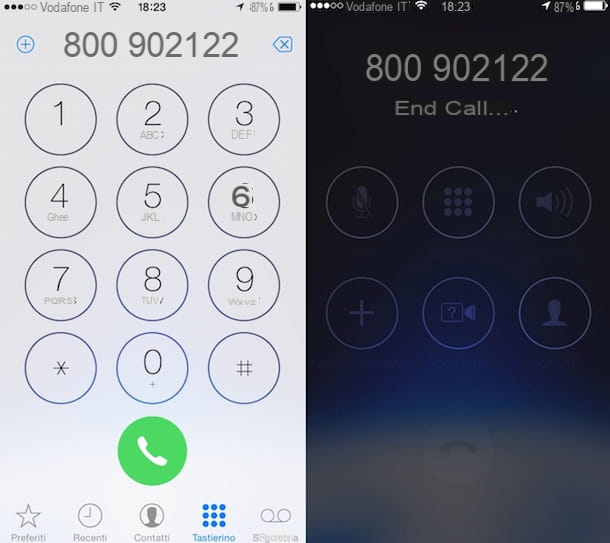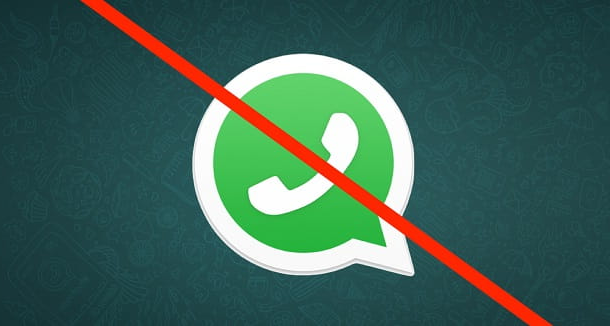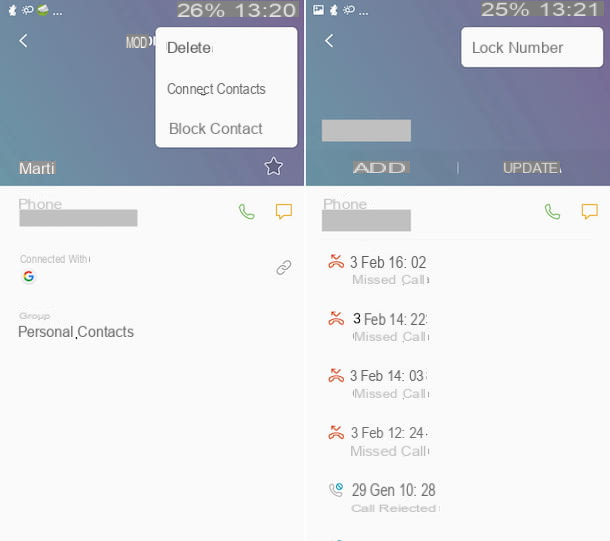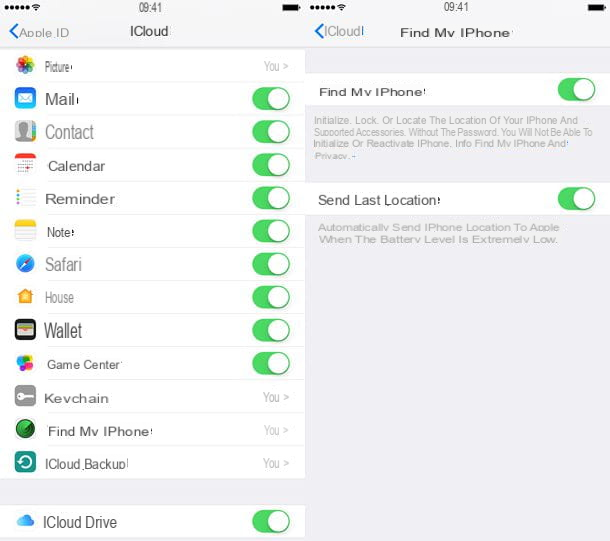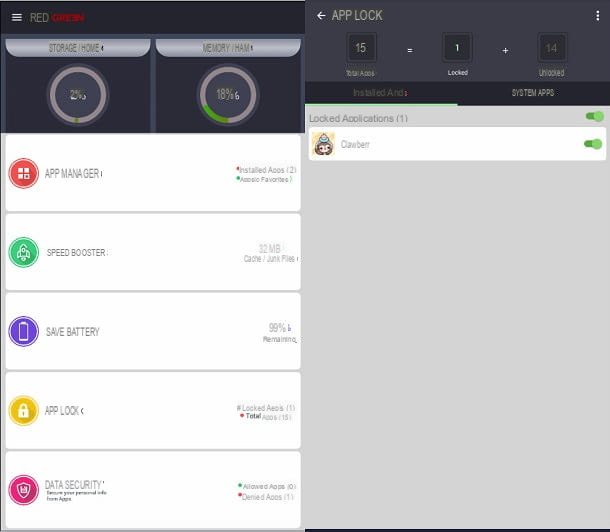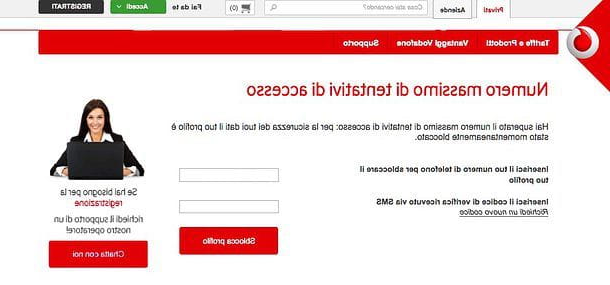Comment bloquer les sites indésirables sur Chrome pour Android

regardez bloquer les sites indésirables sur Chrome pour Android, comme je vous le disais au début de l'article, vous pouvez tout d'abord profiter d'une fonctionnalité spéciale incluse dans le navigateur Google home, appelée Navigation sécurisée: ce dernier affiche des avertissements sur les logiciels malveillants, les extensions à risque, le phishing ou les sites inclus dans la liste des sites potentiellement dangereux de Google, empêchant l'accès à ceux-ci.
Pour activer le réglage en question, prenez le smartphone ou la tablette sur lequel régler la protection, déverrouillez-le, accédez à l'écran d'accueil ou au tiroir et sélectionnez leicône chromée. Dans l'écran du navigateur que vous voyez maintenant, appuyez sur le bouton avec i trois points verticalement en haut à droite et sélectionnez l'élément réglages dans le menu qui s'ouvre.
Sur l'écran suivant, appuyez sur le mot Confidentialité que vous trouvez en correspondance avec la section Avancé, appuyez sur l'élément Pour les autres paramètres liés à la confidentialité, à la sécurité et à la collecte de données, consultez la section Synchronisation et services Google descendre et monter ON l'interrupteur que vous trouvez à côté du libellé Navigation sécurisée. Fait!
De toute évidence, au cas où vous auriez des doutes, vous pouvez désactiver la fonctionnalité susmentionnée en revenant à l'écran des paramètres Chrome approprié et en affichant SUR le commutateur à côté de l'article Navigation sécurisée.
Application pour bloquer les sites indésirables sur Android Chrome
Dans le cas où la solution incluse "standard" dans le navigateur n'est pas suffisante pour vos besoins, vous pouvez envisager de vous tourner vers l'utilisation de applications tierces qui vous permettent de bloquer les sites indésirables dans Chrome pour Android de manière plus avancée.
Par conséquent, vous trouverez ci-dessous ce qui, à mon humble avis, représentent les meilleures solutions de la catégorie. La seule chose à garder à l'esprit est qu'ils n'agissent pas uniquement sur Chrome mais sur tous les navigateurs installés sur l'appareil utilisé.
Les hôtes vont
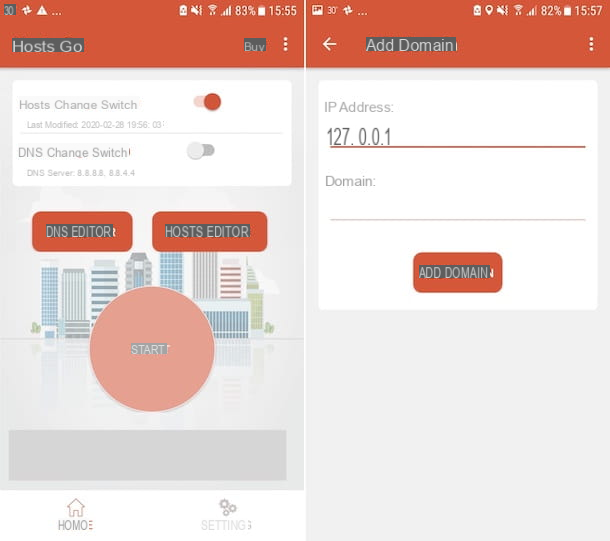
Les hôtes vont est une application fonctionnant sans autorisations root, qui, comme en partie déductible du nom lui-même, vous permet de modifier le fichier hosts Android pour limiter l'accès à certaines URL. Si vous ne le savez pas, le fichier hosts est un fichier système qui est utilisé par la plupart des systèmes d'exploitation pour appareils mobiles et ordinateurs pour gérer la redirection des IP rappelées via l'appareil utilisé : en le modifiant correctement, il est donc possible de forcer l'appareil utilisé pour bloquer l'accès à certains sites (en le redirigeant souvent vers l'hôte local).
Cela dit, pour télécharger Hosts Go sur votre appareil, accédez à la section correspondante du Play Store et appuyez sur le bouton Installer. Cliquez ensuite sur le bouton Avri est apparu à l'écran ou sélectionnez celui qui vous convient icône qui a été ajouté à l'écran d'accueil ou au tiroir.
Maintenant que vous voyez l'écran principal de l'application, passez à ON l'interrupteur que vous trouvez en correspondance avec le libellé Les hôtes changent de commutateur, puis appuyez sur le bouton Éditeur d'hôtes. À ce stade, appuyez sur le bouton (+) situé en haut à droite et tapez 127.0.0.1 (c'est-à-dire l'adresse du localhost) dans le champ Adresse IP, tandis que dans celui appelé Hostname entrer leURL du site à bloquer. Cliquez ensuite sur le bouton Ajouter un domaine. Répétez ces étapes pour chaque site indésirable dont vous souhaitez bloquer l'accès.
Après avoir terminé les étapes, revenez à l'écran principal de l'application, appuyez sur le bouton Démarrer site au centre et sur celui OK, afin de lancer l'application.
Quand et si vous le jugez approprié, vous pouvez supprimer les restrictions appliquées en appuyant sur le bouton Éditeur d'hôtes que vous trouvez sur l'écran principal de l'application, en cochant les éléments que vous souhaitez supprimer et en appuyant d'abord sur l'icône du poubelle, en haut à droite, puis sur l'élément Supprimer, en réponse à l'avis qui apparaît.
Contrôle parental de Norton Family
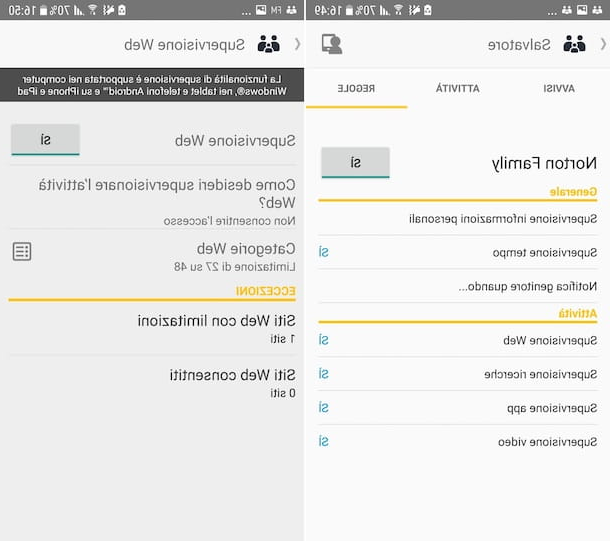
Une autre excellente application vers laquelle vous pouvez vous tourner est Contrôle parental de Norton Family. Comme on peut le déduire du même nom, il s'agit d'une solution mise à disposition par Norton, le fabricant de l'antivirus informatique du même nom.
Il propose des fonctions de contrôle parental intéressantes qui permettent d'interdire l'accès à des sites Internet spécifiques à partir de tous les navigateurs installés sur l'appareil utilisé. Vous pouvez l'utiliser en créant un compte spécial gratuit qui, cependant, après 180 jours nécessite le paiement d'un abonnement égal à 39,99 euros/an.
Cela dit, pour télécharger l'application sur votre appareil, accédez à la section correspondante du Play Store et appuyez sur le bouton Installer. Ensuite, démarrez Norton Family Parental Control en cliquant sur le bouton Avri apparaissait à l'écran ou en sélectionnant le icône qui a été ajouté à l'écran d'accueil ou au tiroir.
Maintenant que vous voyez l'écran principal de l'application, cochez les trois cases liées à l'acceptation de la contrat de licence et conditions d'utilisation, To 'Politique de confidentialité et déclaration concernant les données des enfants, puis appuyez sur le bouton Continue et appuyez sur le bouton Clients enregistrés. Sélectionnez ensuite l'onglet Compte Crea ONU et remplissez les champs à l'écran pour créer votre compte pour utiliser le service.
Une fois le compte créé, configurez un profil enfant en sélectionnant l'option Cet appareil appartient à l'enfant, tapant sur la voix Continue et en remplissant les champs visibles à l'écran, en indiquant le nom de l'enfant et du niveau de restriction postuler. Si vous le souhaitez, vous pouvez également ajouter une photo du sujet qui vous intéresse en appuyant sur l'icône de caméra situé en haut. Cliquez ensuite sur le bouton Créer, tapez le nom que vous souhaitez attribuer à l'appareil actuel et appuyez sur le bouton Fins.
À ce stade, accordez le Permissions demandes de l'application, puis appuyez sur le bouton Continue, touchez le mot pour ouvrir le navigateur de l'application, appuyez surAvatar situé en haut de l'écran suivant et sélectionnez l'élément Accès parents dans le menu qui s'ouvre. Enfin, entrez le Mot de passe liés à votre compte et appuyez sur le bouton Clients enregistrés.
Vous devez maintenant vous soucier de l'activation des options de blocage des sites. Pour ce faire, appuyez sur le nom du compte enfant créé précédemment, sélectionnez l'onglet Règles sur l'écran suivant et touchez le mot Supervision Web.
À l'aide de l'écran suivant, assurez-vous que sur le bouton à côté de l'élément Supervision Web il est écrit Oui (sinon appuyez dessus, pour y remédier), puis appuyez sur l'élément Comment voulez-vous superviser l'activité Web et vérifiez que l'option est sélectionnée Ne pas autoriser l'accès (sinon vous fournissez toujours).
Une fois cela fait, définissez les catégories de sites Internet que vous souhaitez bloquer automatiquement, en tapant sur l'élément Catégories Web, sachant que certaines catégories sont déjà définies par défaut en fonction du niveau de protection choisi lors de la création du profil enfant.
Si vous souhaitez ensuite ajouter manuellement les URL des sites à bloquer, appuyez sur le libellé Sites Web restreints que vous trouvez dans la rubrique Eccezioni sur l'écran des paramètres de contrôle parental de Norton Family, appuyez sur Ajouter un site Web et tapez leURL du site Web qui vous intéresse, puis appuyez sur le bouton OK. Répétez ces étapes pour chaque site à bloquer puis appuyez sur le bouton Fins, pour enregistrer les modifications.
Si vous le jugez nécessaire, vous pouvez également ajouter des exceptions, permettant l'accès à des sites Web qui devraient effectivement être bloqués, en fonction des catégories sélectionnées ci-dessus. Pour ce faire, appuyez sur l'élément Sites Web autorisés, touchez le libellé Ajouter un site Web et tapez leURL du site dans le champ approprié, puis appuyez sur le bouton OK. Répétez la procédure en question pour chaque site qui vous intéresse et, pour conclure, cliquez sur le bouton Fins.
Une fois que vous avez terminé de configurer les contrôles parentaux de Norton Family, l'application prendra immédiatement des mesures. Si vous avez des doutes, vous pouvez désactiver la fonction de supervision de la navigation en ligne en appuyant sur le bouton à côté de l'élément Supervision Web présent sur l'écran de configuration des paramètres de contrôle parental de Norton Family, afin que l'écriture apparaisse Non dessus.
Si vous ne souhaitez pas désactiver complètement la fonction, vous pouvez envisager de modifier l'ensemble des règles individuelles, en supprimant une ou plusieurs catégories de sites, les portails individuels à bloquer et les exceptions, en allant agir sur les options appropriées que je viens de signaler à toi.
Autres applications pour bloquer les sites indésirables sur Android Chrome
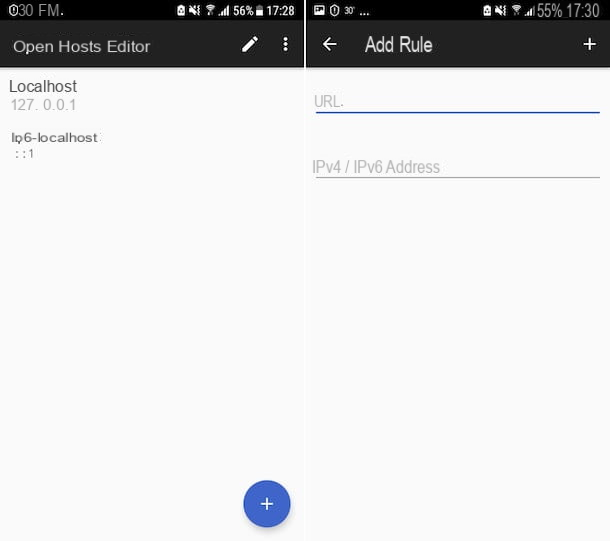
En plus des applications que je vous ai déjà signalées, vous pouvez bloquer les sites indésirables sur Chrome pour Android avec des solutions alternatives, telles que celles répertoriées ci-dessous (également compatibles avec tous les autres navigateurs utilisés sur l'appareil).
- Ouvrir l'éditeur d'hôtes - application gratuite utilisable après rootage de l'appareil qui permet de modifier le fichier hosts Android afin d'empêcher l'accès à des sites Internet spécifiques. C'est totalement gratuit.
- BloqueurX - application qui vous permet de bloquer des sites Web spécifiques sur Chrome et d'autres navigateurs utilisés sur Android, ainsi que le contenu pour adultes en général. Il est très simple d'utilisation et il est gratuit, mais il propose des achats in-app (au coût de base de 3,99 € par mois) pour profiter de fonctionnalités supplémentaires.
- Contrôle parental Qustodio - comme le même nom l'indique, il s'agit d'une autre application de contrôle parental qui vous permet non seulement de bloquer l'accès aux sites Web indésirables (pas seulement à partir de Chrome), mais vous permet également de découvrir l'emplacement géographique de l'appareil sur lequel est installé, la liste des applications les plus fréquemment utilisées, l'historique des appels, l'historique des SMS et bien plus encore. Sa version de base est gratuite, mais il existe également une version payante (42,95 euros/an), qui propose des fonctions supplémentaires.
Autres solutions pour bloquer les sites indésirables sur Android Chrome
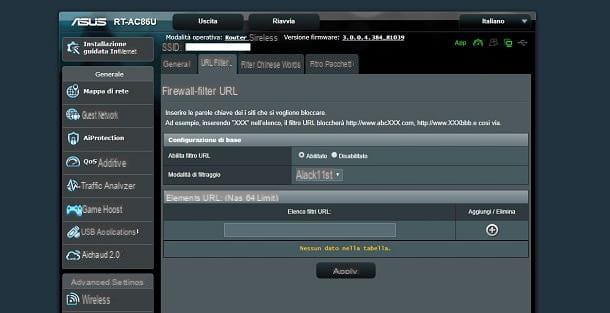
Les solutions que je vous ai déjà indiquées ne sont pas seulement les seules qui permettent de bloquer les sites indésirables sur Chrome pour Android. Par exemple, vous pouvez envisager d'intervenir non seulement sur le navigateur Google home et sur l'appareil qui vous intéresse, mais sur tous les appareils connectés au réseau domestique, en modifiant les paramètres du modem / routeur que vous utilisez pour vous connecter à Internet.
Donc, ce que vous pouvez faire est de vous connecter au panneau de commande de votre modem/routeur et agissez sur les paramètres liés à pare-feu ou contrôle parental présent en elle. Pour des détails plus précis, je vous renvoie à la lecture de mon guide consacré exclusivement à la manière de bloquer un site depuis le routeur.
Vous pouvez également envisager de modifier le DNS, en allant toujours au panneau de contrôle de votre modem/routeur, en remplaçant ce qui est actuellement en place par ceux de OpenDNS, qui vous permettent de configurer un filtre pour bloquer l'accès à des sites Web spécifiques ou à des sites Web appartenant à certaines catégories (à condition d'utiliser un DDNS Support). Je vous en ai parlé en détail dans mon guide spécifique sur la configuration d'OpenDNS.
Comment bloquer les sites indésirables sur Android Chrome