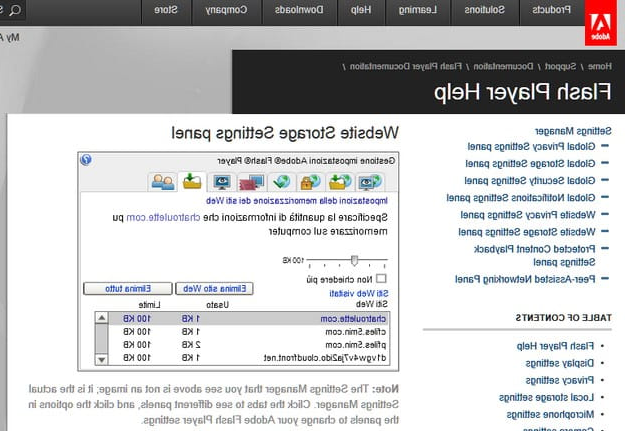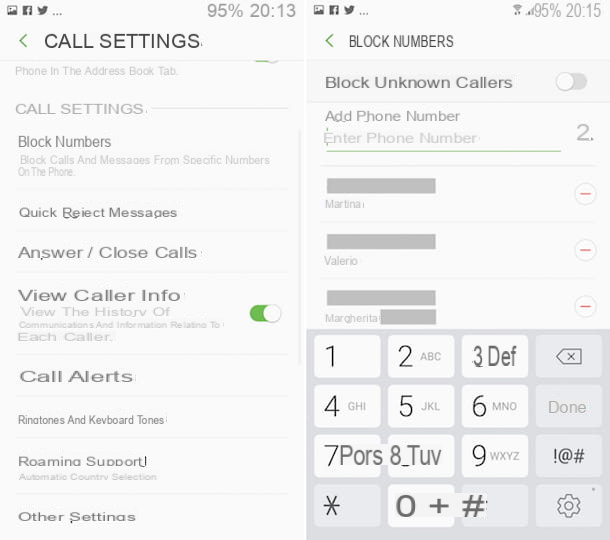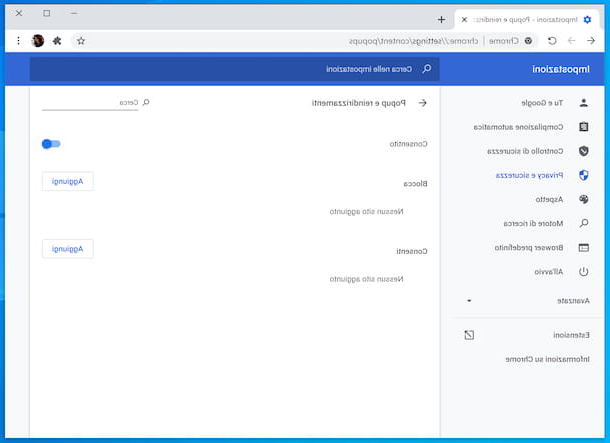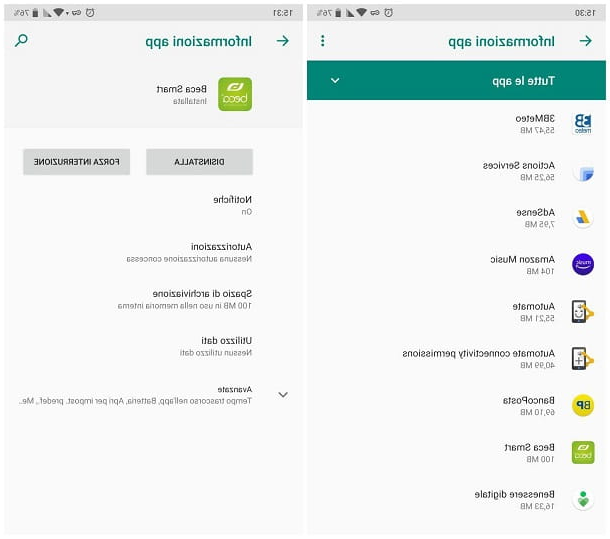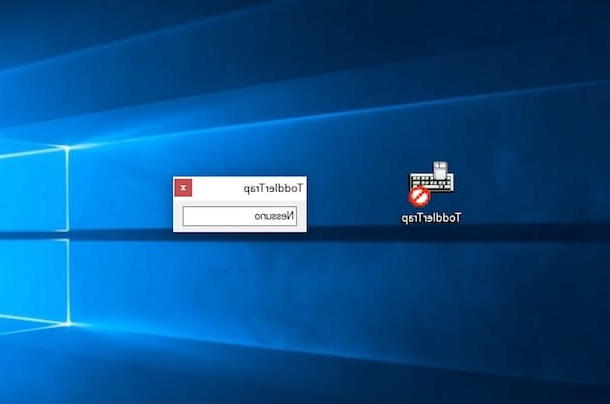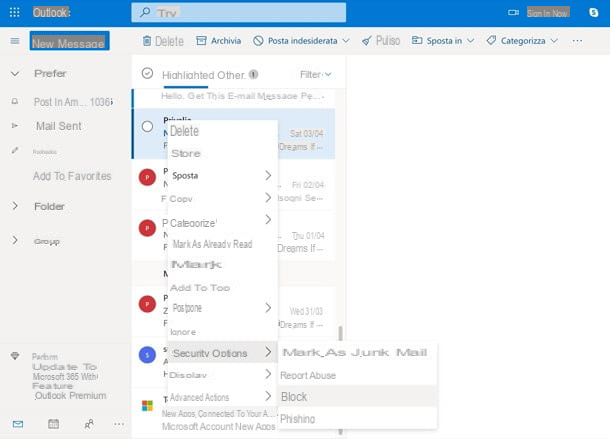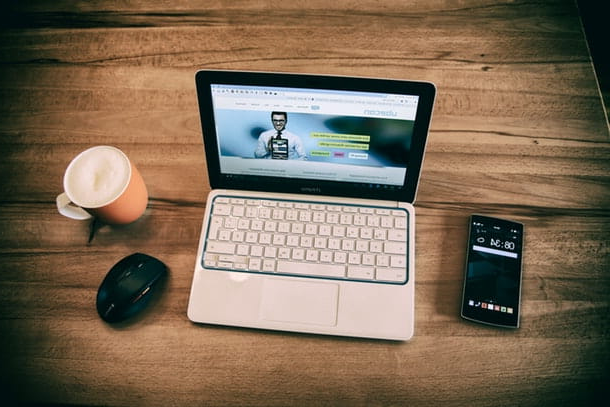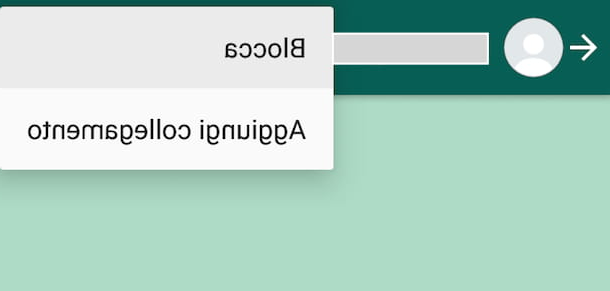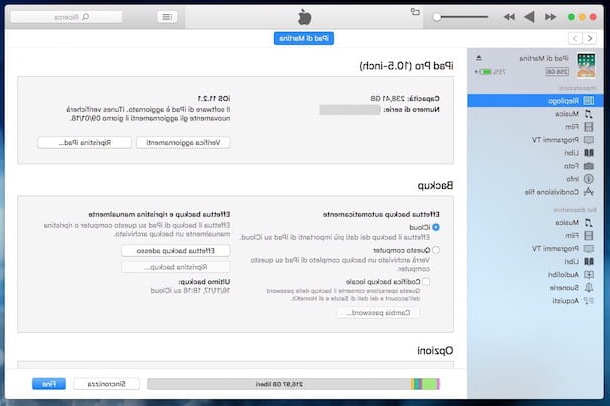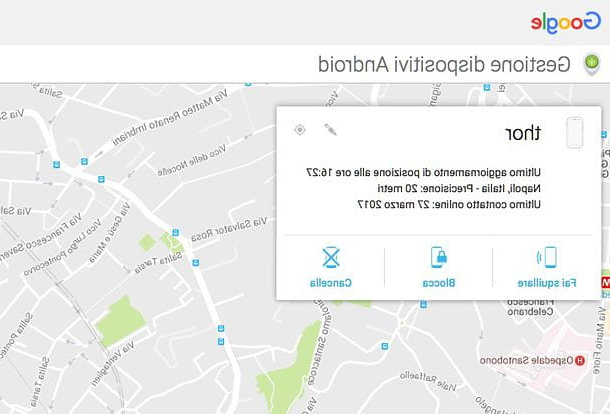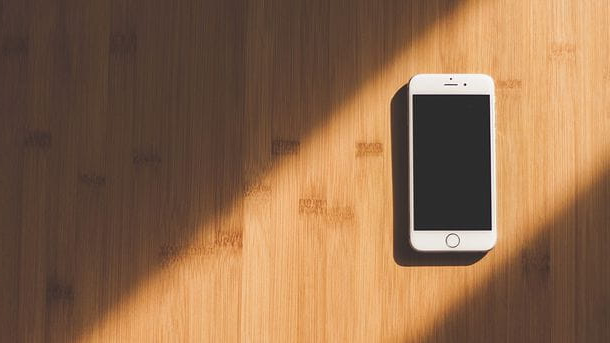Block Chrome popup on computer
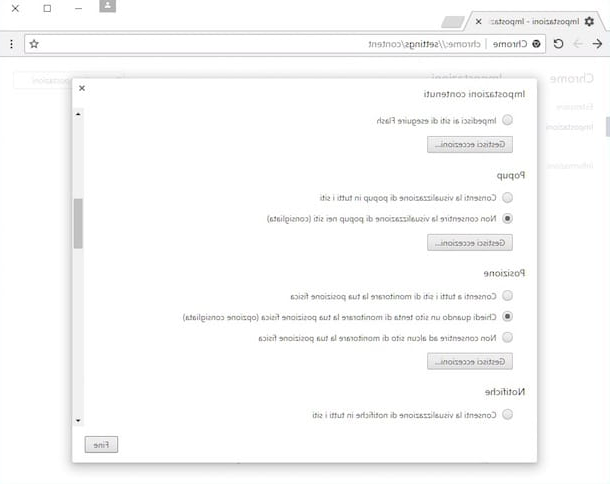
Do you use the Google home browser mostly from your computer and are you interested in finding out how to block Chrome popups? Then the first step you need to take is to start the program using its icon, click on the button Menu located at the top right (the icon with i three dots vertically) and will select the voice Settings give the menu to compare.
In the tab that opens, click the link Show advanced settings… found at the bottom of the page. Then click on the button Content settings ... that you find in correspondence with the section Privacy, put the check mark next to the item Do not allow pop-ups to appear on sites (recommended) that you find under the heading Popup and presses the button end to confirm and apply the changes. The changes will take effect immediately, without even having to restart your browser.
If you keep seeing pop-ups on some, go back to Chrome settings as I explained earlier, go to Content settings ... and click on the button Manage exceptions ... collocato sotto the dicitura Popup. If in the box that opens there is the address of some Internet site, delete it (by hovering over it with the mouse and clicking on "X" that appears on the side), click on the button end for two consecutive times and the popups will be blocked indiscriminately on all websites. You can practice the same procedure even if the option Do not allow pops to appear on sites (recommended) is already selected.
Have you thought about it and want to cancel the whole procedure to block Chrome pop? No problem: go to Menu -> Settings -> Show advanced settings… -> Content settings ... and select the option Allow pop-ups to appear on all sites in the section Popup. Then remember to click on the button end twice in a row to confirm and apply the changes. Even then, the changes will take effect immediately.
Extra tools to block Chrome popups
By following the instructions above you were able to enable (or in any case to better configure) the function by which to block Chrome popups but unfortunately there are some types of popups that despite everything could continue to compare.
To counter them effectively, you can use third-party extensions which, in fact, allow you to block the appearance of advertising windows where the filter included in the Google home browser fails in its task. You ask me what are these extensions? Well, I personally suggest you Poper Blocker e JavaScript Popup Blocker then, of course, it's up to you to choose.
Of course, in case you have to think again you can always and in any case disable or completely remove the installed extensions. For more details about it, I suggest you read my article on how to delete Chrome extensions by means of which I proceeded to illustrate the whole procedure in great detail.
Poper Blocker
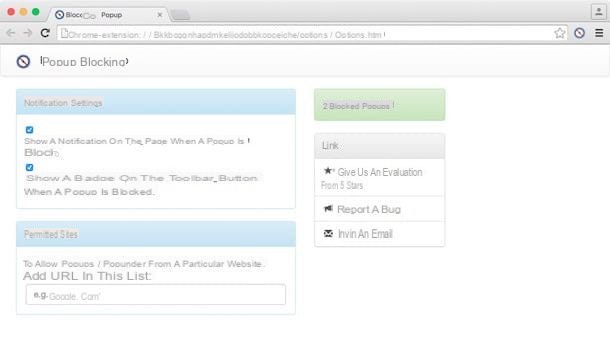
As I told you, one of the best extensions to block Chrome popups is undoubtedly Poper Blocker, which is able to block all the javascript popups and all the advertising windows that the basic function of the Google home browser is not always able to block. .
To install the extension, connect to the relevant section of the Chrome Web Store using the link I just provided and click on the blue button first Add top right and then up Add extension in the box that opens. Once the installation is complete, the “extra” protection against popups on Google Chrome will be immediately active! As a result, you should no longer see annoying advertising windows on any site.
The extension does not need special configurations to be able to work but if you still think it appropriate you can access the Poper Blocker settings by right clicking on its icon in the Chrome toolbar and selecting the item options give the menu to compare.
In the window that is shown to you at this point, you can remove the check from the options Show a notification on the page when a popup is blocked e Show a badge on the toolbar button when a popup is blocked to make sure that the add-on does not show warnings or badges to report the number of blocked windows while typing the address of a site in the field Allowed sites you can instead make sure that the popups are displayed on the latter while keeping the block active on all the other addresses.
JavaScript Popup Blocker
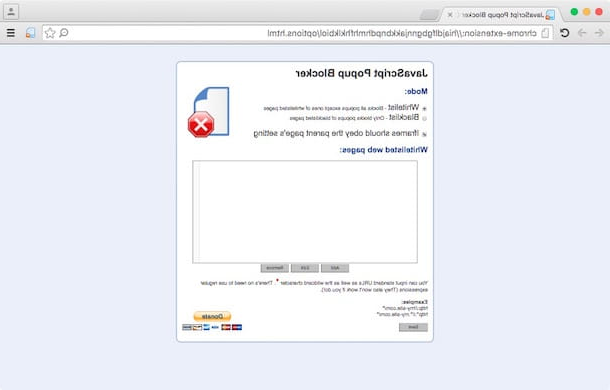
Another popup blocker extension that I suggest you take advantage of is JavaScript Popup Blocker, which, as the name suggests quite easily, blocks only popups and popungers (i.e. advertising pages that open in the background) that are generated. via JavaScript.
To install JavaScript Popup Blocker on your computer, connect to the relevant page of the Chrome Web Store via the link I have just indicated and click on the button first Add top right and then up Add extension in the box that opens. When the operation is complete, try to visit a site where the popups appeared before and these, if generated via JavaScript, should no longer be displayed.
In case you need to allow pop-ups to appear only on certain sites (e.g. forums that use pop-ups to show emoticons, Web-mail services that use pop-ups for printing messages etc.), you can easily manage it by clicking on the JavaScript Popup Blocker icon located at the top right and choosing the item Add this site to popup whitelist from the menu that is shown to you.
If you want to add multiple sites to whitelist at the same time, right click on the JavaScript Popup Blocker icon located at the top right and select the item options from the menu that appears. In the tab that opens, make sure there is a check mark next to the item White listpiggy back his Add, type the addresses of the Internet sites on which you intend to authorize popups in the text field below and click on the button Save per salvare i Cambiomenti.
Block Chrome popups on smartphones and tablets
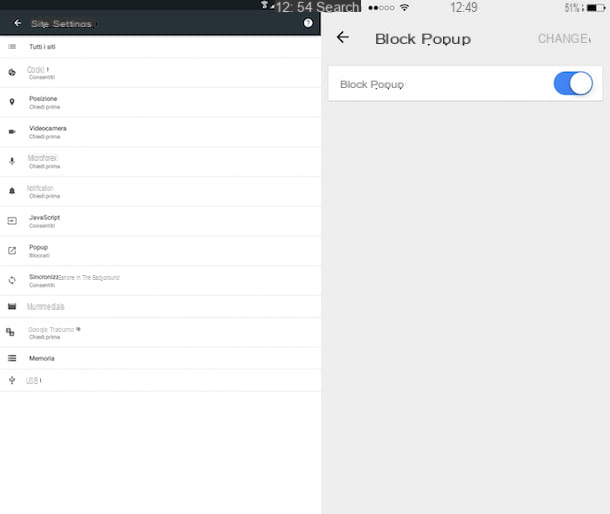
As I told you, it is possible to block Chrome popups even on the mobile version of the browser. To do this, all you have to do is follow the instructions below based on the platform in use on your smartphone or tablet.
- Your Android - Access the device screen where all the applications are grouped, press the Chrome icon and then tap the button Menu located at the top right (the one with i three dots vertically). Now, stop on Site settingspiggy back his Popup e poi carries his OFF the lever that you find in correspondence with the item Popup in the new screen displayed so that the words Block sites from showing pop-ups (recommended) is visible.
- Your iOS - Access the home screen, step on the Chrome icon and press the button Menu located at the top right (the one with i three dots vertically) then tap on the item Settings. On the page that opens, go to content settingspiggy back his Popup Blocker e carries his ON il relative interruttore.