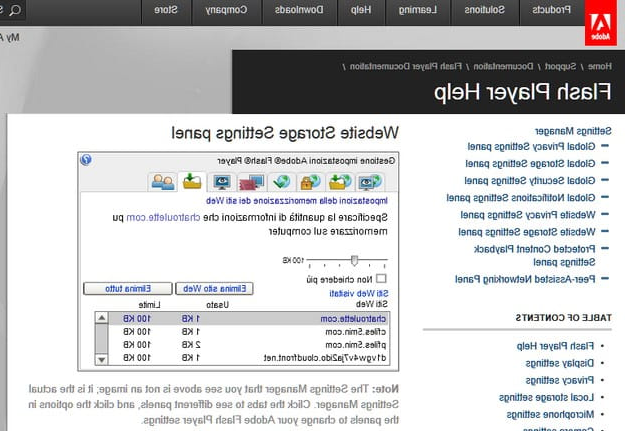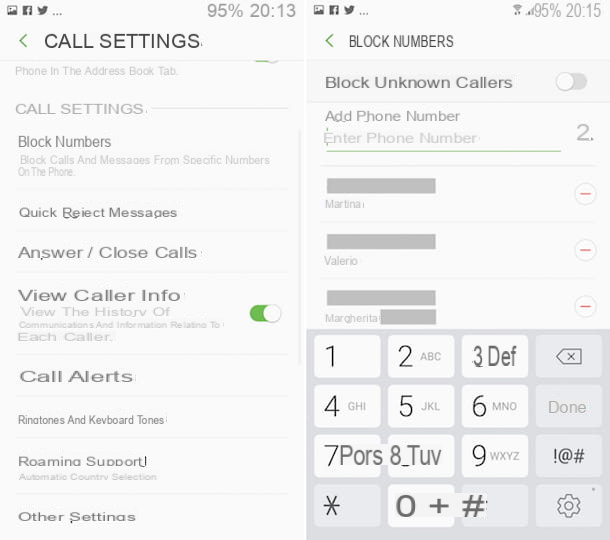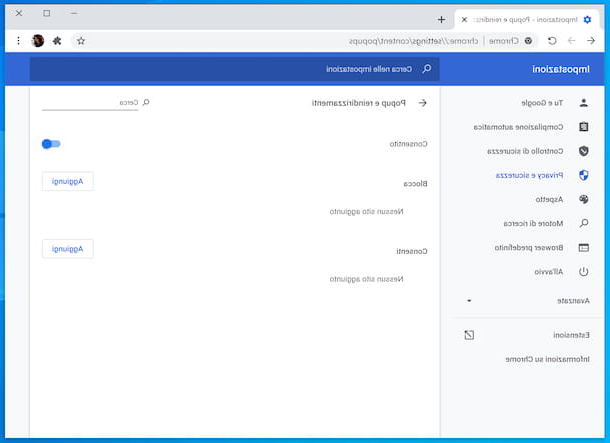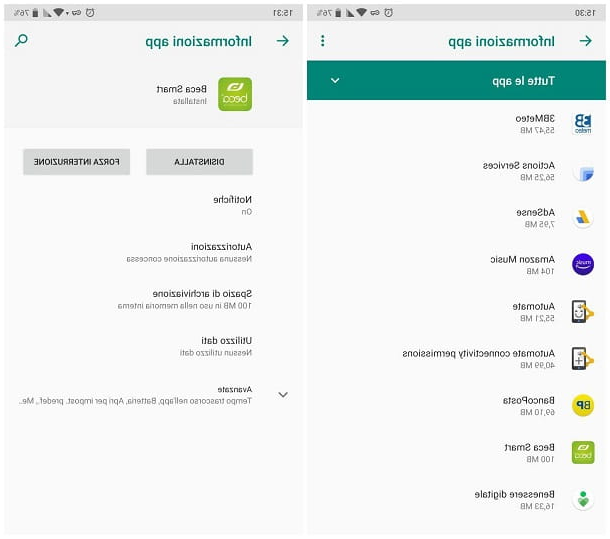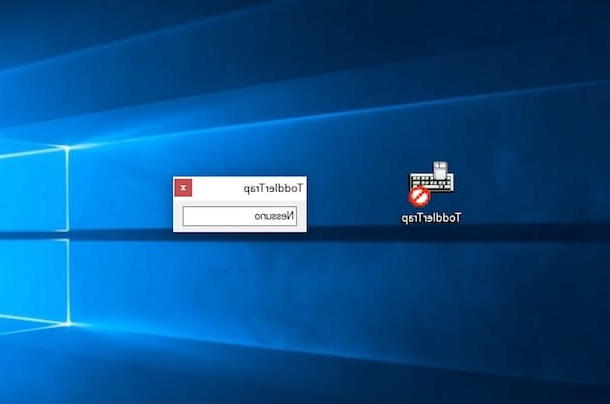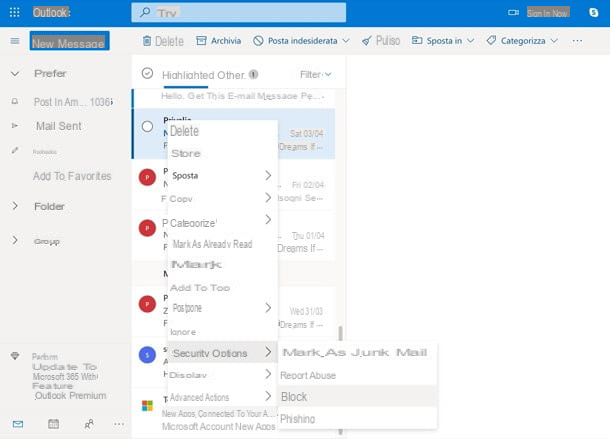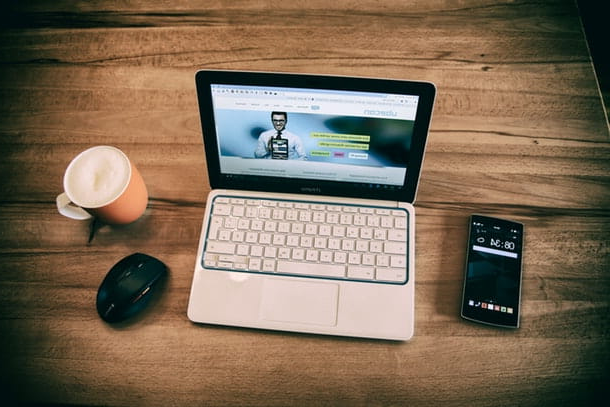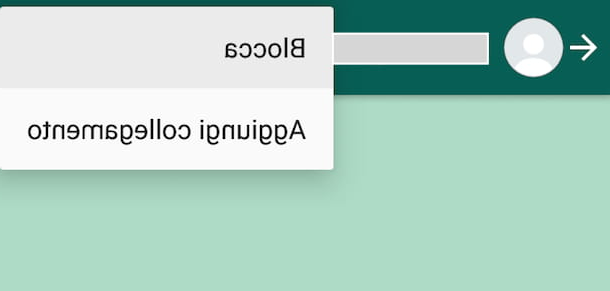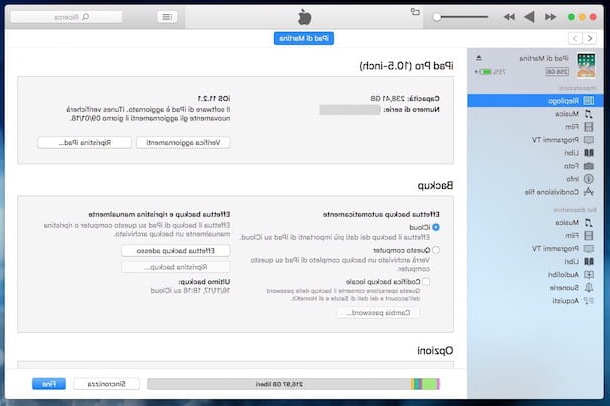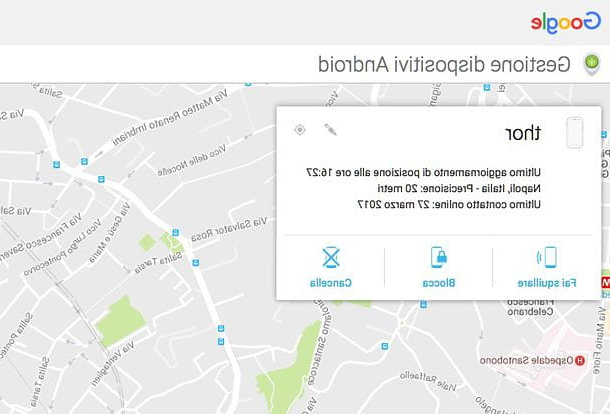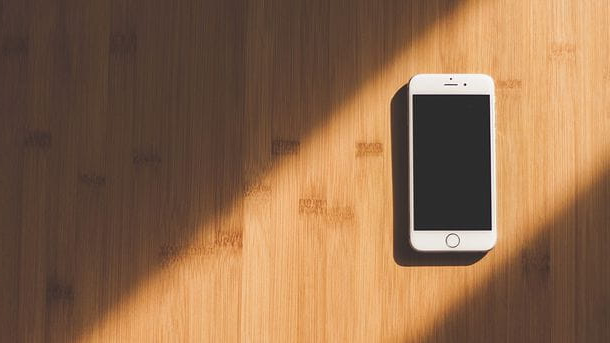How to block apps on iPhone
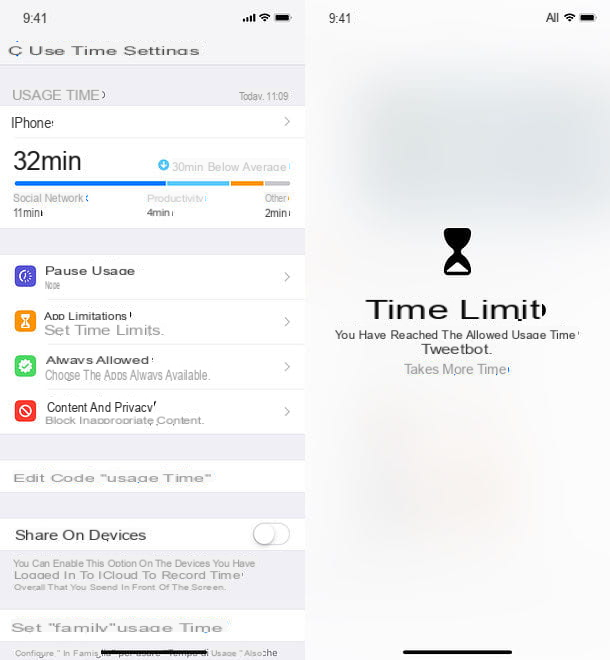
From iOS 12, iPhone allows you to block access to applications based on their membership categories (eg. social Network, Toys o Fun). The blocking occurs after a minimum amount of time, which is set at 1 minute: to use it, therefore, you must use any app included in the block and wait for 1 minute to pass (or in any case the time period set for the block). Once this is done, iOS will prevent access to all applications belonging to the same category and, to restore operation, you will need to enter a code (to be configured when setting the block).
The app lock feature is called Usage time and, to take advantage of it, all you have to do is select the appropriate item in the menu Settings iOS (which you can access by pressing theicona dell'ingranaggio present on the home screen). Once in the menu in question, tap on the item Use "Usage Time" code and set the PIN you want to use to lock / unlock apps.
Then go up App limitations, type il PIN that you have set just now and press on the item Aggiungi LIMITATION OF USE, then select the categories of apps to block: All apps and categories (to block access to all apps), Social network, Toys, Fun, Creativeness, Productivity, Instruction, Readings and references, Health and fitness o Other.
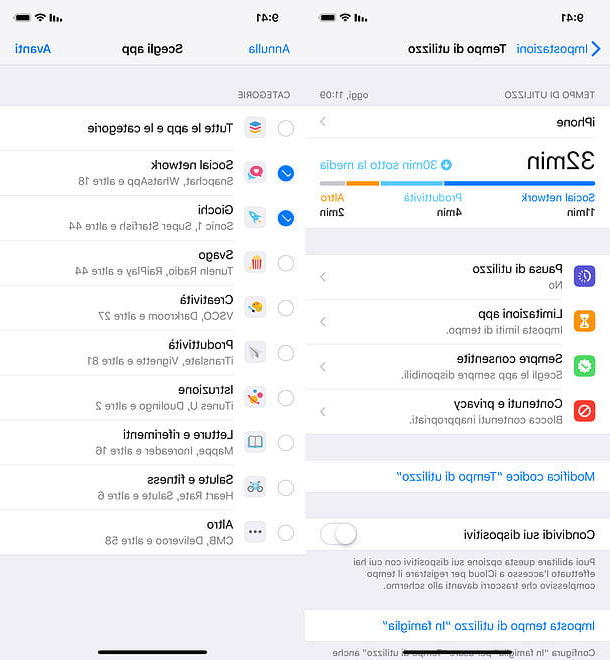
Once this is done, click on the button NEXT (top right) and set the app usage limit to 0 pray and 1 min (if you want to block apps almost instantly, otherwise set the time frame you prefer), move to ON the levetta relative alla voce Freeze when the limit runs out (in order to prevent the use of blocked apps without entering the code) and, if you want, press on the item Customize days, to set different block times for each day of the week. Finally, click on the item Add (top right) and that's it.
Now, all you have to do is start any of the apps included in the block and wait for the time set as usage time to pass (for example 1 minute): in this way, the lock will work and, in order to use all the apps included in the blocked categories, you will have to enter the code. If the apps are already blocked, it means that in the current day you have already used applications belonging to the blocked categories for a period of time longer than the one set as the daily limit.
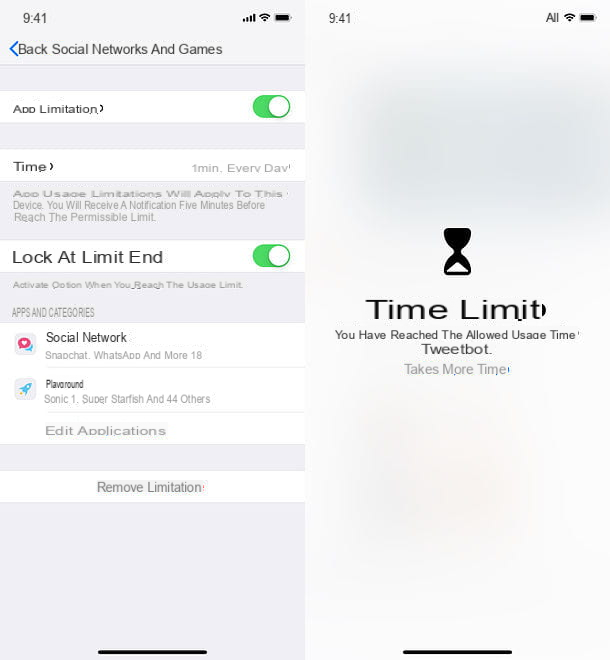
How do you say? Would you like to keep access to one of the apps included in the blocked categories, so that you can use it without having to type any code? No problem: go to the menu Settings> Screen Time> Always Allowed of iOS, type the PIN and press pulsating capacitor positive (+) lead related to the applications you want to make usable despite being part of a blocked category (eg. WhatsApp, if you've blocked social networking).
If, on the other hand, you want to completely revoke the block you set previously, go to the menu Settings> Screen Time> App Restrictions, select the categories of apps you have blocked and press the button Eliminate limitation per due turn consecutive.
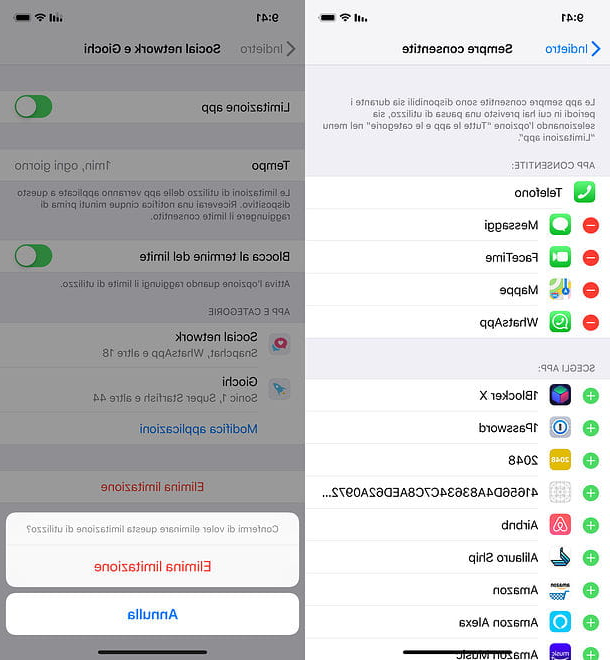
Utilizzi anchor iOS 11 or earlier? I'm sorry, but if that's the case, you can't take advantage of the app lock feature included in iOS 12 and later. The only thing you can do is use the function Restrictions, which allows you to block access to applications only on the basis of their reference age group: 4+, 9 + 12 + o 17+.
To set App Restrictions, go to the menu Settings> General> Restrictions iOS, tap on the item Enable restriction and set a PIN. With that done, go up App and choose the age ranges of the apps to allow by placing a check mark in their correspondence. It is not possible to add exceptions to applications to be blocked.
How to block background apps on iPhone
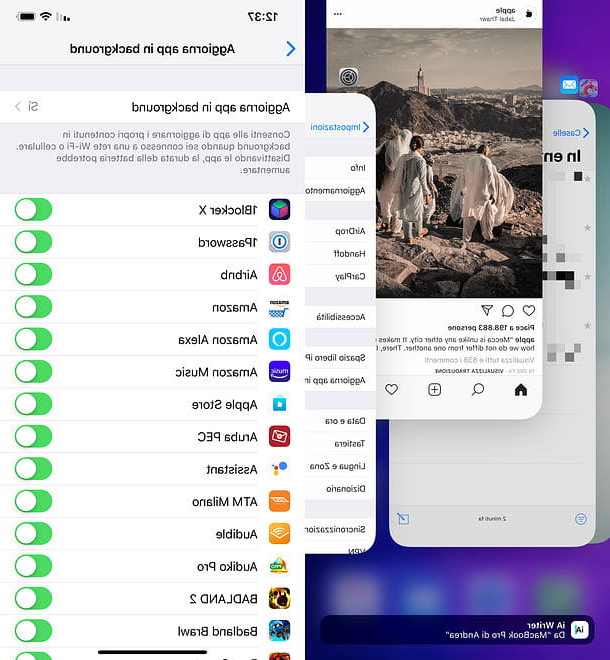
Do you occasionally come out of an app, maybe a game, and notice that, even after a few minutes, the iPhone continues to be hot? Obviously the application consumes a lot of resources and remains active in the background longer than expected. However, do not worry: if you do not want to wait for iOS to think about it by itself, automatically ending the app after a few minutes, you can do it "manually", going to forcefully terminate the application.
To forcefully terminate an app, all you have to do is call up the menu multitasking of iOS, by swiping from the bottom center of the screen upwards (if you have an iPhone without a Home button) or by pressing the Home button for two consecutive times (if you have an iPhone with a Home button). At this point, locate the app to be forcibly closed and drag its tab upwards. Easier than that?
If, on the other hand, your intention is block background updating of apps, that is, their ability to send and receive data while they are not in the foreground, you have to act in the menu Settings of iOS. But be careful: by deactivating the background update of the apps, you will make them lose the possibility of being "ready" as soon as they are opened. For example, messaging or e-mail apps will not show you the latest messages received immediately (you will have to wait for these to be downloaded after starting the app), weather or news apps will not show you the news immediately anymore. updated and so on.
If you still intend to proceed, go to the menu Settings> General> Refresh background apps iOS, tap on the item Refresh apps in the background and tick the option No. Alternatively, if you want to turn off background refresh for certain apps only, go to the menu Settings> General> Refresh background apps and move up OFF the lever relating to the applications that you do not want to update when they are not in the foreground.
How to block app updates on iPhone
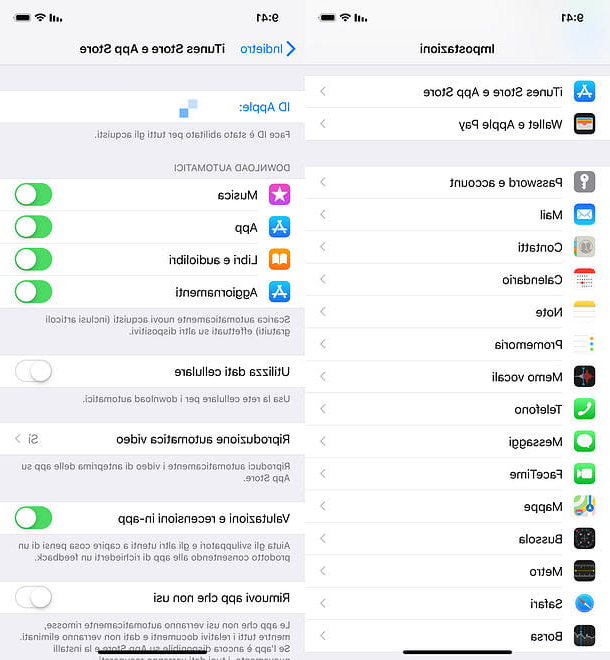
I've always told you: updating applications on the iPhone (as well as on any other smartphone, tablet or computer) is of fundamental importance, not only because in this way you are sure to take advantage of the latest features made available by its developers but also because, with updates, bugs and security holes are also fixed.
In any case, if for any reason I wanted to block app updates on iPhone, you can proceed by going to the menu Settings> iTunes and App Store and moving on OFF the levers relating to the functions App e Updates (in the box dedicated to automatic downloads).
Please note: this procedure allows you to block the automatic download of updates by iOS (as well as the automatic download of apps installed on other devices connected to the same Apple ID), but not to prevent the direct update of the apps via the App Store, which is still available and, indeed, it is highly recommended.
How to block paid apps on iPhone
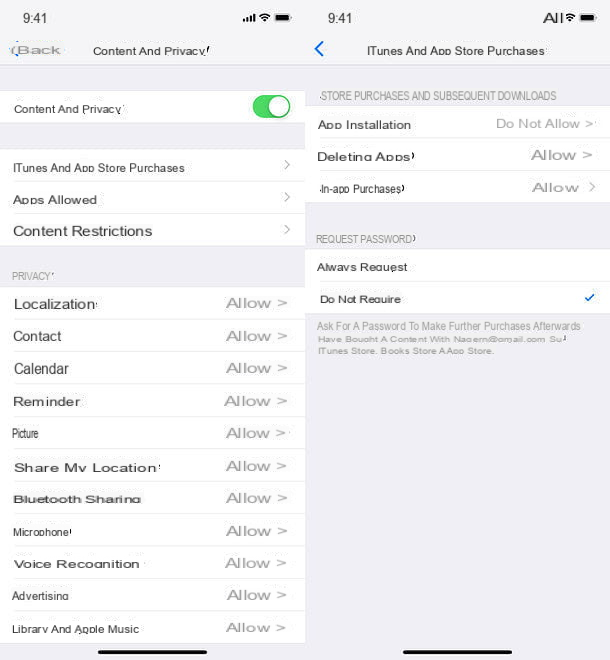
You want to prevent someone from buying payment app without your consent? In that case, the protection provided by the Apple ID password or biometric recognition methods (Face ID e touch ID) should be enough but, if you want, you can activate ad-hoc restrictions and completely block the download of new apps, whether they are free or paid.
To block app downloads on iOS 12 and later, go to the menu Settings> Screen Time> Content and Privacy and type il PIN. Then move up ON the levetta relative alla voce Content and privacyi went his Purchases on iTunes and App Store> App Install and tick the option Do not allow.
If you still use iOS 11 or earlier, however, you can block the download of new apps (free or paid that they are) by going to the menu Settings> General> Restrictions, pressing on the item Enable restriction and setting a PIN. Once this is done, move up OFF the function lever Installation app And that's it!
How to block in-app purchases on iPhone
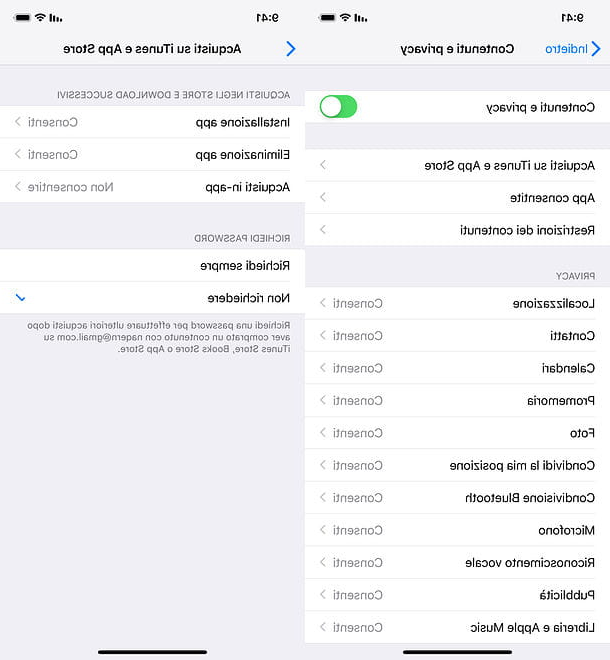
You do not intend to block the download of apps from the App Store, but only the possibility to carry out in-app purchases? No problem, you can do this too.
To achieve your goal, you simply need to follow the same steps I showed you in the previous chapter and set to Do not allow (iOS 12 and later) or on OFF (iOS 11 and earlier) the option In-app purchases.
How to block apps on iPhone