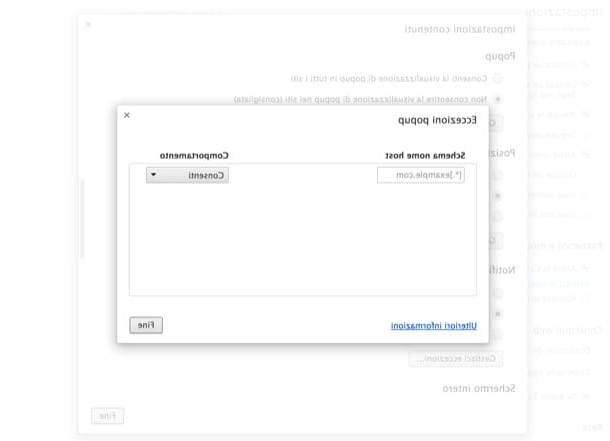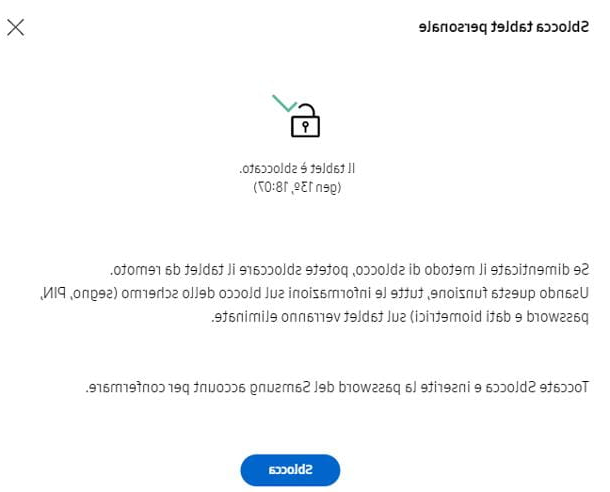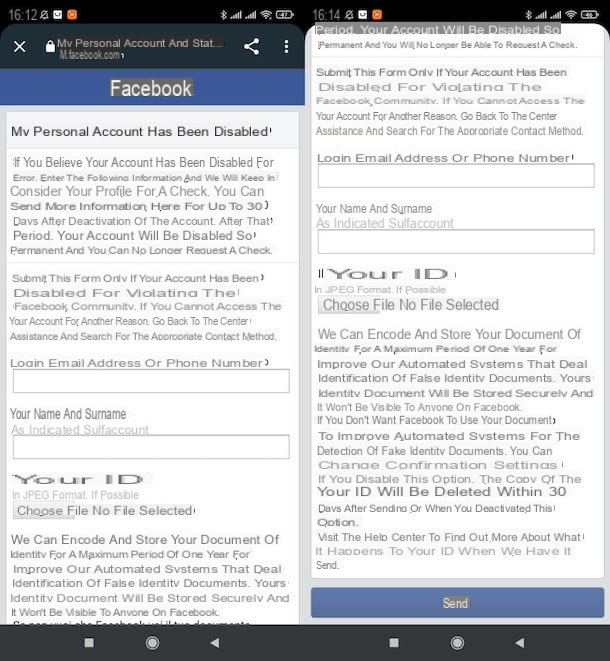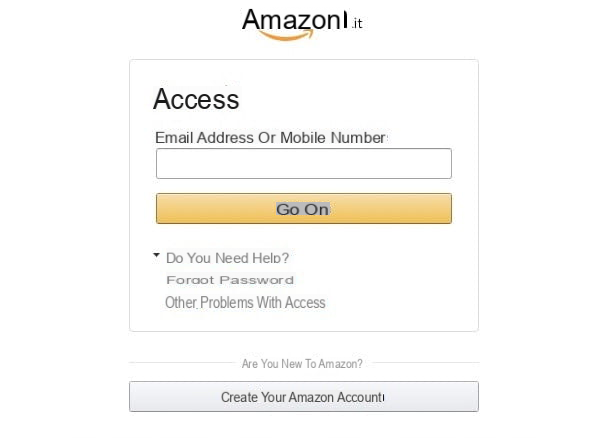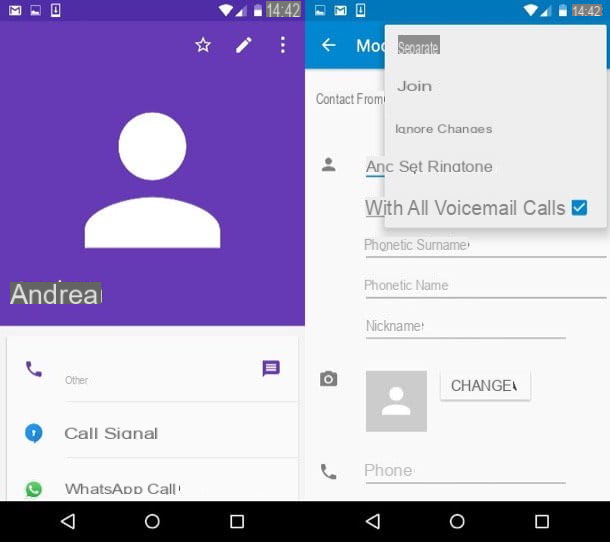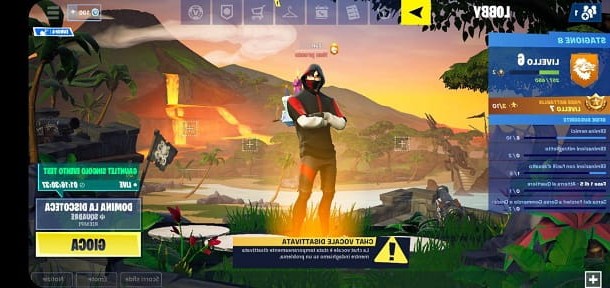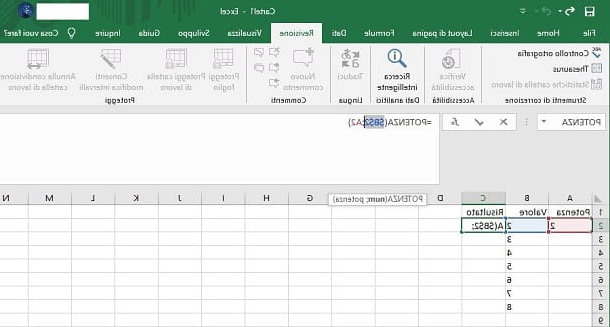Como bloquear aplicativos no iPhone
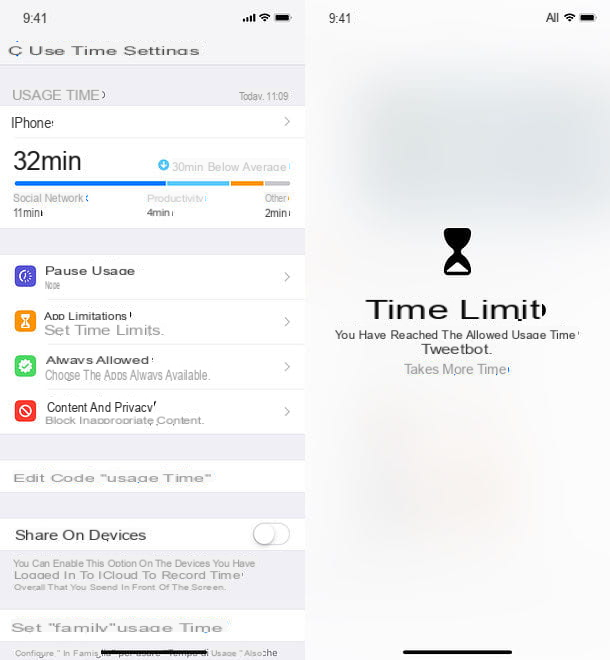
A partir de iOS 12, o iPhone permite que você bloqueie o acesso a aplicativos com base em suas categorias de associação (por exemplo, Rede Social, Giochi o lazer) O bloqueio ocorre após um período mínimo de tempo, que é definido em minutos 1: para utilizá-lo, portanto, deve-se utilizar qualquer aplicativo incluído no bloco e aguardar 1 minuto (ou em qualquer caso o tempo previsto para o bloco). Feito isso, o iOS impedirá o acesso a todos os aplicativos pertencentes à mesma categoria e, para restaurar a operação, será necessário inserir um código (a ser configurado ao configurar o bloqueio).
O recurso de bloqueio do aplicativo é chamado Tempo de uso e, para tirar proveito disso, tudo o que você precisa fazer é selecionar o item apropriado no menu Configurações iOS (que você pode acessar pressionando oícone de engrenagem presente na tela inicial). Uma vez no menu em questão, toque no item Use o código "Tempo de uso" e definir o PIN que você deseja usar para bloquear / desbloquear aplicativos.
Então sobe Limitações do aplicativo, digite o PIN que você definiu agora e pressione o item Adicionar limitação de usoe selecione as categorias de aplicativos a serem bloqueados: Todos os aplicativos e categorias (para bloquear o acesso a todos os aplicativos), Rede social, Giochi, lazer, Creatività, produtividade, educação, Leituras e referências, Saúde e boa forma o Mais.
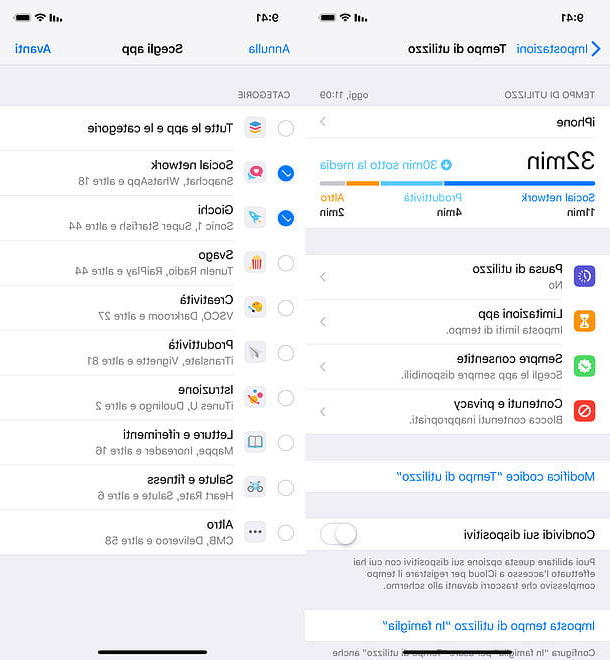
Feito isso, clique no botão para a frente (canto superior direito) e defina o limite de uso do aplicativo para 0 minério e 1 min (se você deseja bloquear aplicativos quase instantaneamente, caso contrário, defina o período de tempo de sua preferência), vá para ON a alavanca de voz Congelar depois que o limite acabar (para evitar o uso de aplicativos bloqueados sem inserir o código) e, se desejar, pressione o item Personalize dias, para definir horários de bloqueio diferentes para cada dia da semana. Por fim, clique no item Adicionar (canto superior direito) e é isso.
Agora, tudo o que você precisa fazer é iniciar qualquer um dos aplicativos incluídos no bloco e esperar que o tempo definido como tempo de uso passe (por exemplo minutos 1): desta forma, o bloqueio funcionará e, para utilizar todos os aplicativos incluídos nas categorias bloqueadas, será necessário inserir o código. Se os aplicativos já estão bloqueados, significa que no dia atual você já utilizou aplicativos pertencentes às categorias bloqueadas por um período de tempo superior ao definido como limite diário.
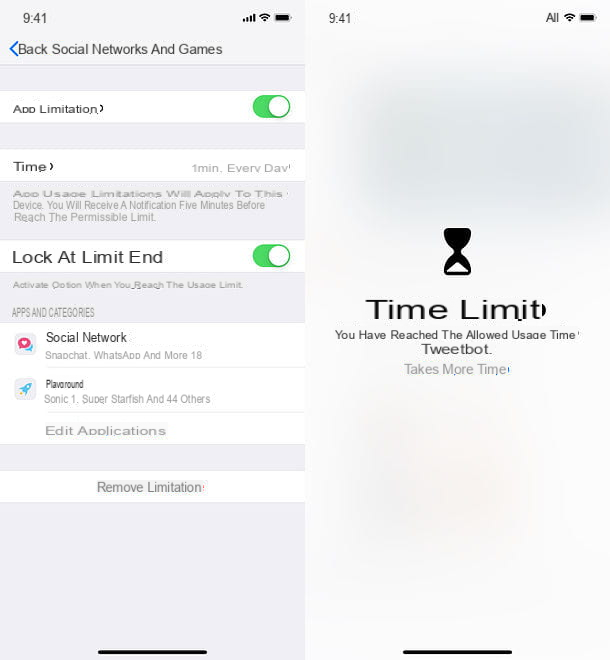
Como você diz? Deseja manter o acesso a um dos aplicativos incluídos nas categorias bloqueadas, para poder utilizá-lo sem ter que digitar nenhum código? Sem problemas: vá para o menu Configurações> Tempo de tela> Sempre permitido do iOS, digite o PIN e aperte o botão (+) relacionados aos aplicativos que você deseja tornar utilizáveis, apesar de fazer parte de uma categoria bloqueada (por exemplo, Whatsapp, se você bloqueou redes sociais).
Se, por outro lado, você deseja revogar totalmente o bloqueio definido anteriormente, vá para o menu Configurações> Tempo de tela> Restrições de aplicativos, selecione as categorias de aplicativos que você bloqueou e pressione o botão Remova a limitação duas vezes seguidas.
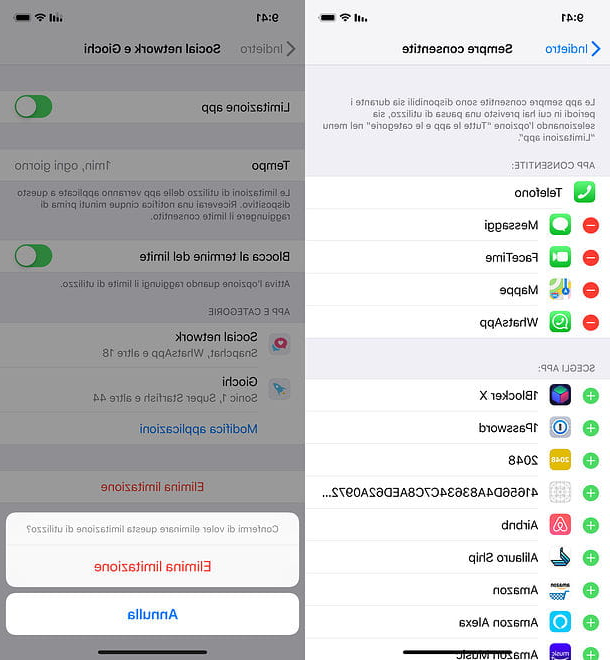
Você ainda usa iOS 11 Ou mais cedo? Sinto muito, mas se for esse o caso, você não pode aproveitar as vantagens do recurso de bloqueio de aplicativo incluído no iOS 12 e posterior. A única coisa que você pode fazer é usar a função restrições, que permite bloquear o acesso a aplicativos apenas com base em sua faixa etária de referência: 4+, 9+ 12+ o 17+.
Para definir as restrições de aplicativos, vá para o menu Configurações> Geral> Restrições iOS, toque no item Ativar Restrições e defina um PIN. Feito isso, suba app e escolha as faixas etárias dos aplicativos a serem permitidas, colocando uma marca de seleção em sua correspondência. Não é possível adicionar exceções aos aplicativos a serem bloqueados.
Como bloquear aplicativos de fundo no iPhone
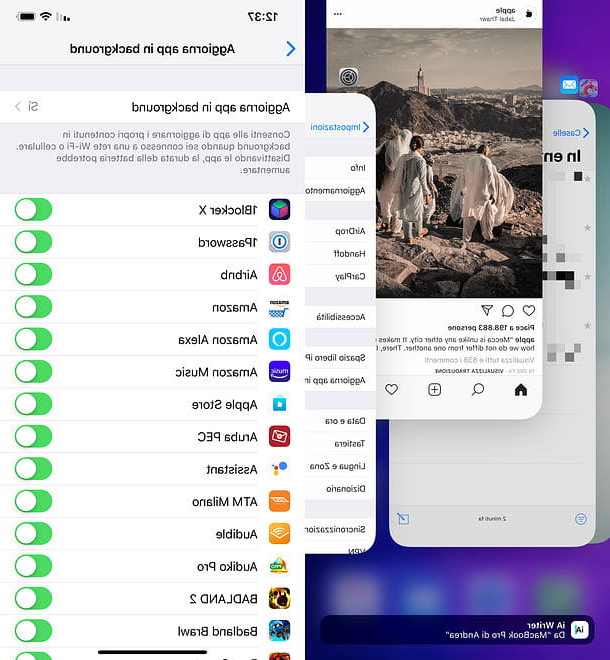
Você ocasionalmente sai de um aplicativo, talvez um jogo, e percebe que, mesmo depois de alguns minutos, o iPhone continua quente? Obviamente, o aplicativo consome muitos recursos e permanece ativo em segundo plano por mais tempo do que o esperado. Porém, não se preocupe: se você não quiser esperar que o iOS pense nisso por si só, encerrando automaticamente o aplicativo após alguns minutos, você pode fazê-lo "manualmente", indo encerrar à força o aplicativo.
Para encerrar à força um aplicativo, tudo o que você precisa fazer é abrir o menu multitarefa do iOS, deslizando da parte inferior central da tela para cima (se você tiver um iPhone sem um botão Home) ou pressionando o botão Home por duas vezes consecutivas (se você tiver um iPhone com um botão Home). Neste ponto, localize o aplicativo a ser fechado à força e arraste sua guia para cima. Mais fácil do que isso?
Se, por outro lado, sua intenção é bloquear atualização de aplicativos em segundo plano, ou seja, sua capacidade de enviar e receber dados enquanto eles não estão em primeiro plano, você tem que agir no menu Configurações do iOS. Mas atenção: ao desactivar a actualização em segundo plano das aplicações, fará com que percam a possibilidade de estarem "prontas" assim que forem abertas. Por exemplo, aplicativos de mensagens ou e-mail não mostrarão as últimas mensagens recebidas imediatamente (você terá que esperar que elas sejam baixadas após iniciar o aplicativo), aplicativos de clima ou notícias não mostrarão mais as notícias imediatamente. em breve.
Se você ainda pretende prosseguir, vá para o menu Configurações> Geral> Atualizar aplicativos de fundo iOS, toque no item Atualizar aplicativos em segundo plano e marque a opção Não. Como alternativa, se você deseja desativar a atualização do plano de fundo apenas para alguns aplicativos, vá para o menu Configurações> Geral> Atualizar aplicativos de fundo e subir FORA a alavanca relativa aos aplicativos que você não deseja atualizar quando eles não estão em primeiro plano.
Como bloquear atualizações de aplicativos no iPhone
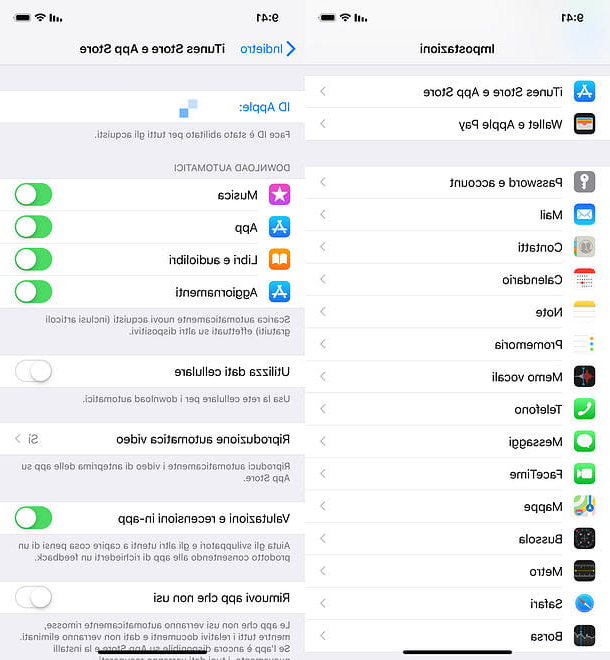
Eu sempre te disse: atualizar aplicativos no iPhone (assim como em qualquer outro smartphone, tablet ou computador) é de fundamental importância, não só porque assim você terá a certeza de aproveitar os últimos recursos disponibilizados pelo seu desenvolvedores, mas também porque, com atualizações, bugs e falhas de segurança também são corrigidos.
Em qualquer caso, se por alguma razão eu quisesse bloquear atualizações de aplicativos no iPhone, você pode prosseguir acessando o menu Configurações> iTunes e App Store e seguindo em frente FORA as alavancas relacionadas com as funções app e Aggiornamenti (na caixa dedicada a baixar automatici).
Nota: este procedimento permite bloquear o download automático de atualizações pelo iOS (bem como o download automático de aplicativos instalados em outros dispositivos conectados ao mesmo ID Apple), mas não impede a atualização direta dos aplicativos através da App Store, que ainda está disponível e, de fato, é altamente recomendado.
Como bloquear aplicativos pagos no iPhone
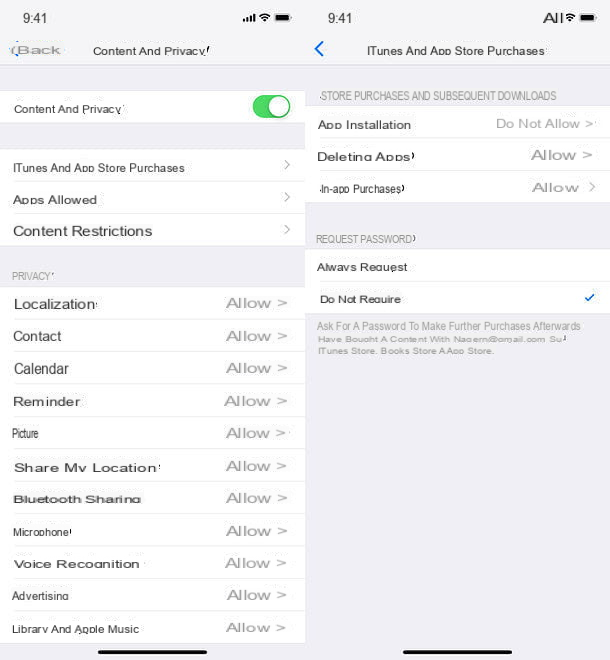
Você quer impedir que alguém compre aplicativo pago sem o seu consentimento? Nesse caso, a proteção fornecida pela senha do ID Apple ou métodos de reconhecimento biométrico (ID do rosto e tocá-ID) deve ser suficiente, mas, se você quiser, pode ativar restrições ad-hoc e bloquear completamente o download de novos aplicativos, sejam eles gratuitos ou pagos.
Para bloquear downloads de aplicativos em iOS 12 e depois vá para o menu Configurações> Tempo de tela> Conteúdo e privacidade e digite o PIN. Então suba ON a alavanca de voz Conteúdo e privacidade, suba Compras no iTunes e App Store> Instalação de aplicativo e marque a opção Não permita.
Se você ainda usa iOS 11 ou antes, no entanto, você pode bloquear o download de novos aplicativos (gratuitos ou pagos que sejam) acessando o menu Configurações> Geral> Restrições, pressionando o item Ativar Restrições e definindo um PIN. Uma vez feito isso, mova para cima FORA a alavanca de função Aplicativo de instalação E é isso!
Como bloquear compras no aplicativo no iPhone
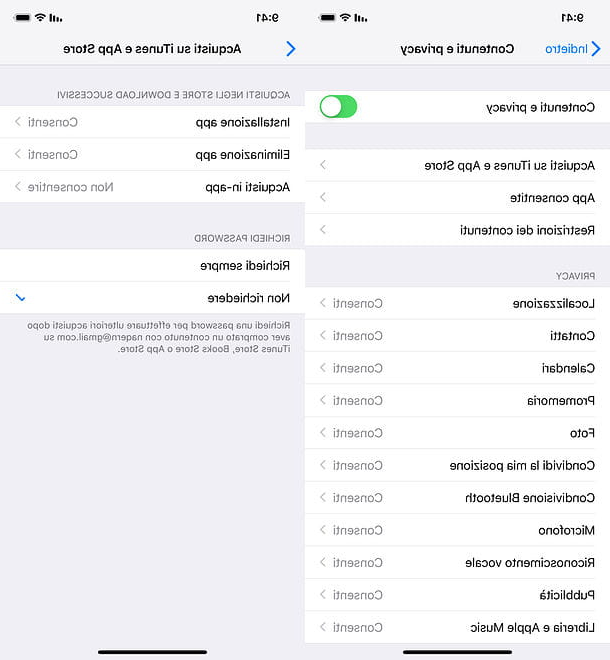
Você não pretende bloquear o download de aplicativos da App Store, mas apenas a possibilidade de realizar compras no aplicativo? Não tem problema, você também pode fazer isso.
Para atingir seu objetivo, você simplesmente precisa seguir as mesmas etapas que mostrei no capítulo anterior e definir como Não permita (iOS 12 e mais tarde) ou em FORA (iOS 11 e anteriores) a opção Compras dentro do aplicativo.
Como bloquear aplicativos no iPhone