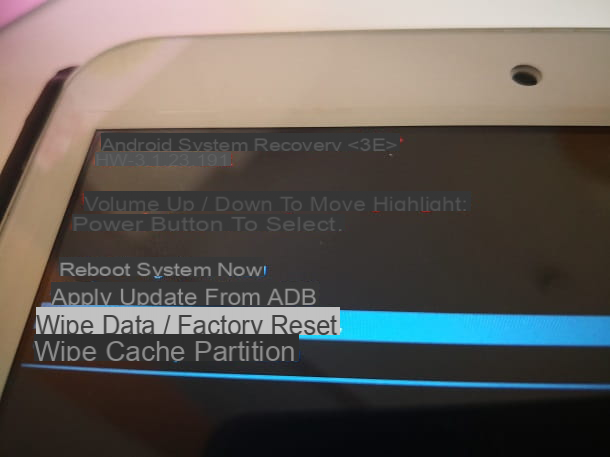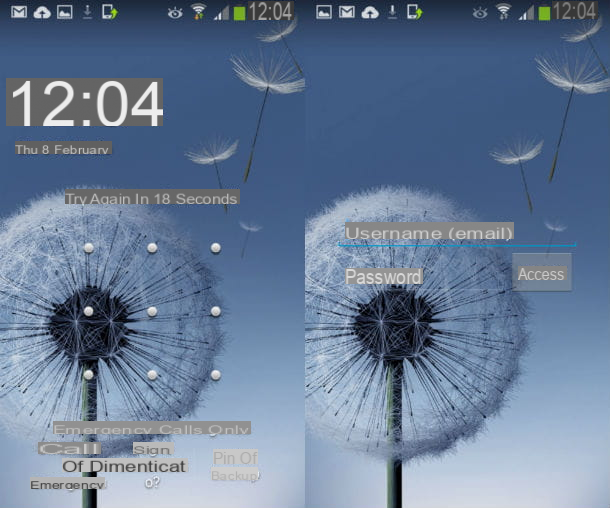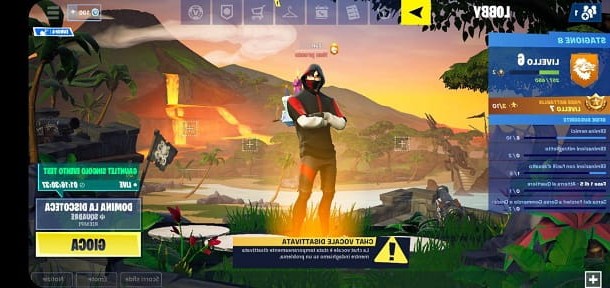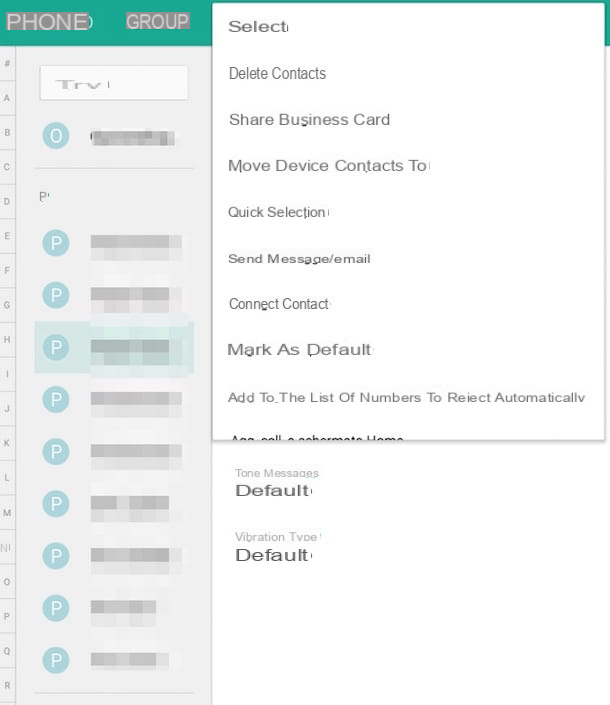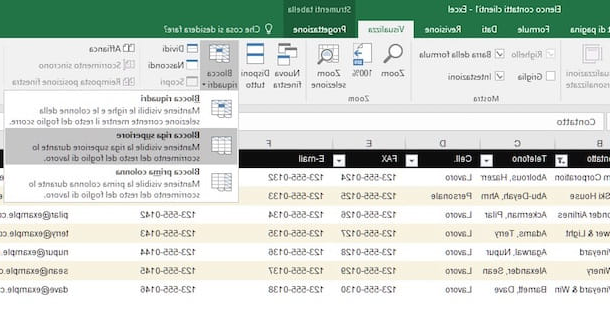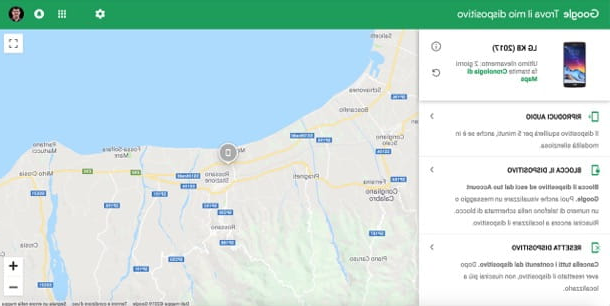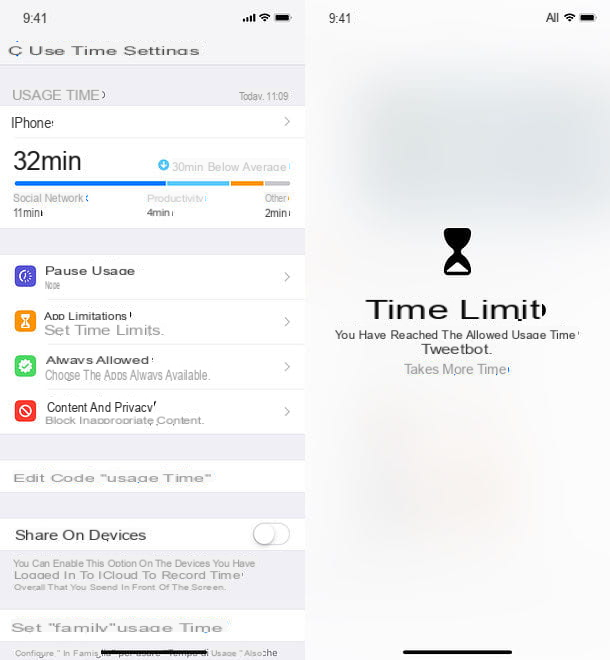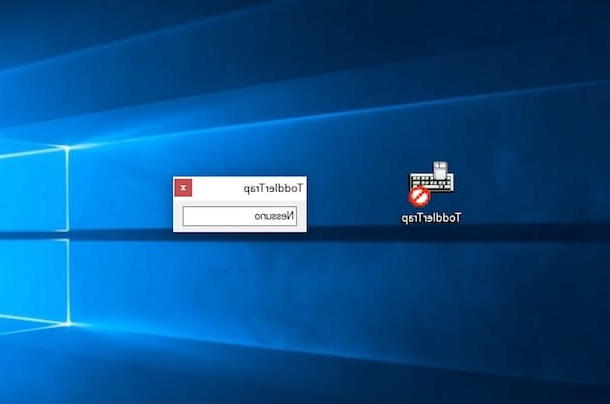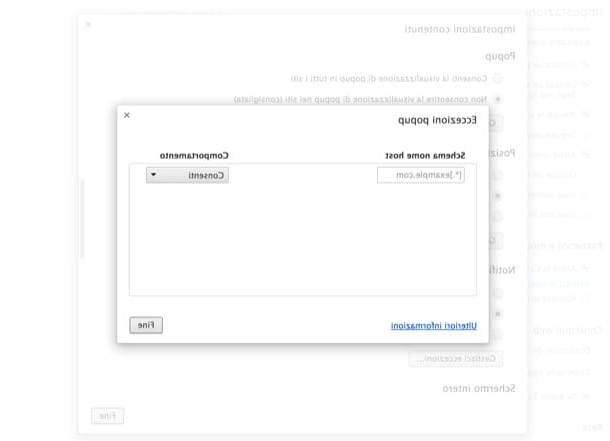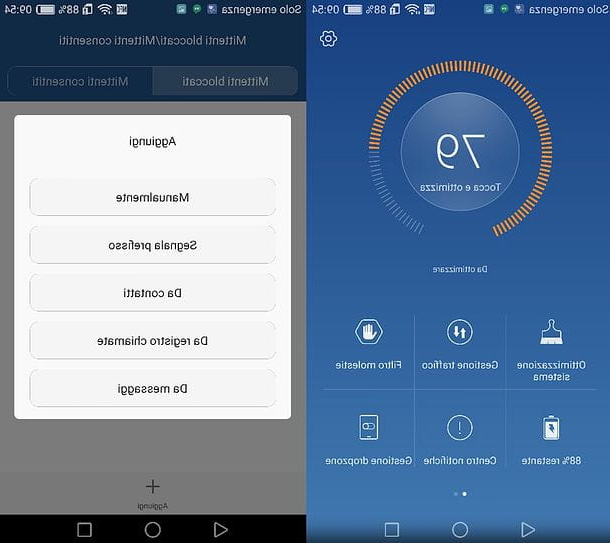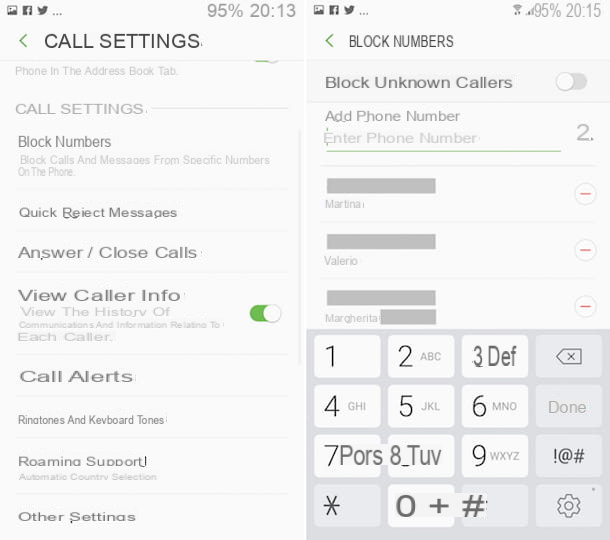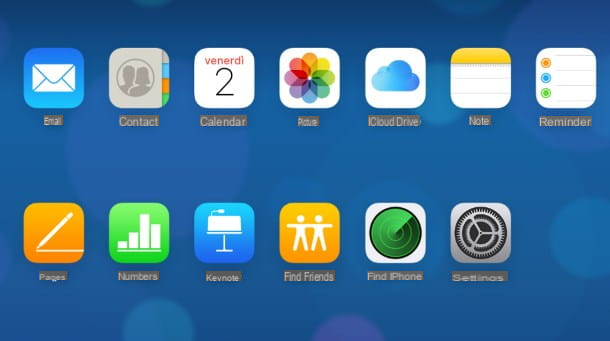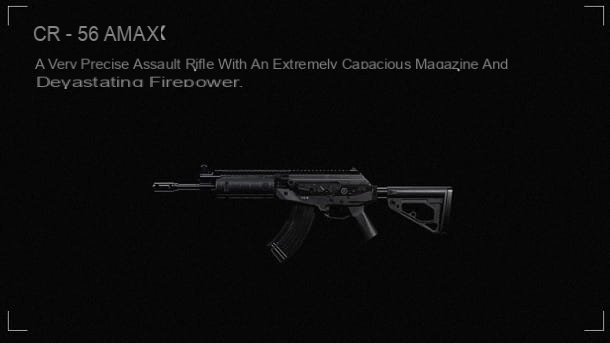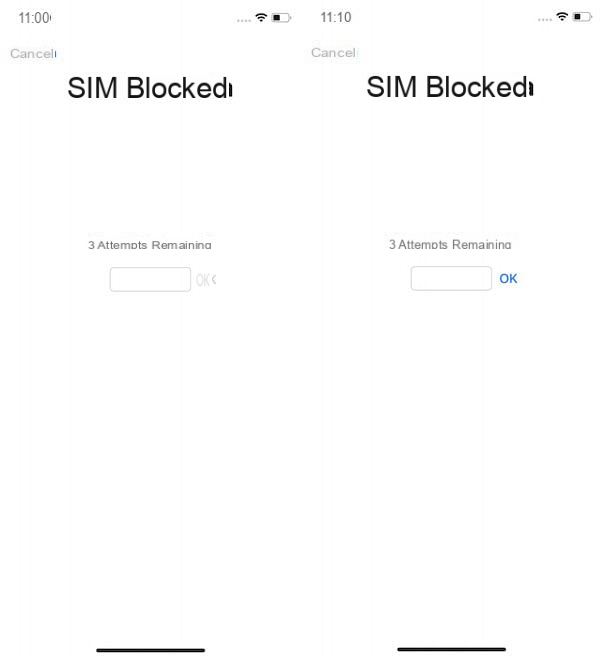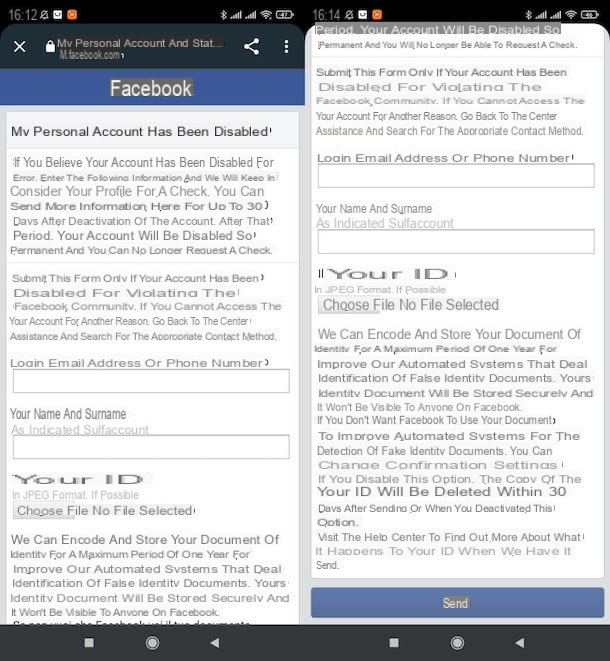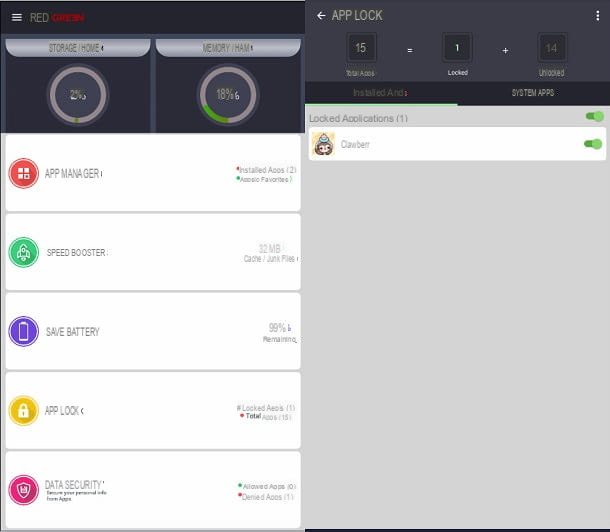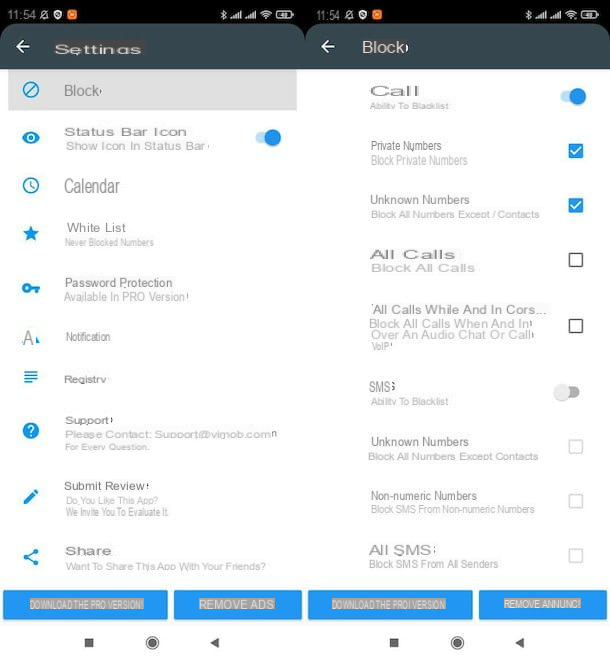Compruebe si hay aplicaciones sospechosas
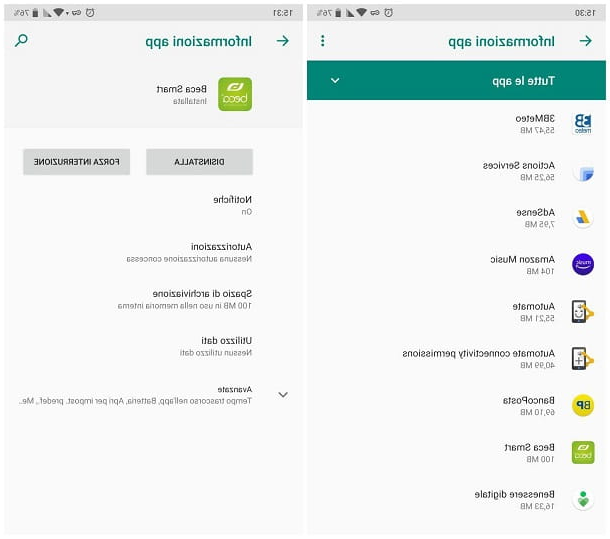
A menudo, la apertura de sitios de Internet no deseados en Android es provocada por algunas aplicaciones que, en un intento de proponer aplicaciones y sitios patrocinados, no dudan en molestar al usuario con ventanas publicitarias repentinas, tanto como no deseadas. Generalmente, los anuncios de "acoso" no solo se muestran mientras se navega por Internet, sino también en otras áreas del sistema operativo.
Por lo tanto, como primer paso, le sugiero que consulte la lista de aplicaciones instaladas, buscando aplicaciones sospechosas que puede comportarse de manera similar: desafortunadamente, las aplicaciones de este tipo están lejos de ser raras, por lo que no me es posible proporcionarle una lista exhaustiva de software del que debe mantenerse alejado.
Sin embargo, en general, este tipo de comportamiento es típico de aplicaciones que responden al modelo "freemium" (gratuitas, auto-patrocinadas, con posibilidad de adquirir funcionalidades adicionales) y juegos free-to-play, que también suelen ser, diseñado para compras dentro de la aplicación.
Claramente, no todas las aplicaciones freemium y no todos los juegos gratuitos muestran sitios y ventanas emergentes no deseados, por lo que la discusión sigue siendo absolutamente general.
En cualquier caso, lo que puedes hacer es acceder al apartado relativo a las aplicaciones instaladas en Android y eliminar las que menos te convenzan: para poder hacer esto, toca el icono ajustes (el que tiene la forma deengranaje) ubicado en el cajón del dispositivo, toque el elemento Aplicaciones y notificaciones / Aplicaciones / Aplicaciones y, si es necesario, toque el elemento Mostrar todas las aplicaciones.
En este punto, ubique la aplicación sospechosa en la lista que se muestra en la pantalla, toque su nombre y, para deshacerse de ella, presione los botones desinstalación e OK. Si necesita más información sobre cómo desinstalar aplicaciones en Android, puede echar un vistazo a la guía que hice al respecto.
Ejecutar un escaneo de malware
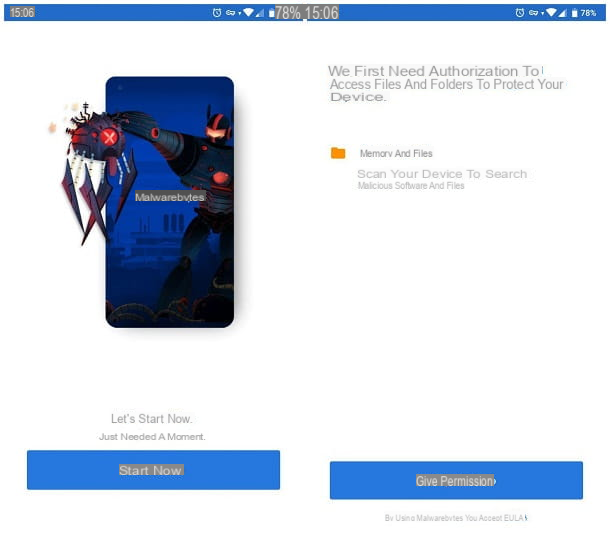
Si, después de eliminar las aplicaciones que consideró sospechosas, continúa viendo sitios web no deseados cuando menos lo espera, le recomiendo que ejecute un escaneo de malware en busca de otro software espía bien escondido.
Para ello, le recomiendo que confíe en Malwarebytes para Android, la versión dedicada al sistema operativo Google del famoso software para PC. La aplicación está disponible de forma gratuita en Play Store, con la posibilidad de realizar compras dentro de la aplicación para ampliar su funcionalidad (activando, por ejemplo, la protección en tiempo real).
De todos modos, después de descargar y ejecutar Malwarebytes, toque el botón Empezar de inmediato, repita la operación con el botón Dar permiso y toca la voz permitir, para que la aplicación pueda escanear los archivos y carpetas de su dispositivo.
En este punto, eliges si iniciar la prueba Premium 30 dias, compra la versión Premium o continuar con la versión gratuita (en ese caso, debe tocar el elemento Salta ubicado en la parte superior derecha), toque el botón Reparar y luego toque el botón Actualizar base de datos, para descargar las nuevas definiciones de malware.
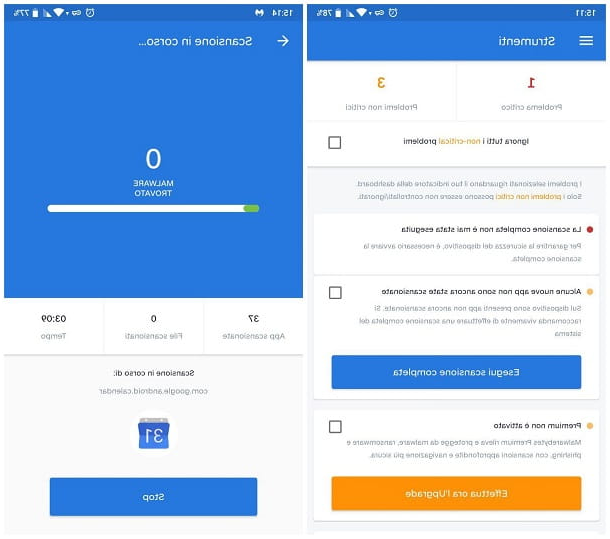
Después de este paso también, solo tienes que tocar el botón Ejecutar escaneo completo y conseguir que Malwarebytes haga su trabajo. Al final del análisis, verá un resumen del estado del dispositivo, junto con la lista de las amenazas presentes, con instrucciones relativas para eliminarlas de inmediato.
Aunque Malwarebytes se encuentra entre las mejores aplicaciones de seguridad para Android, ciertamente no es la única: en mi guía del mejor antivirus para Android, de hecho, he enumerado muchas otras aplicaciones de este tipo, que también son muy eficientes.
Configure su navegador para bloquear ventanas emergentes
Otro método eficaz para bloquear sitios que se abren en Android consiste en configurar el bloqueador de elementos emergentes en el navegador: de esta forma, las páginas de Internet visitadas dejarán de estar autorizadas a abrir otras, salvo que el usuario abra voluntariamente enlaces, imágenes u otros contenidos. A continuación, explicaré cómo hacer esto en los navegadores. Chrome e Firefox. Sin embargo, tenga en cuenta que el bloqueo de ventanas emergentes puede afectar el funcionamiento de algunos sitios web.
Chrome
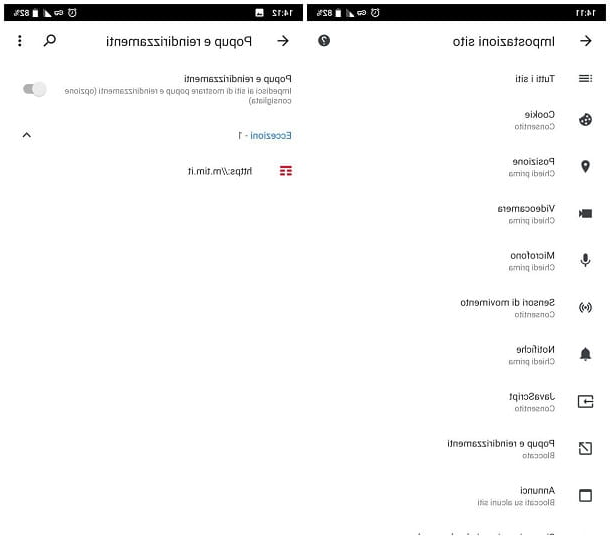
Para activar el bloqueador de ventanas emergentes en Chrome para Android, inicie el navegador, toque el botón (⋮) ubicado en la parte superior derecha y toque el elemento ajustes ubicado en el menú que aparece. A continuación, toca las voces Configuración del sitio e Popups y redireccionamientos y subir OFF la palanca ubicada en la parte superior de la pantalla.
Por último, consulte la lista de Eccezioni y verificar que, entre estos, no haya sitios sospechosos o sitios capaces de abrir ventanas emergentes dañinas, dañinas o no deseadas. Si es así, toque el nombre del sitio en cuestión, toque el elemento Popups y redireccionamientos y coloque la marca de verificación junto a la opción bloquear.
Firefox
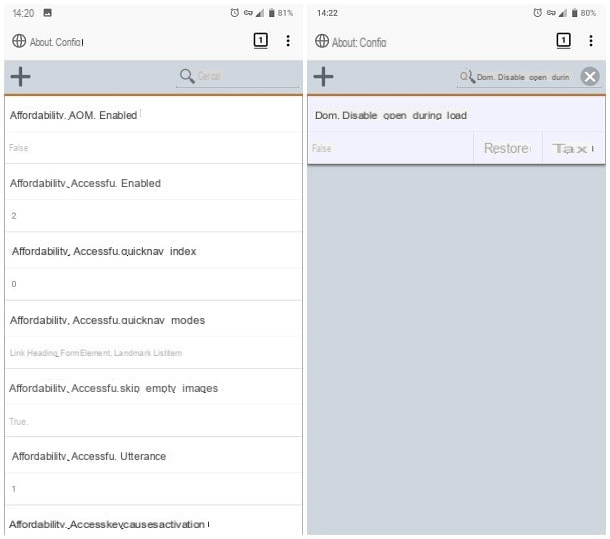
Los pasos a seguir para bloquear ventanas emergentes en Firefox para Android son bastante similares a los vistos anteriormente para Chrome. Para empezar, inicie su navegador, escriba la cadena about: config en la barra de direcciones y vaya Envío, para acceder a la página de configuración avanzada del navegador.
En este punto, escriba el código dom.disable_open_during_load en el campo de búsqueda en la parte superior derecha, toque el primer resultado devuelto y toque el elemento Impuesto, que aparece a la derecha, para establecer el valor del parámetro en Falso y deshabilitar las ventanas emergentes.
En caso de dudas, puede volver a activar la visualización del mismo, siguiendo el mismo procedimiento visto anteriormente pero tocando, esta vez, el botón Restaurar.
Verificare i DNS
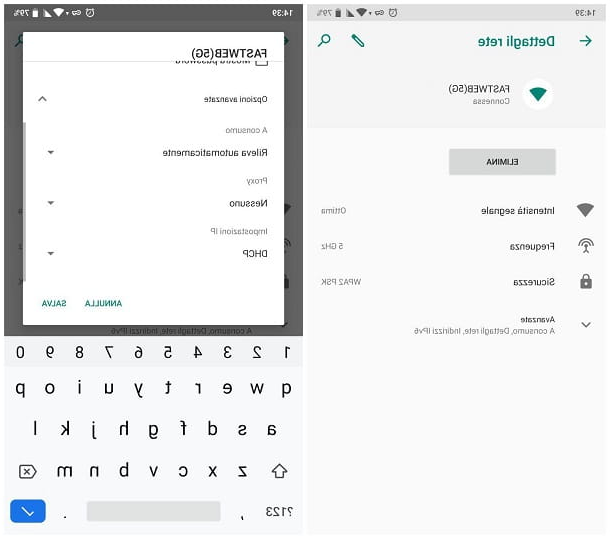
Otro método ampliamente utilizado para hacer que Android y sus aplicaciones abran sitios de Internet no deseados de forma autónoma esalterar DNS utilizado para navegar a través de Wi-Fi. Para su información, los servidores DNS se encargan de "traducir" direcciones literales en direcciones IP numéricas correspondientes, lo que permite que los datos se muevan fácilmente a través de Internet.
En consecuencia, es suficiente utilizar un servidor DNS diseñado ad-hoc para que el dispositivo Android muestre sitios no deseados, en lugar de aquellos en los que el usuario tiene la intención de navegar.
Para verificar que el DNS de Android no se haya cambiado, haga esto: primero, vaya a la ajustes sistema operativo tocando el icono en forma de Dengranaje ubicado en el cajón, toque los elementos Redes e Internet e Wi-Fi y seleccione el red inalambrica al que está conectado actualmente.
A continuación, toque el icono en forma de lápiz ubicado en la parte superior derecha, toca el elemento Opciones avanzadas, desplácese por el panel mostrado hasta encontrar el texto Configuración de IP y, a menos que no haya intervenido manualmente en la dirección IP asignada al dispositivo, asegúrese de que el menú desplegable a continuación esté configurado en DHCP. Si no, hágalo usted mismo.
Si, por el contrario, le asignó voluntariamente una dirección IP estática al dispositivo, verifíquela en los campos DNS 1 e DNS 2 Se indican servidores perfectamente legales, como los de Google (8.8.8.8 y 8.8.4.4) o los de OpenDNS (208.67.222.222 y 208.67.220.220). Si hay alguna opción sospechosa, cambie inmediatamente los servidores en uso, seleccionándolos entre los que le he presentado en mi lista de los mejores DNS.
Cuando haya terminado, le recomiendo que vuelva a la pantalla de selección de red Wi-Fi y repita la misma verificación en todas las demás redes guardadas: para poder hacer esto, haga un toque largo en el nombre de la red sin cables de su interés, toque el elemento Editar red ubicado en el menú que se le propone y siga los mismos pasos que se muestran arriba para verificar, o corregir, los servidores DNS en uso.
Sin embargo, en lo que respecta al redes celulares, no es posible cambiar el DNS en uso mientras navega, a menos que use aplicaciones como la 1.1.1.1 de Cloudflare (que, sin embargo, usa solo su propio DNS, más que legítimo) o que el dispositivo no haya sido sometido previamente a un raíz. Si el dispositivo está desbloqueado con root, puede usar una aplicación adecuada para ese propósito, como OverrideDNS, para verificar el conjunto de DNS para la navegación de datos y cambiarlos si es necesario.
En caso de dudas o problemas, los invito a consultar mi guía sobre cómo cambiar DNS en Android, en la que he tratado el tema con gran detalle.
Otros métodos para bloquear sitios que se abren en Android

Aunque ha seguido servilmente las instrucciones que le he dado en el transcurso de este tutorial, no ha podido bloquear sitios que se abren en Android? No tires la toalla, todavía tengo un par de consejos útiles que, en este caso, podrían resultar decisivos.
Para empezar, si los permisos de root se activaron previamente en el terminal en su posesión, le sugiero que los elimine, para aumentar la seguridad del dispositivo y evitar que las aplicaciones le muestren sitios que no le gustaría ver.
Los métodos para deshabilitar los permisos elevados en Android son diferentes y varían según el procedimiento utilizado para obtenerlos: generalmente, es suficiente iniciar la aplicación utilizada para obtener privilegios de root (p. Ej. SuperSU), Ve a la ajustes y seleccione la opción paraunroot completo. Para obtener información más detallada sobre el procedimiento a seguir, puede hacer una pequeña búsqueda en Google, utilizando como clave eliminar root [marca y modelo del dispositivo].
Si, a pesar de la eliminación de los permisos de root, el problema continúa surgiendo, le recomiendo que considere devolver el terminal a ajustes de fábrica, para resolver el problema desde su raíz.
Claramente, antes de continuar, asegúrese de haber creado una copia de seguridad de sus datos, ya que restablecer la configuración inicial da como resultado la pérdida completa de los datos guardados en la memoria del dispositivo. Para obtener más información al respecto, puede consultar mi guía sobre cómo formatear Android.
¿Cómo se dice? ¿Devolvió el dispositivo a la configuración inicial pero, después de unos días, el problema volvió a surgir? Si es así, la causa podría encontrarse en el sistema operativo.
Varios ROM personalizada, especialmente aquellos altamente personalizados por fabricantes poco conocidos, podrían integrar en ellos una especie de software espía, que se puede activar de forma remota, lo que le permite comenzar a ver sitios de Internet no deseados en cualquier momento.
Es posible que dicho software espía, al estar integrado en el sistema operativo, no sea detectado por antimalware ni por el sistema integrado Play Protect.
En ese caso, no hay mucho que pueda hacer excepto intentar cambiar el sistema operativo, instalando una ROM "más limpia" y más confiable. Desafortunadamente, este no es un procedimiento libre de riesgos que, en el peor de los casos, podría inutilizar el dispositivo.
Además, no todos los terminales Android permiten tal reemplazo, ya que es posible que no estén disponibles ROM alternativas a aquellas con las que se distribuyen.
En cualquier caso, para recibir información más detallada sobre la sustitución de ROMs en Android, os remito a mi guía sobre cómo cambiar el sistema operativo Android, en la que pude explicaros todo en detalle.
Cómo bloquear sitios que se abren solos en Android